Pip - это инструмент для установки пакетов Python. Он позволяет легко управлять сторонними библиотеками и модулями, добавляя их в ваше Python-окружение. В этом руководстве мы рассмотрим, как использовать pip для установки пакетов на вашем компьютере. Мы проведем вас через каждый шаг процесса установки и настроим ваше окружение для работы с пакетами Python.
Чтобы начать, удостоверьтесь, что у вас установлен Python на вашем компьютере. Pip является стандартным инструментом в Python и должен быть уже установлен вместе с Python. Вы можете проверить наличие pip, открыв командную строку и запустив команду pip --version. Если вы видите номер версии pip, значит он уже установлен и готов к использованию.
Если pip не установлен на вашем компьютере, вам потребуется его установить. Это можно сделать, скачав и запустив установчик pip с официального сайта https://pip.pypa.io. Следуйте инструкциям на экране, чтобы завершить установку pip.
Шаг 1: Установка Python и pip
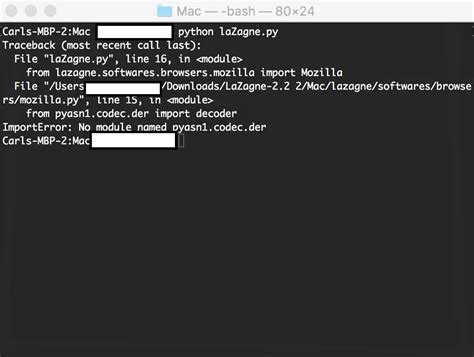
Прежде чем начать устанавливать пакеты через pip, убедитесь, что у вас установлены Python и pip на вашем компьютере. Эти инструменты необходимы для работы с пакетами и модулями Python.
Python можно скачать с официального сайта разработчиков Python. Перейдите на этот сайт, найдите соответствующую версию Python для вашей операционной системы и загрузите установочный пакет.
После загрузки запустите установочный пакет и следуйте инструкциям на экране, чтобы установить Python на ваш компьютер.
После установки Python у вас автоматически будет установлен инструмент pip, который является менеджером пакетов для Python.
Чтобы проверить, установлен ли pip на вашем компьютере, откройте командную строку (для Windows) или терминал (для macOS и Linux) и введите следующую команду:
| Windows | macOS и Linux |
|---|---|
| pip --version | pip3 --version |
Если в результате вы увидите версию pip, то это означает, что pip установлен и готов к работе.
Если же pip не установлен, вам нужно установить его вручную. Для этого введите в командной строке (для Windows) или терминале (для macOS и Linux) следующую команду:
| Windows | macOS и Linux |
|---|---|
| python -m ensurepip --upgrade | python3 -m ensurepip --upgrade |
После успешной установки вы можете проверить версию pip снова, чтобы убедиться, что pip теперь установлен.
Шаг 2: Проверка установки pip
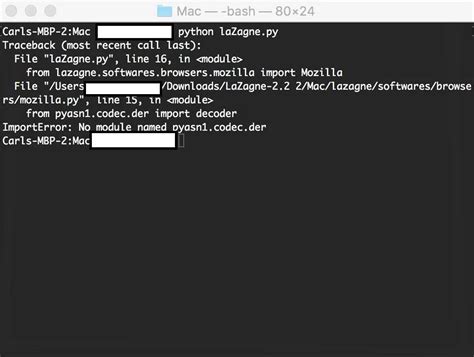
После установки Python вы можете проверить, что у вас установлен pip, следуя этим шагам:
- Откройте командную строку.
- Введите команду
pip --versionи нажмите Enter. - Если у вас установлен pip, вы увидите его версию и другую информацию о нем. Например, версия может выглядеть как
pip 21.0.1. - Если вместо версии вы получаете сообщение об ошибке, это означает, что pip не установлен или не настроен правильно.
Если pip не установлен, вам нужно установить его перед тем, как продолжить.
Шаг 3: Поиск и выбор нужного пакета

После успешной настройки pip вы готовы к установке пакетов. Чтобы найти нужный пакет, существуют несколько способов.
Первый способ - использовать официальный репозиторий Python Package Index (PyPI). Откройте веб-браузер и перейдите на сайт https://pypi.org/. Здесь вы можете найти огромное количество пакетов, разделенных по категориям. Используйте поиск по сайту или просмотрите категории, чтобы найти нужный пакет.
Второй способ - использовать команду pip search. Откройте командную строку или терминал и введите:
pip search название_пакета
Эта команда выполнит поиск по официальному репозиторию PyPI и выдаст результаты, соответствующие введенному названию пакета.
Когда вы нашли нужный пакет, запомните его точное название и версию, так как они понадобятся в следующих шагах.
Шаг 4: Установка выбранного пакета
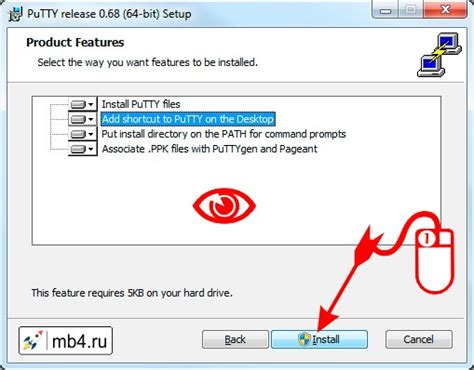
После того как вы выбрали необходимый вам пакет из Python Package Index (PyPI) и убедились в его соответствии вашим требованиям, можно приступать к его установке. Для этого выполните следующие действия:
- Откройте командную строку или терминал на вашем компьютере.
- Введите команду
pip install название_пакета. Заменитеназвание_пакетана фактическое название пакета, который вы выбрали. - Нажмите клавишу "Enter" и дождитесь окончания процесса установки. Вы увидите различные сообщения о прогрессе и завершении установки пакета.
Иногда может возникнуть необходимость указать конкретную версию пакета для установки. В этом случае добавьте параметр ==версия после названия пакета в команде установки. Например, pip install название_пакета==1.0.0.
В некоторых случаях могут возникнуть проблемы с установкой пакета, связанные с наличием зависимостей или несовместимостью с версией Python. В таких случаях рекомендуется обратиться к документации пакета или форуму сообщества разработчиков, где вы сможете найти подробности и решение проблемы.
Поздравляем! Теперь вы знаете, как установить выбранный пакет с помощью pip. Вы можете использовать установленные пакеты для разработки программ, веб-приложений и многих других целей.
Шаг 5: Проверка установки пакета
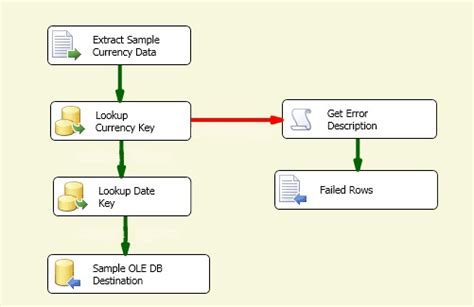
После того, как вы установили пакет с помощью команды pip install, важно проверить, что установка прошла успешно и пакет доступен для использования в вашем проекте.
Для проверки, выполните следующие шаги:
- Откройте командную строку или терминал на вашем компьютере.
- Введите команду
python, чтобы запустить интерпретатор Python. - Импортируйте установленный пакет с помощью команды
import. Например, если вы установили пакет numpy, выполните командуimport numpy. - Если при выполнении команды не возникает ошибок, значит пакет успешно установлен и готов к использованию.
Если при выполнении команды import возникает ошибка, проверьте, что вы правильно установили пакет и введите команду pip show, чтобы увидеть информацию о пакете. Убедитесь, что указанная версия пакета совпадает с той, которую вы установили.
Если пакет не установлен, повторите шаги по установке пакета и убедитесь, что следуете указанным инструкциям.
Теперь вы готовы к использованию установленного пакета для разработки своего проекта! Удачи!
Шаг 6: Обновление и удаление пакетов

После того, как вы установили пакеты с помощью pip, может возникнуть необходимость их обновить или удалить. В этом разделе мы рассмотрим, как это сделать.
Для обновления пакета вам нужно выполнить следующую команду:
pip install --upgrade [имя_пакета]
Здесь [имя_пакета] - это имя пакета, который вы хотите обновить. При выполнении этой команды, pip проверит, есть ли доступные обновления для указанного пакета, и если есть, то установит их.
Если вы хотите удалить пакет, то вам нужно выполнить следующую команду:
pip uninstall [имя_пакета]
Здесь [имя_пакета] - это имя пакета, который вы хотите удалить. При выполнении этой команды, pip удалит указанный пакет и его зависимости, если они больше не используются другими пакетами.
Используя команды обновления и удаления пакетов, вы можете легко управлять вашими установленными пакетами и всегда иметь самые актуальные версии.