pip – это инструмент для установки и управления пакетами Python. Он позволяет легко устанавливать, обновлять и удалять пакеты из репозитория Python Package Index (PyPI).
Установка pip является неотъемлемой частью работы с Python, поскольку многие библиотеки и фреймворки требуют его наличия. В данной статье мы рассмотрим шаги установки pip на различных операционных системах, а также рассмотрим некоторые полезные советы по его использованию.
Установка pip на различные операционные системы имеет свои особенности. Для пользователей Windows рекомендуется использовать официальный установщик, который автоматически устанавливает и настраивает pip. Для пользователей Linux и macOS предлагается установка через менеджер пакетов apt или brew соответственно.
Как установить pip на вашем компьютере
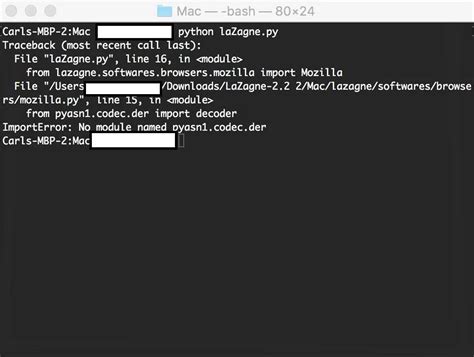
Проверьте, установлен ли Python:
pip поставляется вместе с Python, поэтому перед установкой pip убедитесь, что у вас установлена последняя версия Python. Для этого откройте командную строку или терминал и введите команду python --version. Если Python уже установлен, вы увидите его версию, в противном случае вам нужно будет установить Python перед установкой pip.
Загрузите get-pip.py файл:
Откройте веб-браузер и перейдите на страницу https://bootstrap.pypa.io/get-pip.py. Щелкните правой кнопкой мыши по ссылке и выберите "Сохранить ссылку как" или "Сохранить объект как", чтобы загрузить файл get-pip.py на ваш компьютер.
Установите pip:
Откройте командную строку или терминал, перейдите в каталог, в котором находится файл get-pip.py, и выполните команду python get-pip.py. Это запустит скрипт установки pip. По окончании установки вы увидите сообщение о успешной установке pip.
Проверьте установку:
Чтобы проверить, что pip успешно установлен, выполните команду pip --version в командной строке или терминале. Вы должны увидеть версию pip и информацию о его установке.
Теперь, когда pip установлен на вашем компьютере, вы можете легко устанавливать и управлять пакетами Python, которые помогут вам разрабатывать проекты более эффективно.
Шаг 1: Проверьте, установлен ли pip на вашем компьютере

Перед началом установки pip важно проверить, есть ли он у вас уже установлен на компьютере. Для этого вы можете выполнить следующие шаги:
| Операционная система | Команда для проверки |
|---|---|
| Windows | Откройте командную строку (нажмите Win + R, введите cmd и нажмите Enter), затем введите команду pip --version. Если pip установлен, вы увидите информацию о его версии. |
| macOS или Linux | Откройте терминал (нажмите Command + Пробел, введите терминал и нажмите Enter), затем введите команду pip --version. Если pip установлен, вы увидите информацию о его версии. |
Если вы получили сообщение об ошибке или не увидели информацию о версии pip, это означает, что он не установлен на вашем компьютере. В этом случае вам потребуется выполнить следующий шаг - установку pip.
Шаг 2: Установите python, если его нет на вашем компьютере
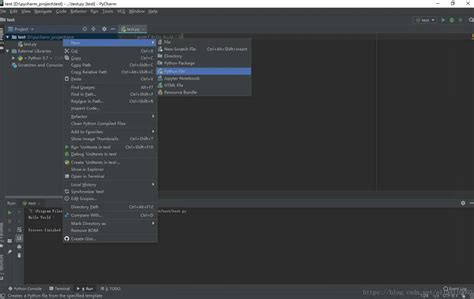
Если Python отсутствует на вашем компьютере, его можно легко установить.
Следуйте инструкциям для вашей операционной системы:
- Для Windows:
- Перейдите на официальный сайт Python (https://www.python.org).
- Нажмите на кнопку "Downloads".
- Выберите версию Python, соответствующую вашей операционной системе (32-битную или 64-битную).
- Загрузите установщик Python и запустите его.
- На первом экране установщика поставьте галочку "Add Python to PATH" и нажмите кнопку "Install Now".
- Дождитесь завершения установки Python.
- Откройте терминал.
- Установите Homebrew, если его у вас еще нет:
- Установите Python с помощью Homebrew:
/bin/bash -c "$(curl -fsSL https://raw.githubusercontent.com/Homebrew/install/HEAD/install.sh)"brew install python- Откройте терминал.
- Введите следующую команду, чтобы обновить пакеты вашей системы:
- Установите Python с помощью следующей команды:
sudo apt-get updatesudo apt-get install python3После установки Python у вас будет доступна команда "python" в командной строке. Это означает, что Python успешно установлен и готов к использованию.
Шаг 3: Обновите pip до последней версии

Чтобы использовать все последние функции и исправления, рекомендуется обновить pip до последней версии.
Для обновления pip воспользуйтесь следующей командой в командной строке:
python -m pip install --upgrade pip
Когда обновление завершится успешно, вы получите сообщение, подтверждающее, что pip был успешно обновлен до последней версии.
Обязательно проверьте текущую версию pip после обновления, чтобы убедиться, что обновление прошло успешно. Для этого введите команду:
pip --version
Вы увидите информацию о версии pip, которая должна соответствовать последней доступной версии.
Обновление pip до последней версии рекомендуется для обеспечения стабильной и безопасной работы с пакетами Python. Это также поможет вам получить доступ к последним исправлениям ошибок и новым функциям, которые могут быть важными для вашего проекта.
Теперь, когда вы обновили pip до последней версии, вы готовы приступить к установке и использованию пакетов Python в вашей среде разработки.
Полезные советы по использованию pip

1. Обновление pip: для обновления pip до последней версии используйте команду pip install --upgrade pip в командной строке.
2. Установка пакетов из файла зависимостей: если у вас есть файл с зависимостями, вы можете установить все необходимые пакеты при помощи команды pip install -r requirements.txt.
3. Установка конкретной версии пакета: чтобы установить определенную версию пакета, укажите требуемую версию с помощью оператора "==". Например, pip install package_name==1.0.0.
4. Установка пакетов в определенную папку: вы можете указать путь к папке, в которую нужно установить пакет, при помощи флага --target. Например, pip install package_name --target /path/to/folder.
5. Установка пакетов для разработки: при разработке проекта иногда нужно устанавливать пакеты в специальную виртуальную среду. Для этого используйте команду pip install -e ..
| Команда | Описание |
|---|---|
pip install package_name | Установить пакет |
pip install --upgrade pip | Обновить pip |
pip install -r requirements.txt | Установить пакеты из файла зависимостей |
pip install package_name==1.0.0 | Установить определенную версию пакета |
pip install package_name --target /path/to/folder | Установить пакеты в определенную папку |
pip install -e . | Установить пакеты для разработки |