osu! - это популярная ритм-игра, которая захватывает сердца многих геймеров. Однако, чтобы полностью насладиться игрой и улучшить свои навыки, многие игроки предпочитают устанавливать скины. Скины в osu! изменяют внешний вид элементов интерфейса игры, делая их более привлекательными и удобными для использования.
Если вы новичок в osu! и не знаете, как установить скин, не волнуйтесь! В этой подробной инструкции мы расскажем вам, как это сделать. Начнем!
Шаг 1: Скачайте скин, который вам нравится. Скины могут быть найдены на официальном сайте osu!, на специализированных форумах или в группах социальных сетей. Обратите внимание на версию игры, для которой предназначена скин, чтобы избежать проблем совместимости.
Что такое osu!

osu! имеет несколько режимов игры, включая основной стандартный режим, где игроки кликают на кружочки, Taiko, где играют на аналоге японского барабана, Catch the Beat, где игроку нужно ловить падающие фрукты, и Mania, где играют на клавиатуре, нажимая на кнопки в соответствии с музыкой.
osu! также имеет активное сообщество игроков и разработчиков, которые создают и делятся своими собственными картами – сборками уровней. Игроки могут загружать эти карты и играть в них, добавляя своеобразие к игре.
| Создатель | Dean "peppy" Herbert |
| Платформы | Windows, macOS, Linux |
| Веб-сайт | https://osu.ppy.sh/ |
Из чего состоит игра osu!

1. Beatmap: Beatmap - это основной игровой режим в osu!. Он представляет собой карту, созданную другими игроками с использованием редактора osu! Beatmap Editor. Beatmap состоит из различных объектов, таких как кружки, слайды и крупные кружки, которые появляются на экране в соответствии с музыкой.
2. Режимы игры: В osu! есть несколько режимов игры, таких как стандартный, Taiko, Catch the Beat и Mania. Каждый режим предлагает свои уникальные механики игры и музыкальные жанры.
3. Скины: Скины - это пользовательские настройки внешнего вида игры, включая интерфейс, иконки и эффекты. Игроки могут создавать и устанавливать скины, чтобы изменить визуальное оформление игры по своему вкусу.
4. Многопользовательский режим: osu! также предлагает многопользовательский режим, где игроки могут соревноваться друг с другом в режиме реального времени. Это может быть как соревнование на время, так и совместное прохождение beatmap.
5. Модификаторы: Модификаторы - это дополнительные правила или изменения в геймплее, которые добавляют высокую сложность игры. Некоторые модификаторы включают скоростную смену (Double Time), скрытые объекты (Hidden) и ослабление (Easy).
Все эти компоненты вместе создают уникальную игровую атмосферу в osu!, которая привлекает миллионы игроков по всему миру.
Зачем нужен скин в osu!

Шаг 1: Настройка skinner
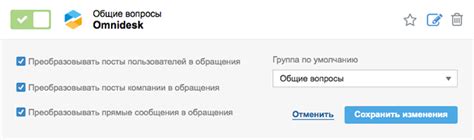
Перед тем, как начать установку скина в osu!, необходимо настроить программу skinner для работы с вашим аккаунтом.
1. Зайдите в свой аккаунт на официальном сайте osu! и перейдите в раздел "Настройки".
2. В разделе "API Keys" нажмите на кнопку "Создать новый ключ".
3. Скопируйте полученный ключ API и сохраните его в надежном месте. Этот ключ будет использоваться skinner для доступа к вашему аккаунту.
4. Скачайте и установите программу skinner с официального сайта osu!.
5. Запустите skinner и введите свой никнейм и секретный ключ API, полученный на предыдущем шаге.
6. Нажмите на кнопку "Войти" и дождитесь, пока skinner загрузит информацию о вашем аккаунте.
| Примечание: | Если у вас возникли проблемы с настройкой skinner или получением ключа API, обратитесь в службу поддержки osu! для помощи. |
Шаг 2: Скачивание скина

После того, как вы выбрали интересующий вас скин, необходимо его скачать на свой компьютер. Для этого выполните следующие действия:
Шаг 2.1: Найдите ссылку на скачивание скина. Обычно эта ссылка расположена на странице, где представлены различные скины для osu!. Она может быть представлена как кнопка "Download" или "Скачать".
Шаг 2.2: Нажмите на ссылку скачивания. Возможно, перед скачиванием вам будет предложено выбрать место на компьютере, куда сохранить файл скина. Выберите удобное для вас место и нажмите "Сохранить".
Шаг 2.3: Дождитесь окончания загрузки файла. Скорость загрузки зависит от вашего интернет-соединения и размера файла. Обычно скины для osu! имеют небольшой размер, поэтому загрузка происходит быстро.
Шаг 2.4: После того, как файл скина был успешно загружен на ваш компьютер, вы можете переходить к следующему шагу - установке скачанного скина в osu!.
Обратите внимание, что скачивание скинов с непроверенных и неизвестных источников может быть небезопасно для вашего компьютера. Поэтому рекомендуется всегда скачивать скины только с официальных ресурсов и проверенных сайтов.
Шаг 3: Импорт скина в osu!

После того, как вы скачали скин для osu!, настало время его импортировать в саму игру. Вот пошаговая инструкция:
Шаг 1: Откройте игру osu! и перейдите в настройки. Для этого нажмите на иконку шестеренки в верхнем правом углу главного меню.
Шаг 2: В настройках выберите вкладку "Скин".
Шаг 3: Нажмите на кнопку "Импорт" рядом с разделом "Текущий скин".
Шаг 4: В открывшемся окне найдите скачанный ранее скин на вашем компьютере и выберите его.
Шаг 5: Подтвердите импорт скина, нажав на кнопку "ОК".
Шаг 6: После успешного импорта скина вы увидите его в списке доступных скинов. Выберите его и наслаждайтесь новым оформлением игры!
Обратите внимание, что некоторые скины могут содержать специальные настройки для игры, такие как изменение курсора или звуковых эффектов. Вы можете настроить эти параметры в разделе "Скин" в настройках игры.
Шаг 4: Установка и активация скина

После того, как вы скачали скин, нужно его установить и активировать в игре osu!. Следуйте инструкциям ниже:
1. Откройте папку, в которую вы скачали скин. | 5. Перейдите в игру osu! и откройте настройки. |
2. Разархивируйте файлы в папку Skins, которая находится в папке с игрой osu! | 6. В разделе "Общие" найдите пункт "Скин" и нажмите на кнопку "Открыть текущую папку скинов". |
3. Перейдите в настройки игры osu! (нажмите клавишу "O" на клавиатуре или найдите иконку на рабочем столе). | 7. В открывшемся окне найдите установленный вами скин и выберите его. |
4. Перейдите в раздел "Скин" в настройках игры. | 8. Нажмите кнопку "Apply" или "Применить", чтобы активировать скин. |
Теперь ваш скин установлен и активирован в игре osu!. Приятной игры!
Как проверить установку скина

После того как вы установили скин в osu!, вам необходимо проверить, корректно ли он был установлен. Для этого выполните следующие действия:
- Запустите osu! и войдите в игру.
- На главном экране кликните на кнопку "Настройки" в верхнем правом углу.
- В появившемся меню выберите вкладку "Скины".
- В списке доступных скинов найдите тот, который вы установили. Обычно его название будет совпадать с именем файла архива.
- Выберите скин, кликнув на его название.
- Убедитесь, что изображения, курсоры и другие элементы в окне предварительного просмотра скина корректно отображаются.
- Нажмите кнопку "Применить", чтобы установить выбранный скин.
- Перейдите в игру и проверьте, как выглядят элементы интерфейса с использованием нового скина. Если все отображается правильно, то скин был успешно установлен, и вы можете продолжать играть с ним.
Если в процессе проверки вы заметили какие-либо проблемы или ошибки в отображении скина, рекомендуется перезапустить игру и повторить установку скина согласно инструкции из предыдущего раздела.
Шаг 5: Настройка скина в игре

Теперь, когда вы установили скин в osu!, остается только настроить его под ваши предпочтения. Вот несколько простых шагов, которые помогут вам настроить ваш скин в игре:
Шаг 1: Запустите игру osu! и войдите в настройки.
Шаг 2: В разделе "Основные настройки" найдите опцию "Текущий скин" и выберите установленный вами скин из списка.
Шаг 3: Проверьте, как выглядит скин в основном окне игры. Если вам не нравится какие-то элементы скина или они мешают игре, вы можете вернуться к предыдущему шагу и заменить эти элементы на другие.
Шаг 4: Настройте размеры элементов скина, чтобы они соответствовали вашим предпочтениям. В разделе "Настройка интерфейса" вы можете регулировать размер и положение элементов, таких как кнопки, шрифты и иконки.
Шаг 5: Играйте и наслаждайтесь вашим новым скином! Если в процессе игры вам появляются какие-либо проблемы с отображением скина, вернитесь к настройкам и попробуйте изменить размеры или заменить специфические элементы.
Не бойтесь экспериментировать и настраивать скин так, чтобы он был максимально комфортным для вас. И помните, что вы всегда можете скачать и установить новый скин, если ваш текущий перестал вам нравиться!