Wi-Fi – это беспроводная технология, позволяющая подключаться к Интернету без использования проводов. Но чтобы использовать Wi-Fi на своем ноутбуке, необходимо правильно настроить соединение. В этой статье мы рассмотрим пошаговую инструкцию по установке Wi-Fi на ноутбуке.
Шаг 1: Проверьте наличие Wi-Fi адаптера
Перед тем, как устанавливать Wi-Fi на ноутбуке, убедитесь, что ваш ноутбук оснащен Wi-Fi адаптером. Обычно он находится встроенным в сам ноутбук, но также может быть представлен в виде отдельного USB-устройства.
Шаг 2: Установите драйвер Wi-Fi адаптера
После проверки наличия Wi-Fi адаптера установите необходимый драйвер. Для этого, найдите модель вашего Wi-Fi адаптера и загрузите драйвер с официального сайта производителя. Затем запустите установку драйвера и следуйте инструкциям на экране.
Шаг 3: Включите Wi-Fi на ноутбуке
После установки драйвера откройте панель управления вашего ноутбука и найдите раздел "Настройки Wi-Fi". Включите Wi-Fi, нажав на соответствующий переключатель или клавишу. Убедитесь, что Wi-Fi адаптер активирован.
Шаг 4: Настройте соединение с Wi-Fi сетью
После включения Wi-Fi, ваш ноутбук начнет поиск доступных Wi-Fi сетей. В выбранном списке найдите нужную сеть и нажмите на нее. Если сеть защищена паролем, вам придется ввести его. После успешного подключения, ваш ноутбук будет готов к использованию Wi-Fi.
Теперь вы знаете, как установить Wi-Fi на ноутбуке. Следуйте этой инструкции и наслаждайтесь беспроводным Интернетом в любое время и в любом месте!
Подготовка ноутбука к установке Wi-Fi
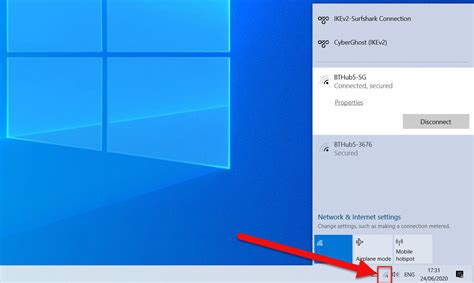
Прежде чем приступить к установке Wi-Fi на ноутбук, необходимо выполнить несколько подготовительных шагов:
1. Убедитесь, что ваш ноутбук оборудован встроенным модулем Wi-Fi или имеет слот для установки беспроводного адаптера.
2. Если встроенный модуль Wi-Fi отключен, включите его, нажав сочетание клавиш Fn + клавиша с изображением беспроводной сети (обычно это клавиша F1, F2 или F12).
3. Если вам необходимо установить дополнительный беспроводной адаптер, внимательно прочитайте инструкцию к адаптеру и установите его в слот, предназначенный для Wi-Fi.
4. Проверьте наличие драйверов для Wi-Fi модуля или адаптера. Если они отсутствуют, загрузите их с сайта производителя устройства или из официального ресурса операционной системы.
5. Зарядите ваш ноутбук или подключите его к источнику питания. Установка Wi-Fi может потребовать времени, и вы не захотите, чтобы ноутбук разрядился посреди процесса.
После выполнения всех этих подготовительных шагов ваш ноутбук будет готов к установке Wi-Fi и подключению к беспроводной сети. Вы можете продолжать с установкой драйверов и настройкой подключения Wi-Fi.
Проверка наличия Wi-Fi модуля
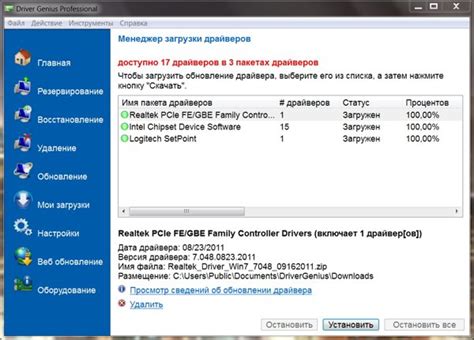
Перед установкой Wi-Fi на ноутбук необходимо убедиться в наличии Wi-Fi модуля. Для этого необходимо выполнить следующие шаги:
- Откройте меню "Пуск" и выберите "Панель управления".
- В панели управления найдите раздел "Устройства и принтеры" и откройте его.
- В списке устройств найдите раздел "Сетевые адаптеры".
- Если в списке устройств есть запись с названием "Wi-Fi адаптер" или "Беспроводной адаптер", значит, у вас уже установлен Wi-Fi модуль.
- Если в списке устройств нет такой записи, значит, у вас нет Wi-Fi модуля и его необходимо установить. Обратитесь к руководству по эксплуатации вашего ноутбука или обратитесь в сервисный центр для получения подробной информации о совместимых Wi-Fi модулях и их установке.
Проверьте наличие Wi-Fi модуля, прежде чем приступать к установке Wi-Fi на ноутбук, чтобы избежать ненужных затрат и неудобств.
Выбор подключения к Wi-Fi сети
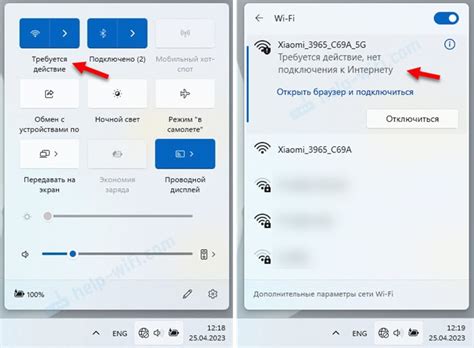
После установки необходимого оборудования и настройки драйверов, необходимо выбрать соответствующую Wi-Fi сеть для подключения. Вот пошаговая инструкция:
- На панели задач щелкните на значке сети в правом нижнем углу экрана. Откроется список доступных Wi-Fi сетей.
- Выберите нужную сеть из списка и нажмите на нее дважды левой кнопкой мыши.
- Если сеть защищена паролем, появится окно, запрашивающее ввод пароля. Введите пароль и нажмите "Подключиться".
- Если сеть открыта и не требует пароля, нажмите "Подключиться" сразу после выбора сети.
- Подождите несколько секунд, пока ноутбук подключится к выбранной Wi-Fi сети.
- После успешного подключения к сети на панели задач появится значок, указывающий на активное подключение.
Теперь вы можете пользоваться высокоскоростным интернетом через Wi-Fi на вашем ноутбуке. Если нужно подключиться к другой Wi-Fi сети, повторите эти шаги.
Активация Wi-Fi

1. Перейдите в «Панель управления» на своем ноутбуке.
2. Откройте раздел «Сеть и Интернет».
3. В разделе «Сеть и Интернет» выберите пункт меню «Центр управления сетями и общим доступом».
4. В левой части окна выберите «Изменение настроек адаптера».
5. На открывшейся странице выберите значок Wi-Fi, нажмите правую кнопку мыши и выберите пункт «Включить».
6. Wi-Fi на ноутбуке будет активирован и готов к использованию.
7. Теперь вы можете подключиться к доступным Wi-Fi сетям.
Примечание: Если на вашем ноутбуке отсутствует значок Wi-Fi, возможно, вам потребуется установить драйверы для Wi-Fi адаптера.
Следуйте указаниям производителя ноутбука или обратитесь к документации для установки необходимых драйверов.
Поиск доступных Wi-Fi сетей
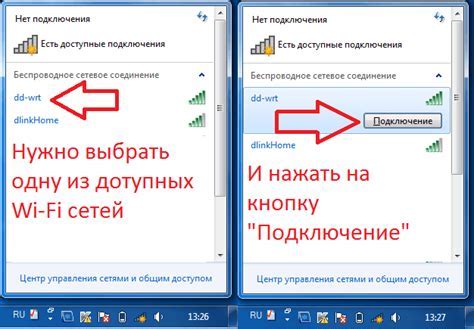
Перед началом установки Wi-Fi на ноутбуке необходимо найти доступные беспроводные сети в вашей области. Это позволит вам выбрать подходящую сеть для подключения и установить ее на вашем ноутбуке. Для этого выполните следующие шаги:
- Откройте меню "Сеть" на вашем ноутбуке. Обычно на десктопе есть символ Wi-Fi, нажав на который откроется меню с доступными сетями.
- В появившемся меню выберите опцию "Показать доступные сети" или аналогичный пункт. Обычно он находится неподалеку от символа Wi-Fi.
- Подождите несколько секунд, пока ноутбук сканирует доступные сети. Затем откроется список сетей, которые находятся в зоне вашего Wi-Fi сигнала.
- Внимательно просмотрите список доступных сетей и выберите ту, к которой вы хотите подключиться. Обратите внимание на название сети, силу сигнала и тип защиты.
- Если требуется пароль для подключения к выбранной сети, убедитесь, что у вас есть правильный пароль. Обычно пароль можно найти на задней стороне маршрутизатора или у провайдера.
- Выберите выбранную сеть и нажмите кнопку "Подключиться". Введите пароль, если это необходимо, и дождитесь подключения к сети.
После успешного подключения вы сможете использовать Wi-Fi на вашем ноутбуке и наслаждаться быстрым и стабильным интернетом без проводов!
Ввод пароля для подключения к Wi-Fi
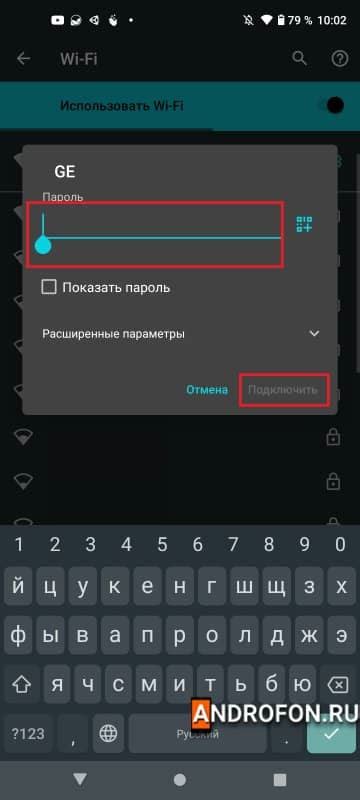
После того, как ваш ноутбук обнаружил доступную Wi-Fi сеть, необходимо ввести пароль для подключения. Для этого:
- Найдите в списке доступных сетей название вашей Wi-Fi сети и нажмите на нее, чтобы выбрать.
- Откроется окно для ввода пароля. Обратите внимание, что пароль чувствителен к регистру.
- Вводите пароль в соответствующее поле, используя клавиатуру на вашем ноутбуке. Убедитесь, что вводите пароль правильно, чтобы избежать ошибок.
- После ввода пароля нажмите кнопку "Подключиться" или аналогичную, чтобы начать процесс подключения к Wi-Fi сети.
- Некоторые сети могут требовать создание учетной записи или дополнительные настройки. Если это так, следуйте инструкциям на экране.
- После успешного ввода пароля и подключения к Wi-Fi сети, ваш ноутбук будет готов к использованию интернета.
Обратите внимание, что пароль Wi-Fi сети может быть предоставлен вам администратором или указан на задней панели вашего маршрутизатора. Если у вас возникнут сложности с вводом пароля или подключением к Wi-Fi, не стесняйтесь обратиться за помощью к специалисту или провайдеру услуг.
Проверка подключения к Wi-Fi

После завершения настроек Wi-Fi на вашем ноутбуке, требуется проверить подключение к беспроводной сети. Следуя нижеперечисленным действиям, вы сможете убедиться, что Wi-Fi функционирует корректно.
| Шаг 1: | Проверьте, что иконка Wi-Fi отображается в правом нижнем углу экрана. В случае успешного подключения, иконка должна быть активной (сигнал должен быть полным или почти полным). |
| Шаг 2: | Откройте любой веб-браузер (например, Google Chrome, Mozilla Firefox или Microsoft Edge). |
| Шаг 3: | Введите в адресную строку URL любой веб-страницы (например, "www.google.com"). |
| Шаг 4: | Нажмите клавишу Enter на клавиатуре или на кнопку "Перейти" в браузере. |
| Шаг 5: | Дождитесь загрузки веб-страницы. Если страница успешно отображается, значит подключение к Wi-Fi установлено и работает правильно. |
Если веб-страница не загружается, проверьте следующие варианты:
- Убедитесь, что вы правильно ввели URL-адрес.
- Проверьте активность и силу сигнала Wi-Fi. Если сигнал слабый или отсутствует, попробуйте приблизиться к маршрутизатору Wi-Fi.
- Убедитесь, что маршрутизатор Wi-Fi функционирует корректно и подключен к интернету.
После проведения вышеперечисленных действий вы сможете точно сказать, подключен ли ваш ноутбук к Wi-Fi.