Microsoft Excel является одним из самых популярных программных продуктов для работы с таблицами и расчетами. В Excel можно задавать сложные формулы, которые помогут вам автоматизировать вычисления и анализировать большие объемы данных. Однако, иногда возникает необходимость поставить знак в формуле, чтобы она работала иначе.
Знаки в формулах могут менять ожидаемый результат расчета. Они позволяют задавать условия, выполнять математические операции с числами, а также комбинировать различные функции. Например, вы можете поставить знак умножения (*) для перемножения двух ячеек или использовать знак сравнения (=, >,
Чтобы поставить знак в формуле Excel, вам потребуется знать несколько основных правил. Сначала, вы должны начать формулу с знака "равно" (=), чтобы Excel понял, что это формула. Затем вы можете использовать различные знаки для выполнения нужных действий.
Как поставить знак в формуле Excel
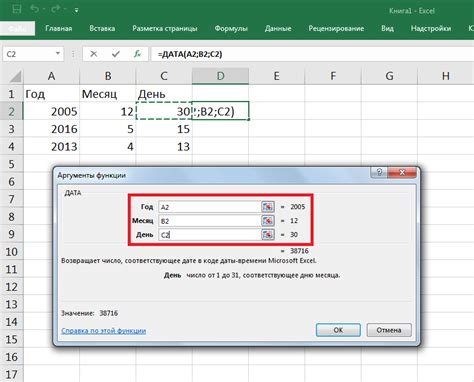
В Microsoft Excel знаки играют важную роль при создании формул, так как они позволяют задавать различные математические операции. Если вы хотите поставить знак в формуле, вам потребуется использовать определенные символы и синтаксис.
Один из самых распространенных знаков - это знак "плюс" (+), который используется для сложения двух чисел. Например, если вы хотите сложить значения ячеек A1 и B1, вы можете написать следующую формулу:
=A1+B1
Аналогично, для вычитания используется знак "минус" (-). Например, чтобы вычесть значение ячейки B1 из значения ячейки A1, вы можете написать следующую формулу:
=A1-B1
Знак "умножить" (*) используется для умножения чисел. Например, чтобы умножить значения ячеек A1 и B1, вы можете использовать следующую формулу:
=A1*B1
Знак "делить" (/) используется для деления. Например, чтобы разделить значение ячейки A1 на значение ячейки B1, вы можете использовать следующую формулу:
=A1/B1
Иногда в формулах может возникать необходимость использовать знаки сравнения, такие как "меньше" (), "меньше или равно" (=). Например, чтобы проверить условие "значение ячейки A1 меньше значения ячейки B1", вы можете использовать следующую формулу:
=A1<B1
Знак "равно" (=) используется для сравнения двух значений на равенство. Например, чтобы проверить условие "значение ячейки A1 равно значению ячейки B1", вы можете использовать следующую формулу:
=A1=B1
Важно помнить, что в формулах Excel знаки должны быть правильно расставлены, иначе формула может дать неправильный результат. Для более сложных вычислений может потребоваться использование скобок.
Теперь, когда вы знаете, как поставить знак в формуле Excel, вы можете легко создавать различные вычисления и сравнения в своих таблицах.
Методы установки знака в формуле Excel
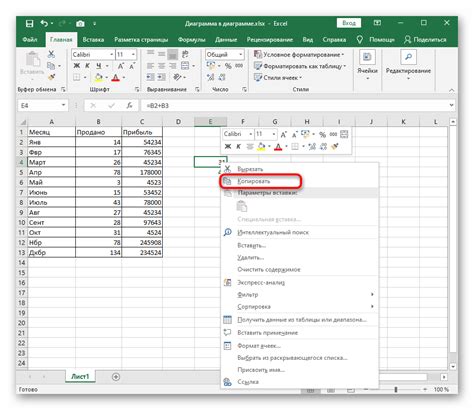
Excel предлагает различные способы установки знака в формуле, которые позволяют определить положительное или отрицательное число. Вот некоторые из них:
- Использование знака минус (-): добавьте минус перед числом или в ячейке с числовым значением, чтобы указать, что оно отрицательное. Например, =-5 или =-A1;
- Использование функции МИНУС: напишите формулу вида =МИНУС(A1), чтобы получить отрицательное значение числа, содержащегося в ячейке A1;
- Использование функции УНАРНЫЙ МИНУС: напишите формулу вида =УНАРНЫЙ МИНУС(A1), чтобы получить отрицательное значение числа, содержащегося в ячейке A1;
- Использование условной форматирования: примените условное форматирование, чтобы числа с определенным значением были отображены с нужным знаком. Например, вы можете настроить условное форматирование для отображения отрицательных чисел красным цветом и со знаком минус;
- Использование функции ЗНАК: использование функции ЗНАК позволяет определить знак числа (1 для положительного числа, -1 для отрицательного числа, 0 для нуля). Например, =ЗНАК(A1) вернет 1, если число в ячейке A1 положительное, и -1, если оно отрицательное.
Выберите наиболее удобный для вас способ установки знака в формуле Excel в зависимости от требуемого результата и условий задачи.
Примеры установки знака в формуле Excel
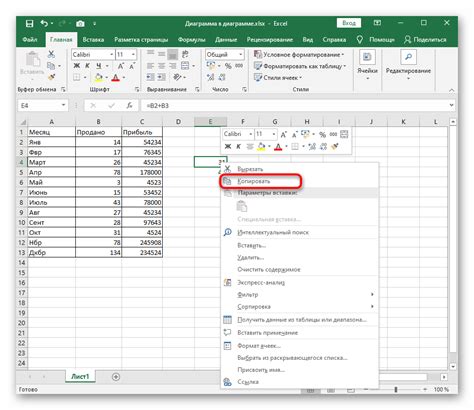
В Microsoft Excel есть множество способов установить знак в формуле, чтобы выполнять различные математические операции. Вот несколько примеров:
Сложение: чтобы сложить два числа, можно использовать знак плюс (+). Например, формула
=A1+B1сложит значения из ячеек A1 и B1.Вычитание: для вычитания одного числа из другого используется знак минус (-). Например, формула
=A1-B1вычтет значение из ячейки B1 из значения в ячейке A1.Умножение: для умножения двух чисел используется знак умножения (*). Например, формула
=A1*B1умножит значения из ячеек A1 и B1.Деление: чтобы поделить одно число на другое, используется знак деления (/). Например, формула
=A1/B1разделит значение в ячейке A1 на значение в ячейке B1.Возведение в степень: для возведения числа в степень используется знак возведения в степень (^). Например, формула
=A1^B1возводит число из ячейки A1 в степень, указанную в ячейке B1.Знак процента: чтобы найти процент от числа, используется знак процента (%). Например, формула
=A1*15%найдет 15% от значения в ячейке A1.
Это лишь несколько примеров использования знаков в формулах Excel. Программа предоставляет еще множество возможностей для выполнения различных математических операций и расчетов.
Улучшите свою работу с формулами Excel с помощью полезных советов и рекомендаций
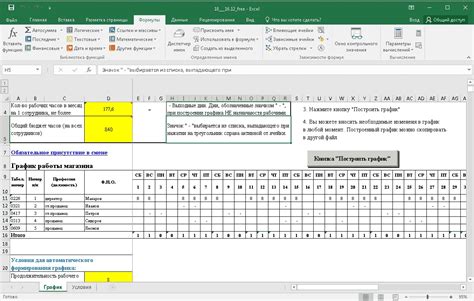
При работе с формулами в Excel могут возникать трудности и неожиданности. Но не волнуйтесь, мы подготовили для вас несколько полезных советов и рекомендаций, которые помогут вам более эффективно использовать этот мощный инструмент.
- Используйте абсолютные ссылки, когда необходимо зафиксировать определенную ячейку или диапазон. Для этого добавьте символы доллара перед буквами столбцов и цифрами строк. Например, $A$1 или $A$1:$B$5. Это позволит сохранить ссылку на ячейку или диапазон при копировании формулы.
- Применяйте именованные диапазоны, чтобы сделать формулы более понятными и легкими в использовании. Для создания именованного диапазона выберите нужный диапазон ячеек, затем перейдите во вкладку "Формулы" и выберите "Определить имя" в разделе "Определенные имена".
- Воспользуйтесь функцией "Автозаполнение", чтобы быстро скопировать формулу в другие ячейки. Просто выделите ячейку с формулой, затем перенесите курсор мыши до маленького квадрата в правом нижнем углу ячейки и перетащите его в нужное место.
- Сохраняйте копию формулы, если она вам очень понравилась и может пригодиться в будущем. Просто скопируйте формулу, затем выберите нужную ячейку или диапазон ячеек и нажмите Ctrl+В.
Надеемся, что эти советы помогут вам улучшить ваш опыт работы с формулами Excel. Со временем вы станете более уверенными и эффективными в использовании этого мощного инструмента. Удачи вам!