Dota 2 - это одна из самых популярных многопользовательских онлайн-игр, которая позволяет игрокам из разных уголков мира сойтись в сражениях на виртуальной арене. Коммуникация с командой является неотъемлемой частью игрового процесса, поэтому работоспособность микрофона - крайне важный аспект. Однако иногда возникают проблемы с его работой, которые могут помешать эффективной коммуникации.
В этом полном руководстве мы рассмотрим наиболее распространенные проблемы с микрофоном в Dota 2 и предоставим вам подробные инструкции по их устранению. Вы узнаете, как проверить настройки микрофона, как исправить проблемы с драйверами, а также получите несколько полезных советов по настройке программных параметров для оптимальной работы вашего микрофона в игре.
Не дайте техническим проблемам с микрофоном помешать вам наслаждаться игровым процессом и эффективно взаимодействовать с вашей командой. Следуя данному руководству, вы сможете быстро устранить любые проблемы с микрофоном и снова сосредоточиться на победе в Dota 2!
Основные причины неработающего микрофона в Dota 2
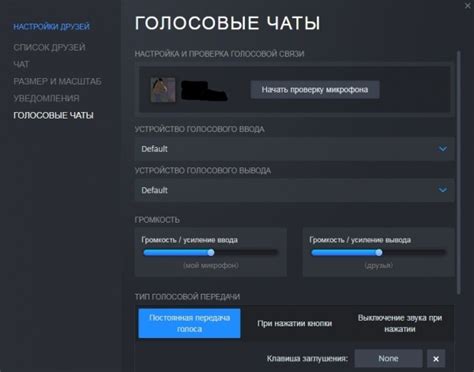
У многих игроков возникают проблемы с работой микрофона в Dota 2, из-за чего коммуникация с командой становится невозможной. Вот некоторые из основных причин, по которым микрофон может не работать:
- Отсутствие прав на использование микрофона: Если у вас не хватает прав на использование микрофона на компьютере или в самой игре, микрофон не будет работать. Проверьте настройки приватности и безопасности на вашем компьютере и в игре, чтобы разрешить доступ микрофону.
- Неправильные настройки микрофона: Если настройки микрофона неправильно установлены, микрофон может не работать в Dota 2. Проверьте настройки микрофона в самой игре, чтобы убедиться, что они установлены правильно.
- Отключен микрофон в игре: Если вы случайно отключили микрофон в настройках игры, он не будет работать. Проверьте настройки аудио в Dota 2 и убедитесь, что микрофон включен.
- Проблемы с драйверами микрофона: Если у вас старые или поврежденные драйверы микрофона, микрофон может не работать в игре. Обновите драйверы микрофона или установите новые, чтобы исправить эту проблему.
- Проблемы с аппаратной частью микрофона: Если ваш микрофон поврежден или неисправен, он не будет работать в Dota 2. Проверьте состояние аппаратной части микрофона и при необходимости замените его.
При проверке каждой из этих причин и её исправлении вы должны суметь решить проблему с неработающим микрофоном в Dota 2 и наслаждаться коммуникацией с вашей командой.
Настройка микрофона в системе операционной системы

Для устранения проблем с микрофоном в Dota 2 необходимо сначала проверить настройки микрофона в системе операционной системы. Вот несколько шагов, которые помогут вам правильно настроить микрофон:
- Перейдите в настройки звука операционной системы. Обычно это можно сделать, щелкнув правой кнопкой мыши на значке громкости в системном лотке и выбрав пункт "Настройки звука".
- Перейдите на вкладку "Запись" или "Микрофон". Здесь вы увидите список доступных микрофонов, подключенных к вашей системе.
- Выберите нужный микрофон из списка, который вы используете для Dota 2.
- Проверьте уровень громкости микрофона. Убедитесь, что ползунок громкости находится на приемлемом уровне.
- Если у вас есть опция "Автоматическая регулировка усиления микрофона", убедитесь, что она включена.
- Попробуйте записать тестовое аудио или голосовое сообщение, чтобы убедиться, что микрофон работает правильно.
После завершения этих шагов микрофон должен быть правильно настроен в системе операционной системы. Если проблема с микрофоном в Dota 2 все еще остается, то возможно проблема заключается в настройках самой игры или вашего компьютера.
Проверка работы микрофона в других приложениях
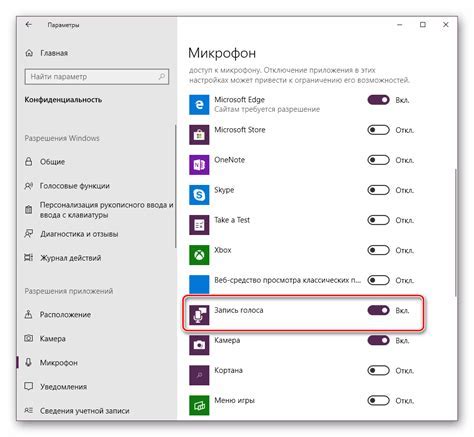
Для проведения проверки, запустите приложение, которое использует микрофон, например, Skype или Discord. В этих программах вы сможете провести аудио-тест, записать голосовое сообщение или совершить звонок, чтобы убедиться, что микрофон работает корректно.
Если микрофон дает сбои и в других приложениях, то проблема скорее всего заключается в аппаратном оборудовании. В этом случае некоторые решения могут включать проверку кабелей, установку обновленных драйверов или подключение микрофона к другому компьютеру для дальнейшей диагностики.
Однако, если микрофон работает исправно в других приложениях, но не работает в Dota 2, то причина проблемы скорее всего связана с настройками игры или вашей операционной системы. В таком случае, следуйте другим рекомендациям, представленным в нашем руководстве, чтобы решить проблему с микрофоном в Dota 2.
Проверка соединения и настройка микрофона в игре Dota 2
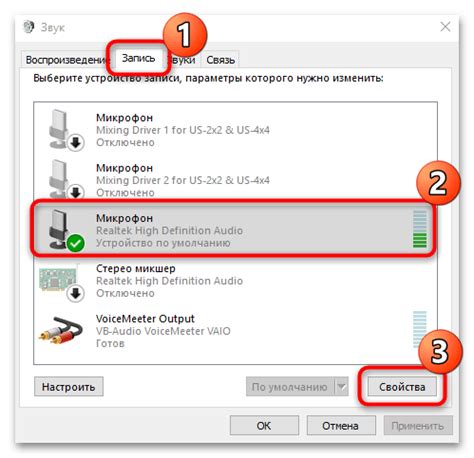
Для эффективной коммуникации с товарищами по команде во время игры в Dota 2, необходимо правильно настроить свой микрофон. Ниже приведены основные шаги для проверки соединения и настройки микрофона в игре:
1. Проверьте наличие аудиоустройств
Убедитесь, что ваш компьютер или ноутбук имеет встроенный микрофон или подключенный через аудиоразъем. Если микрофон уже подключен, убедитесь, что он включен и функционирует нормально. При необходимости установите дополнительные драйверы для своего устройства.
2. Проверьте настройки микрофона в Windows
Перейдите в настройки звука на своем компьютере, открыв панель управления и выбрав соответствующий раздел звуковых устройств. Убедитесь, что микрофон выбран как устройство по умолчанию и что уровень громкости установлен на приемлемом уровне.
3. Проверьте настройки микрофона в Dota 2
Запустите игру Dota 2 и перейдите в настройки аудио. Найдите раздел микрофона и убедитесь, что он включен и работает корректно. Также проверьте уровень громкости микрофона внутри игры и установите его на желаемый уровень.
4. Проверьте качество звука
Протестируйте свой микрофон, записав тестовое аудиосообщение или воспользовавшись встроенными утилитами для записи звука в Windows. Прослушайте записанный звук и убедитесь, что качество звука достаточно хорошее и четкое.
5. Проверьте наличие внешних проблем
Если все вышеперечисленные шаги не помогли решить проблему с микрофоном в игре Dota 2, проверьте наличие возможных внешних проблем, таких как поврежденный кабель или неправильное подключение. Убедитесь, что микрофон не заблокирован или выключен на самом устройстве.
Следуя этим шагам, вы сможете успешно проверить соединение и настроить микрофон в игре Dota 2, что позволит вам свободно общаться с другими игроками и координировать свои действия во время игры.
Обновление аудиодрайвера для исправления проблемы с микрофоном

Если у вас возникли проблемы с микрофоном в Dota 2, одним из возможных решений может быть обновление аудиодрайвера. Ниже приведены инструкции о том, как обновить драйверы для вашего микрофона.
- Сначала откройте меню «Пуск» и введите «Устройства и принтеры» в поле поиска. Нажмите Enter, чтобы открыть окно «Устройства и принтеры».
- Найдите свой микрофон в списке устройств и щелкните правой кнопкой мыши по его значку. В выпадающем меню выберите «Свойства».
- В окне «Свойства» перейдите на вкладку «Драйверы» и нажмите кнопку «Обновить драйвер».
- В открывшемся окне выберите «Автоматический поиск обновленного программного обеспечения драйвера» и следуйте инструкциям на экране для выполнения процесса обновления.
После завершения обновления аудиодрайвера перезагрузите компьютер и запустите Dota 2. Проверьте, исправилась ли проблема с микрофоном.
Если проблема с микрофоном все еще не решена, вы можете попробовать другие методы, такие как проверка наличия обновлений операционной системы или использование другого микрофона.
Использование программы для проверки и настройки микрофона в Dota 2
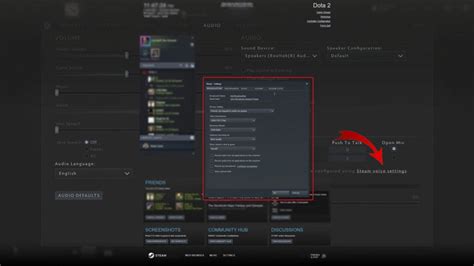
Для обеспечения качественной коммуникации во время игры Dota 2 важно иметь исправно работающий микрофон. Если у вас возникают проблемы с микрофоном, вы можете воспользоваться программой для его проверки и настройки.
Одной из таких программ является Dota 2 Mic Test. Это приложение позволяет проверить работоспособность микрофона, а также настроить его параметры для достижения наилучшего качества звучания.
Для использования программы следуйте этим простым инструкциям:
- Скачайте и установите приложение Dota 2 Mic Test с официального сайта разработчика.
- Запустите программу и следуйте инструкциям на экране. Она позволит вам выполнить тестовое запись с микрофона и проанализировать ее результаты.
- При необходимости настройте параметры микрофона. В программе Dota 2 Mic Test вы сможете выбрать аудиоустройство, установить нужный уровень громкости и включить подавление шума.
- После настройки микрофона выполните повторную тестовую запись, чтобы убедиться в качественной работе.
- Сохраните настройки микрофона и закройте программу.
После использования программы Dota 2 Mic Test ваш микрофон будет готов к использованию в игре Dota 2. Если проблемы с микрофоном все еще сохраняются, попробуйте проверить обновления драйверов на своем компьютере или обратитесь за помощью к специалистам.
Не забывайте, что качественное звучание микрофона в Dota 2 поможет вам эффективно координироваться с вашей командой и улучшить коммуникацию во время игры.
Проверка и замена устройства микрофона
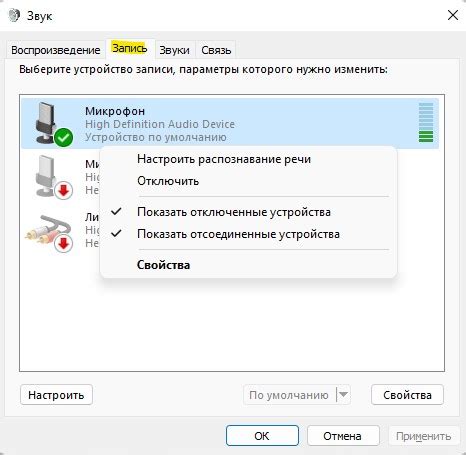
Если у вас возникают проблемы с вашим микрофоном в Dota 2, первым делом вам необходимо убедиться, что само устройство функционирует корректно. Для этого можно выполнить следующие действия:
1. Проверьте физическое состояние микрофона:
Убедитесь, что кабель микрофона не поврежден и хорошо подключен к компьютеру или другому устройству. Проверьте, нет ли физических повреждений на самом микрофоне, таких как трещины или поломки.
2. Убедитесь, что микрофон не выключен:
Проверьте настройки звука в своей операционной системе, чтобы убедиться, что уровень громкости микрофона достаточно высокий и микрофон не выключен. Если микрофон выключен, включите его и проверьте результат.
3. Проверьте настройки звука в Dota 2:
Откройте настройки звука в игре и убедитесь, что микрофон выбран в качестве устройства ввода звука. Установите правильный уровень громкости микрофона, чтобы голос был ясно слышен.
4. Попробуйте другое устройство микрофона:
Если все вышеперечисленные шаги не привели к решению проблемы, попробуйте использовать другое устройство микрофона. Подключите его к компьютеру или другому устройству и проверьте, работает ли оно нормально.
Если ни один из этих шагов не решил проблему, возможно, проблема связана с программным обеспечением или драйверами. В этом случае рекомендуется обратиться за помощью к технической поддержке Dota 2 или производителя вашего устройства микрофона.