Современный интернет открывает перед нами огромное множество возможностей, однако за ним также стоит необходимость обеспечения личной безопасности и анонимности при использовании сети. Виртуальная частная сеть (VPN) - это один из инструментов, который поможет нам сохранить конфиденциальность, предотвратить слежку и получить доступ к заблокированным ресурсам. В этой статье мы расскажем, как включить и настроить VPN в Яндекс Браузере, одной из самых популярных программ для работы в сети.
VPN в Яндекс Браузере позволяет зашифровать интернет-трафик и изменить ваш IP-адрес, делая вас анонимным и обеспечивая защиту данных от нежелательных глаз. Включить VPN в Яндекс Браузере очень просто:
1. Откройте Яндекс Браузер и перейдите в меню, нажав на кнопку в верхнем правом углу окна браузера.
2. В открывшемся меню выберите пункт "Настройки".
3. В левом меню настройки найдите раздел "Безопасность и приватность".
Обратите внимание: VPN в Яндекс Браузере доступен только в рамках специального режима, который носит название "Инкогнито". В этом режиме ваша активность в сети не отслеживается и сохраненные файлы не сохраняются. Включение VPN в Яндекс Браузере поможет усилить эту защиту и обеспечить безопасность вашей онлайн-активности.
4. Внутри раздела "Безопасность и приватность" найдите опцию "VPN" и переключите ее в положение "Включен".
Теперь вы включили VPN в Яндекс Браузере! Чтобы настроить его под свои нужды, перейдите в расширенные настройки с помощью кнопки "Настроить VPN" и выберите вкладку "Параметры". Здесь вы можете выбрать страну, сервер и другие опции, которые соответствуют вашим требованиям.
Включение и настройка VPN в Яндекс Браузере позволит вам получить доступ к заблокированным сайтам, обойти географические ограничения и защитить свою онлайн-активность. Используйте этот мощный инструмент, чтобы быть уверенным в своей безопасности в интернете!
Как настроить VPN в Яндекс Браузере
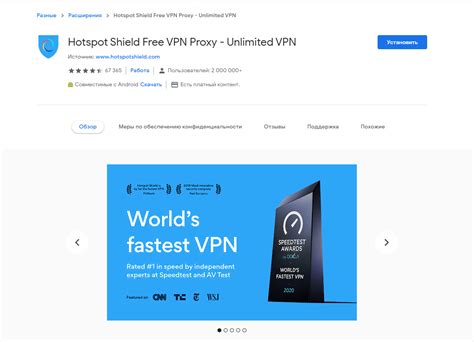
Чтобы включить VPN в Яндекс Браузере, следуйте инструкциям ниже:
- Откройте Яндекс Браузер на компьютере или ноутбуке.
- Нажмите на значок трех горизонтальных полосок в верхнем правом углу экрана.
- В выпадающем меню выберите "Настройки".
- Перейдите на вкладку "Безопасность и приватность".
- Прокрутите страницу вниз и найдите раздел "VPN".
- Нажмите на кнопку "Включить VPN".
После этого VPN будет включен в Яндекс Браузере, и вы сможете пользоваться всеми его преимуществами. Он автоматически выбирает наиболее быстрый сервер и шифрует все передаваемые данные, обеспечивая безопасность и конфиденциальность.
Для выбора определенной виртуальной локации вам нужно нажать на кнопку "Выбрать регион" в разделе VPN настройки. Выберите желаемую страну из списка доступных виртуальных локаций.
Примечание: VPN в Яндекс Браузере доступен только для настольной версии браузера на компьютере или ноутбуке.
Используя VPN в Яндекс Браузере, вы сможете обеспечить безопасность своей онлайн активности, обойти географические ограничения и сохранить анонимность при сетевом взаимодействии.
Активация VPN-расширения в Яндекс Браузере
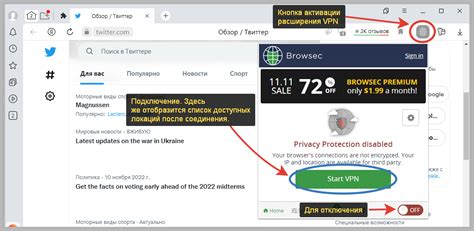
Чтобы активировать VPN в Яндекс Браузере, следуйте этим простым шагам:
Шаг 1:
Откройте Яндекс Браузер и перейдите в настройки, нажав на значок шестеренки в правом верхнем углу окна.
Шаг 2:
В разделе "Дополнительные настройки" выберите "Расширения".
Шаг 3:
На странице с расширениями найдите раздел "VPN" и нажмите "Включить".
Шаг 4:
Теперь VPN-расширение активировано и готово к использованию. Вы можете добавить его в панель инструментов, чтобы быстро включать или выключать VPN по своему усмотрению.
Не забывайте, что при использовании VPN ваше интернет-соединение будет защищено, а ваша онлайн-активность – конфиденциальна. Кроме того, VPN позволяет обходить региональные блокировки и получать доступ к контенту, ограниченному в вашей стране.
Теперь вы готовы использовать VPN-расширение в Яндекс Браузере и наслаждаться безопасностью и свободой в интернете!
Выбор страны для VPN-соединения в Яндекс Браузере
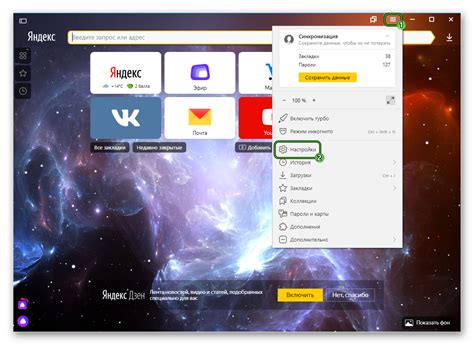
Одна из функций VPN-соединения в Яндекс Браузере - выбор страны, через которую будет проходить ваш трафик. Это дает возможность скрыть ваше местоположение, обходить географические ограничения и получать доступ к заблокированным сайтам.
Чтобы выбрать страну для VPN-соединения в Яндекс Браузере, выполните следующие шаги:
- Откройте меню Яндекс Браузера, нажав на кнопку с тремя горизонтальными полосками в правом верхнем углу окна браузера.
- В меню выберите раздел "Настройки".
- В открывшемся окне настройки выберите вкладку "Безопасность и приватность".
- В разделе "VPN" найдите кнопку "Изменить страну" и нажмите на неё.
- В появившемся списке выберите страну, через которую вы хотите установить VPN-соединение.
После выбора страны VPN-соединение будет установлено и весь ваш интернет-трафик будет проходить через выбранную страну. Если вы хотите изменить страну, повторите указанные выше шаги и выберите другую страну из списка.
Установка VPN-соединения в Яндекс Браузере с выбором страны позволит вам обеспечить дополнительную безопасность и анонимность при использовании интернета. Вы сможете свободно обходить блокировки и получать доступ к контенту, который может быть недоступен в вашей стране.
Настройка дополнительных параметров VPN в Яндекс Браузере
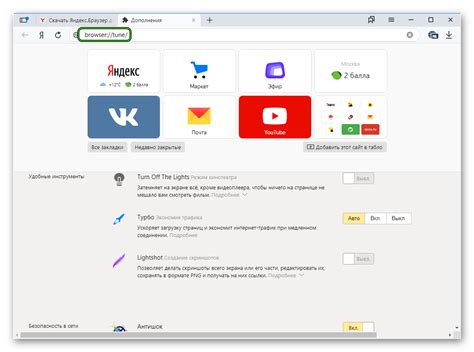
После включения VPN в Яндекс Браузере, вам также доступны дополнительные параметры, которые позволяют настроить VPN под ваши предпочтения и потребности.
1. Для доступа к дополнительным настройкам VPN откройте браузер и нажмите на значок «три точки» в верхнем правом углу окна.
2. В выпадающем меню выберите пункт "Настройки" и перейдите на вкладку "Приватность и безопасность".
3. Прокрутите страницу вниз до раздела "VPN" и нажмите на кнопку "Настройки VPN".
4. Во вкладке "Настройки VPN" вы сможете изменить следующие параметры:
- Выбор географического расположения VPN сервера. Нажмите на стрелку рядом с текущим выбранным сервером и выберите другую страну или регион из списка доступных вариантов.
- Автоматическое включение VPN при запуске браузера. Переключите соответствующий переключатель в положение "Включено", если вы хотите, чтобы VPN автоматически активировался каждый раз при открытии Яндекс Браузера.
- Исключение определенных сайтов из VPN. Введите URL-адреса сайтов, для которых вы не хотите использовать VPN, разделяя их запятыми. Например, "website1.com, website2.com".
- Отключение сжатия данных. Если вы обнаружили проблемы с загрузкой определенных веб-страниц после включения VPN, попробуйте отключить сжатие данных, переключив соответствующий переключатель в положение "Отключено".
5. После внесения необходимых изменений нажмите на кнопку "Готово", чтобы сохранить новые настройки VPN.
Теперь вы знаете, как настроить дополнительные параметры VPN в Яндекс Браузере и адаптировать его под свои потребности в безопасности и приватности во время интернет-серфинга.
Проверка работоспособности VPN-соединения в Яндекс Браузере
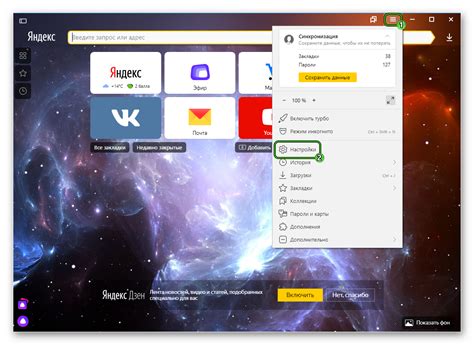
Чтобы убедиться в работоспособности VPN-соединения в Яндекс Браузере, следуйте этим простым шагам:
- Откройте Яндекс Браузер и перейдите в настройки, нажав на иконку шестеренки в правом верхнем углу окна браузера.
- В меню настроек выберите "Расширения", затем найдите раздел "Безопасность" и нажмите на "Блокировка содержимого".
- В открывшемся окне настройки блокировки содержимого найдите опцию "VPN" и убедитесь, что она включена.
- Нажмите на кнопку "Проверить VPN" рядом с опцией включения VPN.
После выполнения этих шагов браузер проверит работоспособность VPN-соединения. Если VPN-соединение успешно установлено, вы увидите уведомление о его активации. В случае, если VPN-соединение не работает, браузер предложит следовать инструкциям для исправления проблемы.
Теперь вы можете быть уверены, что VPN-соединение в Яндекс Браузере работает и включено, обеспечивая вам безопасное и анонимное просмотр веб-страниц.