Вибрация на джойстика Hiper - это функция, позволяющая ощутить каждое действие в игре, сделанное вашим героем. Благодаря вибрации вы можете глубже погрузиться в игровой процесс и получить более насыщенные сенсации. Однако перед тем, как погрузиться в мир игр, вам необходимо настроить вибрацию на вашем джойстике Hiper.
Первым шагом для включения вибрации на джойстике Hiper является подключение его к вашему устройству. Убедитесь, что ваш джойстик правильно подключен - для этого проверьте, что он вставлен в соответствующий разъем и тщательно проверьте все кабели. Если у вас есть какие-либо сомнения относительно подключения джойстика, обратитесь к инструкции, которая была в комплекте с ним.
Когда ваш джойстик Hiper подключен к устройству, вы можете приступить к настройке вибрации. Для этого вам может потребоваться открыть настройки вашей консоли или игры. В зависимости от устройства или программного обеспечения, которое вы используете, процесс настройки может немного отличаться. В большинстве случаев вы сможете найти настройки в разделе "Управление" или "Настройки геймпада".
Обратите внимание на доступные параметры вибрации. В зависимости от вашего джойстика Hiper, у вас может быть несколько вариантов настройки. Вы можете регулировать силу вибрации, частоту ее возникновения и другие параметры. Используйте эти настройки, чтобы найти тот уровень вибрации, который вам наиболее комфортен и помогает вам наслаждаться игрой.
После того, как вы провели настройку вибрации на вашем джойстике Hiper, сохраните изменения и наслаждайтесь геймплеем с обновленными сенсациями. Не забудьте проверить вибрацию внутри игры, чтобы убедиться, что она действительно работает. Если у вас возникнут проблемы или вопросы, обратитесь к руководству пользователя вашего джойстика или посмотрите онлайн-инструкцию.
Как настроить вибрацию джойстика Hiper

Джойстик Hiper предлагает уникальную возможность настраивать вибрацию, что значительно повышает реалистичность игрового процесса. Чтобы настроить вибрацию на джойстике Hiper, следуйте инструкциям ниже:
- Подключите джойстик Hiper к своему устройству с помощью провода USB.
- Откройте настройки своего устройства и найдите раздел "Устройства и периферийные устройства".
- В разделе "Устройства и периферийные устройства" найдите и выберите ваш джойстик Hiper.
- Перейдите к настройкам джойстика Hiper и найдите параметры вибрации.
- Включите параметр вибрации и настройте его с помощью ползунков или кнопок.
- Сохраните изменения и закройте настройки.
Теперь ваш джойстик Hiper настроен для использования с вибрацией. Во время игры вы будете ощущать реалистичные вибрации, которые сделают ваши игровые сессии еще более захватывающими и интересными.
Установка необходимого ПО

Для включения вибрации на джойстике Hiper вам потребуется установить специальное программное обеспечение. Следуйте инструкциям ниже, чтобы установить необходимое ПО:
- Подключите джойстик Hiper к вашему компьютеру, используя кабель USB.
- Откройте браузер и перейдите на официальный веб-сайт производителя Hiper.
- На веб-сайте найдите раздел "Поддержка" или "Скачать драйверы" и перейдите в него.
- В разделе "Скачать драйверы" найдите соответствующую модель вашего джойстика Hiper.
- Нажмите на ссылку для скачивания драйвера.
- Сохраните файл драйвера на вашем компьютере.
- Откройте загруженный файл и следуйте инструкциям мастера установки.
- Завершите установку драйвера и перезагрузите компьютер, если потребуется.
После установки необходимого ПО и перезагрузки компьютера вы сможете настроить вибрацию на джойстике Hiper с помощью программного обеспечения производителя. Для этого откройте программу и найдите соответствующую опцию в настройках.
Обратите внимание, что не все игры и приложения могут поддерживать функцию вибрации. Убедитесь, что ваша игра или приложение поддерживает эту функцию перед включением вибрации на джойстике Hiper.
Настройка вибрации в системе
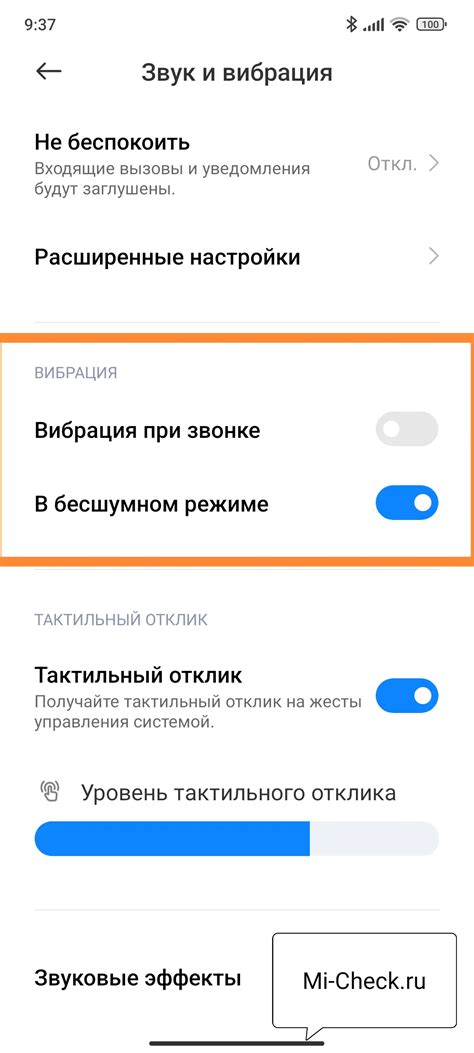
Для того чтобы включить вибрацию на джойстике Hiper, необходимо выполнить следующие шаги:
| Шаг | Действие |
|---|---|
| 1 | Подключите джойстик Hiper к компьютеру. |
| 2 | Откройте меню управления устройствами в системе. Для этого нажмите правой кнопкой мыши на значок "Пуск" и выберите пункт "Управление устройствами". |
| 3 | Найдите в списке подключенных устройств джойстик Hiper и щелкните на нем правой кнопкой мыши. |
| 4 | В контекстном меню выберите пункт "Свойства". |
| 5 | Откроется окно с параметрами джойстика. В нем найдите вкладку "Настройка" и перейдите на нее. |
| 6 | На вкладке "Настройка" найдите опцию "Вибрация" и установите галочку напротив нее. |
| 7 | Сохраните изменения, нажав кнопку "ОК". |
После выполнения всех указанных шагов вибрация на джойстике Hiper будет включена и готова к использованию.
Тестирование вибрации

После включения вибрации на джойстике Hiper, рекомендуется провести тестирование, чтобы убедиться, что вибрация работает корректно. В этом разделе мы покажем вам, как провести тестирование вибрации.
1. Подключите джойстик к компьютеру или игровой консоли, как описано в руководстве пользователя.
2. Запустите игру или программу, поддерживающую вибрацию. Обычно настройки вибрации можно найти в меню настроек игры.
3. Включите вибрацию в настройках игры.
4. Начните игру или программу и активно используйте джойстик.
5. Во время использования джойстика обратите внимание на вибрацию. Она должна быть ощутимой и соответствовать происходящим в игре событиям. Например, если в игре ваш персонаж получает удар, джойстик должен вибрировать.
6. Если вибрация не работает или работает неправильно, проверьте настройки вибрации в игре и убедитесь, что джойстик поддерживает функцию вибрации. Если проблема не устраняется, обратитесь за помощью к производителю или проверьте руководство пользователя для дополнительной информации.
Важно: перед проведением тестирования вибрации убедитесь, что вибрация включена на джойстике и в настройках игры или программы.
Примечание: если вибрация работает неправильно или вызывает дискомфорт, вы можете отключить ее в настройках игры или программы.