Outlook 2016 является одной из наиболее популярных программ для работы с электронной почтой, которая широко используется как в личных, так и в корпоративных целях. Однако, как и любое другое программное обеспечение, Outlook 2016 может иногда столкнуться с техническими проблемами, которые могут привести к потере важных данных и нарушениям работы пользователя.
В данной статье мы рассмотрим подробное руководство по восстановлению Outlook 2016, которое поможет вам вернуть доступ к вашим электронным письмам, контактам, календарям и другим данным. Мы подробно рассмотрим несколько методов восстановления, включая использование встроенных инструментов Outlook, а также сторонние программы для восстановления данных.
Важно отметить, что успешное восстановление Outlook 2016 зависит от ряда факторов, включая важность данных, причину их потери и техническую компетентность пользователя. Поэтому, прежде чем начинать процесс восстановления, рекомендуется создать резервную копию всех важных данных и обратиться к специалисту в случае возникновения трудностей.
Восстановление Outlook 2016: общие принципы
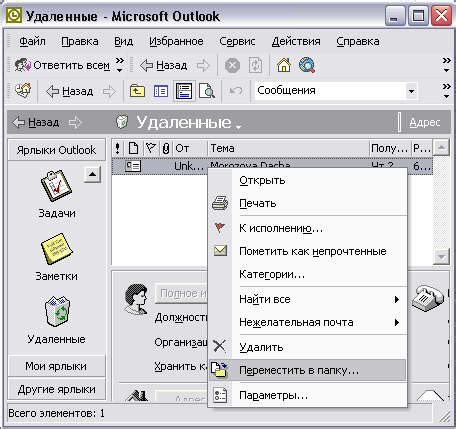
Однако, как и любое программное обеспечение, Outlook 2016 может столкнуться с проблемами, которые приводят к потере данных или некорректной работе. В таких случаях вам может потребоваться восстановление Outlook 2016, чтобы вернуть его в нормальное состояние и восстановить доступ к вашим сообщениям и другой информации.
Процесс восстановления Outlook 2016 подразумевает несколько шагов, и важно знать общие принципы, чтобы выполнить его успешно. Вот некоторые общие принципы, которые вы должны учесть при восстановлении Outlook 2016:
- Создайте резервную копию данных: Прежде чем проводить любые действия по восстановлению, рекомендуется создать резервную копию всех ваших данных Outlook 2016. Это позволит вам сохранить информацию, даже если что-то пойдет не так.
- Используйте встроенные инструменты восстановления: Outlook 2016 предоставляет несколько встроенных инструментов, которые могут помочь в восстановлении данных. Например, вы можете восстановить удаленные сообщения из корзины или восстановить поврежденные файлы данных Outlook.
- Восстановите данные из резервной копии: Если у вас есть резервная копия данных Outlook 2016, вы можете восстановить весь свой почтовый ящик, календарь, контакты и другую информацию из этой копии. Обратитесь к руководству пользователя Outlook для получения информации о том, как восстановить данные из резервной копии.
- Обратитесь за помощью: Если вы столкнулись с проблемами в восстановлении Outlook 2016, вы можете обратиться за помощью к специалисту по IT или поисковым сообаществам и форумам, где вы можете получить рекомендации и советы по решению проблем.
Следуя этим общим принципам, вы сможете успешно восстановить Outlook 2016 и вернуть его в нормальное состояние. Однако будьте осторожны и всегда создавайте резервные копии важных данных, чтобы защитить себя от возможных потерь информации.
Как восстановить Outlook 2016 через встроенные инструменты
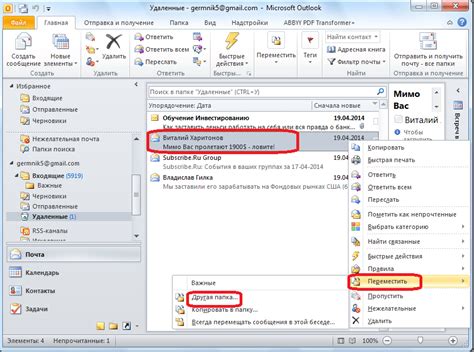
Microsoft Outlook 2016 предлагает несколько встроенных инструментов для восстановления электронной почты, контактов, календарей и других данных. В этом разделе мы рассмотрим, как использовать эти инструменты для восстановления вашего Outlook.
Перед тем как приступить к восстановлению, убедитесь, что вы создали резервную копию всех важных данных Outlook.
1. Почтовый профиль восстановления
Outlook 2016 включает функцию почтового профиля восстановления, которая может помочь восстановить данные, если профиль Outlook поврежден или стал недоступным.
Чтобы восстановить почтовый профиль, выполните следующие действия:
- Закройте Outlook 2016, если оно запущено.
- Откройте "Панель управления" на вашем компьютере и найдите иконку "Почтовые элементы".
- Откройте "Почтовые элементы" и нажмите на кнопку "Показать профили".
- Выберите профиль Outlook, который нужно восстановить, и нажмите на кнопку "Свойства".
- В окне "Свойства почтового профиля" выберите вкладку "Данные файлов Outlook" и нажмите на кнопку "Открыть папку файла данных".
- Скопируйте файл данных Outlook (.pst или .ost) в безопасное место в качестве резервной копии.
- Вернитесь в окно "Свойства почтового профиля" и нажмите на кнопку "Добавить" для создания нового профиля.
- Следуйте инструкциям мастера создания профиля, чтобы настроить новый профиль Outlook.
- В конце мастера появится окно "Выбор отображаемого профиля". Выберите только что созданный профиль и нажмите на кнопку "Сделать профилем по умолчанию".
- Запустите Outlook 2016 и проверьте восстановленные данные.
2. Восстановление папок из файла резервной копии данных
Если у вас есть файл резервной копии данных Outlook (.pst или .ost), вы можете использовать функцию "Импорт/экспорт" в Outlook 2016, чтобы восстановить папки, которые были удалены или потеряны.
Для восстановления папок из файла резервной копии данных выполните следующие действия:
- Запустите Outlook 2016 и откройте вкладку "Файл".
- Выберите "Открыть" и затем "Импорт/экспорт".
- В окне "Импорт и экспорт" выберите "Импорт из других программ или файлов" и нажмите на кнопку "Далее".
- Выберите "Файл данных Outlook (.pst или .ost)" и нажмите на кнопку "Далее".
- Нажмите на кнопку "Обзор", чтобы выбрать файл резервной копии данных Outlook.
- Выберите папки, которые вы хотите восстановить, и нажмите на кнопку "Далее".
- Выберите папку, в которую хотите импортировать данные, и нажмите на кнопку "ОК".
- Нажмите на кнопку "Готово", чтобы завершить процесс импорта.
После завершения этих шагов выбранные папки будут восстановлены в вашем Outlook 2016.
Важно помнить, что восстановление данных Outlook может занять некоторое время в зависимости от размера и сложности восстанавливаемых данных. Будьте терпеливы и дождитесь завершения процесса восстановления.
Восстановление Outlook 2016 через файлы резервной копии
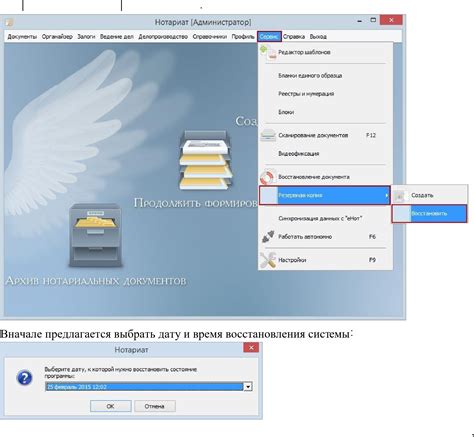
- Откройте Outlook 2016 и выберите вкладку "Файл" в верхней левой части окна.
- В открывшемся меню выберите "Открыть и экспорт" и затем "Импортировать/экспортировать".
- В появившемся окне "Импорт/экспорт" выберите "Импорт из другой программы или файла" и нажмите "Далее".
- Выберите "Файл данных Outlook" и нажмите "Далее".
- Нажмите на кнопку "Обзор" и найдите файл резервной копии (.pst), который вы хотите восстановить. Обычно это файл с расширением .bak или .pst.
- Выберите файл резервной копии и нажмите "Открыть".
- Установите флажок рядом с "Заменить дублирующиеся элементы" и выберите папку, в которую вы хотите импортировать данные. Затем нажмите "Далее".
- При необходимости введите пароль для файла резервной копии и нажмите "ОК".
- Нажмите "Закончить", чтобы завершить процесс восстановления данных.
После завершения этих шагов Outlook выполнит импорт данных из файла резервной копии и восстановит все элементы, которые были в нем сохранены. Пожалуйста, обратите внимание, что при восстановлении данных из резервной копии некоторые письма или элементы могут потеряться, если они были удалены из оригинального почтового ящика после создания резервной копии.
Теперь вы знаете, как восстановить Outlook 2016 через файлы резервной копии, что является полезным при потере данных или повреждении почтового ящика. Помните, что регулярное создание резервных копий может существенно облегчить процесс восстановления данных и сохранить ваши электронные письма и другие элементы в безопасности.
Как восстановить Outlook 2016 после сбоя
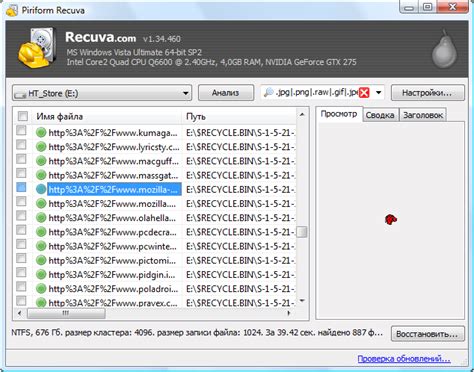
Перед тем, как начать процесс восстановления, рекомендуется выполнить следующие действия:
| 1. | Закройте Outlook 2016, чтобы предотвратить возможные конфликты и ошибки. |
| 2. | Создайте резервную копию вашего почтового ящика и данных Outlook. |
| 3. | Убедитесь, что у вас есть доступ к обновленным инсталляционным файлам Outlook 2016 или к установочному диску. |
Если у вас есть резервная копия данных, вы можете восстановить их следующими способами:
| 1. | С помощью функции восстановления Outlook 2016, доступной в настройках приложения. |
| 2. | Используя файл резервной копии (обычно с расширением .pst). |
Если вы хотите использовать функцию восстановления Outlook 2016, выполните следующие шаги:
- Откройте Outlook 2016 и выберите вкладку "Файл".
- На панели навигации выберите "Параметры".
- В открывшемся окне выберите "Расширенные" и нажмите на кнопку "Восстановить".
- Следуйте инструкциям мастера восстановления, чтобы вернуть Outlook 2016 в предыдущее рабочее состояние.
Если вы хотите использовать файл резервной копии, выполните следующие шаги:
- Закройте Outlook 2016, если он открыт.
- Найдите файл резервной копии (.pst) на вашем компьютере. Обычно он хранится по пути C:\Users\%username%\Documents\Outlook Files.
- Откройте Outlook 2016 и выберите вкладку "Файл".
- На панели навигации выберите "Открыть" и затем "Открыть файл данных Outlook".
- Укажите путь к файлу резервной копии (.pst) и следуйте инструкциям мастера восстановления, чтобы импортировать данные в Outlook 2016.
После завершения процесса восстановления указанным выше способом ваш Outlook 2016 должен быть полностью восстановлен и готов к использованию. В случае, если проблемы продолжаются, рекомендуется обратиться к специалистам технической поддержки.
Расширенные способы восстановления Outlook 2016

Помимо стандартных способов восстановления данных в Outlook 2016, существуют и более сложные, но в то же время эффективные методы для восстановления утраченной информации. В этом разделе мы рассмотрим несколько таких способов.
1. Восстановление через файловую систему:
Если вы случайно удалили письмо или папку в Outlook 2016, существует возможность восстановить их через файловую систему. Для этого вы можете использовать специальные программы, которые могут сканировать жесткий диск и находить удаленные файлы. Однако, помните, что чем дольше прошло с момента удаления данных, тем меньше вероятность их полного восстановления.
2. Восстановление через резервную копию:
Если у вас есть резервная копия данных Outlook 2016, вы можете использовать ее для восстановления потерянной информации. Для этого откройте программу "Восстановление системы" в Windows и выберите опцию "Восстановить файлы и папки". Затем выберите резервную копию данных Outlook 2016 и выполните процесс восстановления.
3. Восстановление через перенесенные файлы PST:
Если вы переносили данные Outlook 2016 на другой компьютер или другой жесткий диск, вы можете восстановить утраченную информацию через перенесенные файлы PST. Для этого откройте Outlook 2016 на новом компьютере или из другого места переноса и выполните импорт файлов PST, которые вы перенесли ранее.
4. Восстановление через восстановительные программы:
Существуют специальные программы, которые предназначены для восстановления данных Outlook 2016. Они обладают расширенными функциями для поиска удаленных файлов, восстановления поврежденных PST-файлов и других операций. Использование таких программ может помочь восстановить утраченные данные, даже если они были удалены некоторое время назад.
5. Восстановление через облако:
Если вы используете облачный сервис хранения данных, такой как OneDrive или Google Drive, то есть возможность восстановления удаленных писем и папок через облако. Для этого войдите в свой аккаунт на этом сервисе, найдите папку с данными Outlook 2016 и выполните восстановление удаленных файлов или папок.
Не забывайте, что всякий раз, когда вы сталкиваетесь с потерей данных в Outlook 2016, важно немедленно принять меры по их восстановлению. Чем дольше вы ждете, тем меньше шансов на успешное восстановление. Поэтому, следуйте инструкциям и не откладывайте восстановление на потом!"