Postman - это популярный инструмент для тестирования и разработки API, упрощающий взаимодействие с HTTP-сервисами. Благодаря своим мощным функциям и интуитивно понятному интерфейсу, Postman стал незаменимым помощником для разработчиков по всему миру.
Одной из ключевых возможностей Postman является возможность загружать и использовать коллекции. Коллекция - это группа связанных запросов и окружений, которые могут быть объединены для удобного управления и экономии времени.
В этом руководстве мы рассмотрим, как загрузить коллекцию в Postman и начать использовать ее в своем проекте. Мы также рассмотрим некоторые полезные советы и трюки, которые помогут вам максимально эффективно использовать этот инструмент.
Готовы начать? Давайте разберемся, как загрузить коллекции в Postman и использовать их для тестирования и разработки вашего API.
Полное руководство: загрузка коллекции в Postman
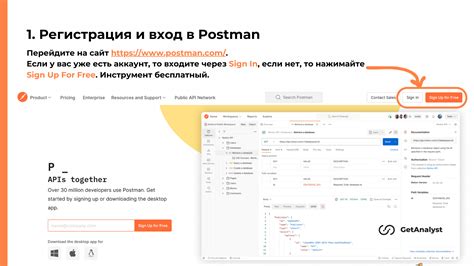
В этом руководстве мы расскажем вам, как загрузить коллекцию в Postman для дальнейшего использования.
Шаг 1: Откройте Postman
Первым шагом является открытие Postman на вашем компьютере. Если вы еще не установили Postman, вы можете загрузить его с официального сайта (https://www.postman.com).
Шаг 2: Создайте новую коллекцию или откройте существующую
После открытия Postman у вас будет возможность создать новую коллекцию или открыть существующую. Если у вас уже есть коллекция, которую вы хотите загрузить, выберите "Открыть" и найдите файл коллекции на вашем компьютере. Если вы хотите создать новую коллекцию, выберите "Создать" и задайте ей название.
Шаг 3: Загрузите коллекцию
После создания или открытия коллекции вы увидите ее в списке коллекций в боковой панели Postman. Чтобы загрузить коллекцию в Postman, просто выберите ее из списка.
Шаг 4: Используйте коллекцию
Теперь, когда коллекция загружена, вы можете начать использовать ее. Щелкните на коллекции, чтобы раскрыть ее и увидеть все доступные запросы и скрипты. Вы можете выполнять запросы, управлять переменными и использовать другие функции Postman, чтобы протестировать и документировать ваше API.
Шаг 5: Сохраните коллекцию
Чтобы сохранить загруженную коллекцию в Postman, нажмите на кнопку "Сохранить", расположенную в правом верхнем углу. При сохранении коллекции вы сможете задать имя и выбрать путь для сохранения файла.
Это полное руководство поможет вам загрузить и использовать коллекцию в Postman. Теперь вы можете начать использовать Postman для разработки и тестирования ваших API.
Зачем нужно загружать коллекцию в Postman
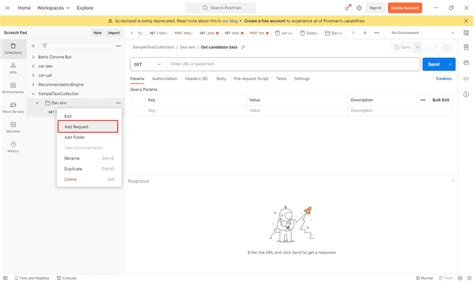
Загрузка коллекции в Postman открывает множество возможностей:
- Удобное хранение и управление: Вы можете сохранить все свои запросы, параметры и скрипты в одной коллекции, что упрощает их организацию и последующий доступ.
- Повторное использование: Загруженная коллекция позволяет повторно выполнять запросы и тестировать API, без необходимости каждый раз заново настраивать параметры. Это экономит ваше время и упрощает процесс разработки.
- Коллаборация и совместная работа: Вы можете поделиться своей коллекцией с другими членами команды, что позволяет вам совместно работать над API запросами и синхронизировать изменения.
- Тестирование и отладка: Postman предоставляет инструменты для тестирования и отладки API запросов. Загрузка коллекции позволяет настраивать и выполнять различные тесты, что помогает обнаруживать и исправлять ошибки на ранних этапах разработки.
Использование Postman и загрузка коллекции в него упрощает взаимодействие с API, повышает эффективность работы и помогает обеспечить качество кода и функциональности вашего приложения.
Как скачать и установить Postman
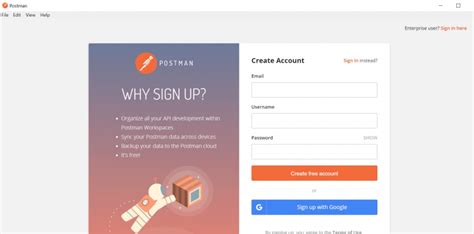
- Откройте ваш веб-браузер и перейдите на официальный сайт Postman.
- На главной странице вы увидите кнопку "Скачать Postman". Нажмите на неё.
- На странице загрузки выберите версию Postman в соответствии с операционной системой, которую вы используете (Windows, macOS, Linux).
- После выбора версии нажмите кнопку "Скачать" и дождитесь завершения загрузки файла установщика.
- После завершения загрузки откройте загруженный файл установщика Postman.
- Запустите установку, следуя инструкциям на экране. Выберите путь установки и настройте дополнительные параметры, если необходимо.
- После завершения установки запустите Postman, который теперь должен быть доступен в меню "Пуск" или на рабочем столе.
- Теперь вы можете начать использовать Postman для отправки запросов и исследования API!
Теперь, когда Postman установлен на вашем компьютере, вы можете использовать его для тестирования API и создания коллекций запросов для вашего проекта.
Регистрация и авторизация в Postman
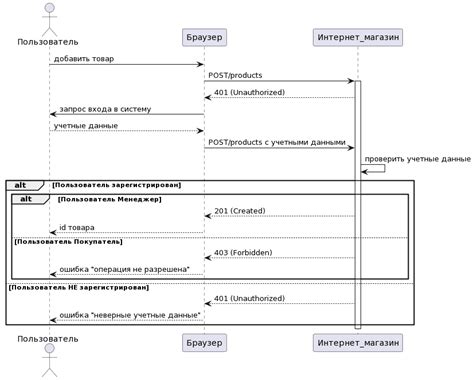
Для начала работы с Postman необходимо зарегистрироваться и авторизоваться в приложении. В этом разделе мы рассмотрим процесс создания аккаунта и входа в систему.
1. Шаг 1: Загрузите Postman
Перейдите на официальный сайт Postman и загрузите приложение на ваше устройство. Для этого просто перейдите по ссылке www.getpostman.com и следуйте инструкциям на странице загрузки.
2. Шаг 2: Создайте аккаунт
Запустите приложение Postman и нажмите на кнопку "Create an Account" (Создать аккаунт) в верхнем правом углу. В появившемся окне введите свой электронный адрес, выберите пароль и подтвердите его. После этого нажмите на кнопку "Create Account" (Создать аккаунт).
3. Шаг 3: Подтвердите свою почту
На указанный вами электронный адрес будет отправлено письмо с инструкциями по подтверждению аккаунта. Откройте письмо и перейдите по ссылке для подтверждения. После этого вернитесь в приложение Postman.
4. Шаг 4: Войдите в систему
Теперь вы можете войти в свой аккаунт. Нажмите на кнопку "Sign in" (Войти) в верхнем правом углу. В появившемся окне введите ваш электронный адрес и пароль, затем нажмите на кнопку "Sign in" (Войти).
Поздравляю, вы успешно создали аккаунт и вошли в систему Postman! Теперь вы готовы начать работу с приложением и загружать свою коллекцию для тестирования API.
Создание новой коллекции

Чтобы создать новую коллекцию в Postman, следуйте этим простым шагам:
| 1. | Откройте приложение Postman и перейдите на вкладку Collections. |
| 2. | Щелкните на кнопку New, расположенную в верхнем левом углу. |
| 3. | Введите имя для вашей новой коллекции в поле Collection Name. |
| 4. | Нажмите на кнопку Create для создания новой коллекции. |
Поздравляю! Вы только что создали новую коллекцию в Postman. Теперь вы можете добавить запросы, автоматические тесты и другие элементы в свою коллекцию, чтобы упростить ваш рабочий процесс и улучшить вашу производительность.
Добавление запросов в коллекцию

Чтобы добавить запросы в коллекцию в Postman, следуйте следующим шагам:
- Откройте Postman и выберите созданную вами коллекцию или создайте новую коллекцию.
- Щелкните правой кнопкой мыши на выбранной коллекции и выберите пункт "Добавить запрос".
- В появившемся окне введите название и описание для запроса.
- Настройте параметры и метод запроса в соответствии с вашими потребностями (например, GET, POST, PUT или DELETE).
- Добавьте необходимые заголовки, параметры и тело запроса.
- После завершения настройки запроса нажмите кнопку "Сохранить".
- Повторите шаги 2-6 для добавления других запросов в коллекцию.
Теперь у вас есть коллекция с несколькими запросами, которую можно использовать для автоматизации тестирования или воспроизведения определенных сценариев. Удачной работы с Postman!
Импорт коллекции в Postman
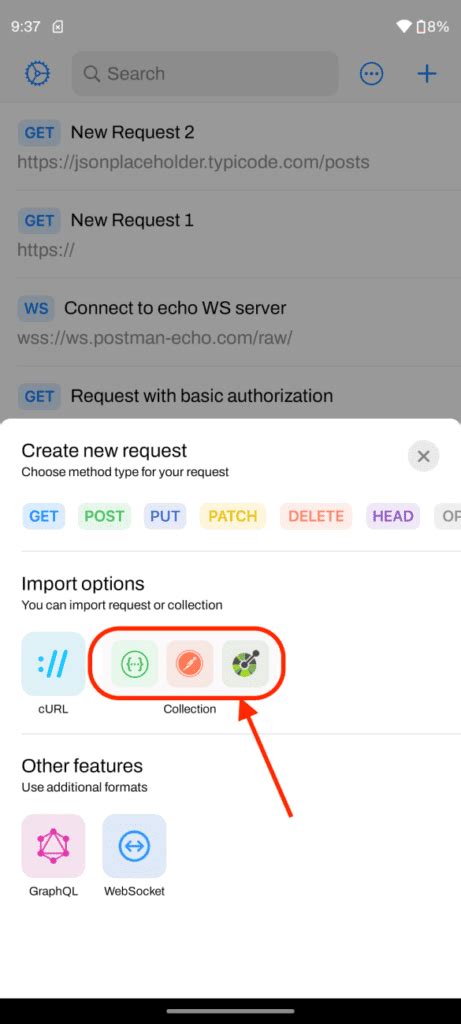
Postman предоставляет удобный интерфейс для импорта коллекции, которая может использоваться для тестирования API. Следуйте этим шагам, чтобы импортировать вашу коллекцию в Postman:
- Шаг 1: Откройте Postman и выберите вкладку "Коллекции" в левой части экрана.
- Шаг 2: Нажмите на кнопку "Импорт" в верхнем левом углу экрана.
- Шаг 3: В появившемся окне нажмите на кнопку "Выбрать файл".
- Шаг 4: Найдите файл коллекции на вашем компьютере и выберите его.
- Шаг 5: Нажмите на кнопку "Открыть" для загрузки коллекции в Postman.
- Шаг 6: После успешной загрузки коллекции она будет открыта в Postman, и вы сможете приступить к ее использованию.
Важно отметить, что коллекция должна быть в правильном формате для импорта в Postman. Обычно это файл формата JSON или файл формата Postman Collection. Убедитесь, что ваша коллекция соответствует одному из этих форматов перед импортом.
Теперь вы знаете, как импортировать коллекцию в Postman и готовы использовать ее для тестирования API. Удачной работы с Postman!
Экспорт коллекции из Postman
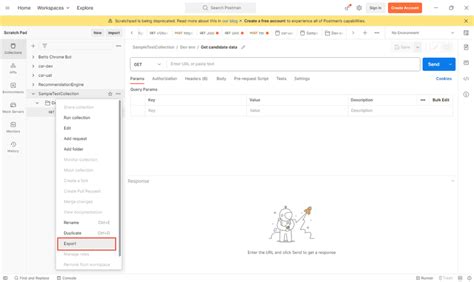
Для экспорта коллекции из Postman вы можете выполнить следующие шаги:
| Шаг | Описание |
|---|---|
| 1 | Откройте Postman и выберите коллекцию, которую вы хотите экспортировать. |
| 2 | Щелкните правой кнопкой мыши на названии коллекции и выберите опцию "Экспортировать". |
| 3 | Выберите формат файла, в котором вы хотите экспортировать коллекцию. Postman поддерживает различные форматы, такие как JSON, CSV и XML. |
| 4 | Укажите путь и имя файла для сохранения экспортированной коллекции. |
| 5 | Нажмите кнопку "Экспорт" и подождите, пока Postman завершит процесс экспорта. |
После завершения экспорта вы получите файл с вашей коллекцией в выбранном формате. Теперь вы можете поделиться этим файлом с другими разработчиками или использовать его для импорта в другой экземпляр Postman для дальнейшей работы.
Синхронизация коллекции с другими учетными записями
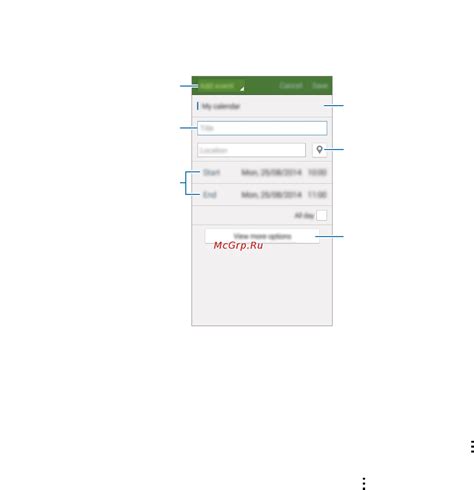
Postman предоставляет возможность синхронизировать коллекцию с другими учетными записями. Это удобно, если вы хотите использовать одну коллекцию на разных устройствах или делиться ею с другими пользователями.
Синхронизация коллекции осуществляется через функцию "Экспорт/импорт". Для этого выполните следующие шаги:
- Откройте Postman и выберите коллекцию, которую вы хотите синхронизировать.
- Нажмите на кнопку "Экспорт", расположенную в правом верхнем углу программы.
- Выберите формат экспорта, наиболее удобный для вас. Например, JSON или файл Postman.
- Сохраните файл с коллекцией на вашем устройстве.
- Теперь войдите в другую учетную запись Postman, с которой вы хотите синхронизировать коллекцию.
- Нажмите на кнопку "Импортировать", расположенную в правом верхнем углу программы.
- Выберите файл с коллекцией, который вы только что сохранили, и нажмите "Открыть".
- После этого ваша коллекция будет успешно синхронизирована с другой учетной записью Postman.
Теперь вы можете использовать одну коллекцию на разных устройствах или делиться ею с другими пользователями, чтобы упростить и ускорить процесс разработки API.
Управление коллекцией: редактирование, удаление и перемещение запросов
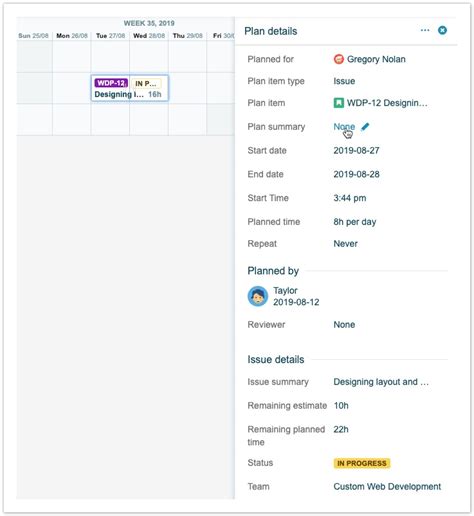
После создания коллекции в Postman, вы можете легко управлять ее содержимым, включая редактирование, удаление и перемещение запросов.
Для редактирования запроса в коллекции вам нужно открыть коллекцию, в которой находится запрос, и затем кликнуть на название запроса. Появится окно редактирования, где вы сможете изменить параметры запроса, хедеры, тело запроса и другие настройки.
Если вам нужно удалить запрос из коллекции, просто найдите его в списке запросов, щелкните правой кнопкой мыши и выберите "Удалить". При этом запрос будет удален навсегда, так что будьте осторожны при удалении запросов из коллекции.
Чтобы переместить запрос внутри коллекции или между разными коллекциями, просто перетащите его на нужное место. Вы можете использовать эту функцию для создания более удобной структуры коллекции или для организации запросов по определенным критериям.
Управление коллекцией в Postman позволяет вам легко управлять ее содержимым, вносить изменения и организовывать запросы по своему усмотрению.
Полезные советы и рекомендации по загрузке коллекции в Postman
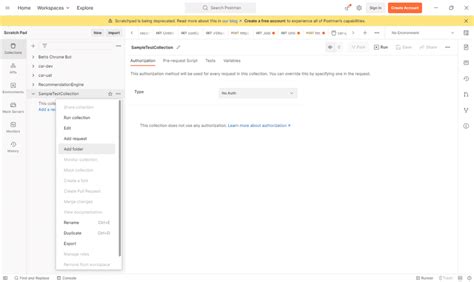
1. Используйте таблицу для организации данных
Когда вы загружаете коллекцию в Postman, вам может потребоваться организовать данные для более легкого доступа и управления. Использование таблицы поможет вам структурировать и классифицировать данные. Например, вы можете создать таблицу с полями для URL, параметров, заголовков и тела запроса. Это поможет вам быстро находить и изменять нужные данные.
2. Используйте переменные для легкой настройки запросов
Postman позволяет использовать переменные, чтобы легко настраивать запросы. Например, вы можете создать переменную для базового URL и затем использовать ее во всех запросах. Это позволит вам легко изменять базовый URL в одном месте, вместо того, чтобы менять его в каждом запросе отдельно. Также вы можете использовать переменные для хранения часто используемых значений, таких как токены аутентификации, и вставлять их в запросы по мере необходимости.
3. Проверьте запросы перед загрузкой
Перед загрузкой коллекции в Postman, убедитесь, что все ваши запросы работают корректно и возвращают ожидаемые результаты. Это поможет избежать ошибок и убедиться, что ваша коллекция будет полностью функциональной. Вы можете использовать функции тестирования в Postman, чтобы автоматически проверять результаты запросов и получать уведомления об ошибках.
4. Документируйте вашу коллекцию
Когда вы загружаете коллекцию в Postman, вы можете добавить к ней документацию, чтобы помочь пользователям легко понять, как использовать ваше API. Документирование коллекции поможет вам объяснить назначение каждого запроса, описать ожидаемые результаты и предоставить примеры использования. Это сделает вашу коллекцию более понятной и доступной для других разработчиков.
5. Используйте функции автоматизации для ускорения процесса
Postman предоставляет функции автоматизации, которые помогут вам ускорить процесс загрузки коллекции. Например, вы можете использовать коллекции тестов, чтобы автоматически проверять результаты запросов и получать уведомления о возможных проблемах. Также вы можете использовать скрипты пред- и после- запроса, чтобы автоматически выполнять определенные действия перед и после каждого запроса. Эти функции помогут вам экономить время и сделать процесс загрузки коллекции более эффективным.