SSD (Solid State Drive) на сегодняшний день является одним из самых популярных и востребованных типов накопителей для компьютеров и ноутбуков. Он обладает высочайшей скоростью чтения и записи данных, чем обычные жесткие диски, и применяется для ускорения работы системы, увеличения ее отзывчивости и общей производительности.
Если ваш ноутбук работает медленно или вы хотите улучшить его быстродействие, замена SSD может быть отличным решением. К тому же, это довольно простая процедура, которую можно выполнить самостоятельно без использования специальных инструментов.
Перед тем как приступить к замене SSD на ноутбуке, необходимо убедиться, что ваше устройство поддерживает этот тип накопителя. Обычно это можно узнать из документации к ноутбуку или на официальном сайте производителя. Также стоит обратить внимание на интерфейс подключения SSD, чтобы выбрать совместимый накопитель.
Почему замена SSD в ноутбуке - важный шаг?

Во-первых, SSD значительно улучшает производительность ноутбука. По сравнению с HDD, SSD имеет более быстрое время загрузки операционной системы и программ. Загрузка файлов и приложений на SSD также происходит значительно быстрее, что способствует более эффективной работе с ноутбуком.
Во-вторых, замена SSD в ноутбуке может значительно увеличить объем хранения данных. Объемы SSD накопителей сейчас достигают нескольких терабайт, что делает их превосходным выбором для хранения больших файлов и мультимедийного контента. Увеличение объема хранения позволяет не беспокоиться о постоянной необходимости освобождения места на диске.
В-третьих, SSD обладает высокой надежностью и долговечностью. Так как SSD не содержит подвижных деталей, он не подвержен механическим повреждениям, включая удары и вибрации. Это означает, что SSD в ноутбуке будет работать дольше и стабильнее, чем HDD накопитель. Более того, SSD имеет более низкий уровень энергопотребления, что положительно сказывается на продолжительности работы ноутбука от батареи.
В-четвертых, замена SSD в ноутбуке открывает двери для использования новейших технологий хранения данных. SSD поддерживает функции, такие как TRIM, которые позволяют оптимизировать производительность и продлить срок службы накопителя.
| Преимущества замены SSD в ноутбуке: |
|---|
| Улучшение производительности |
| Увеличение объема хранения данных |
| Высокая надежность и долговечность |
| Возможность использования новейших технологий хранения данных |
Улучшение производительности
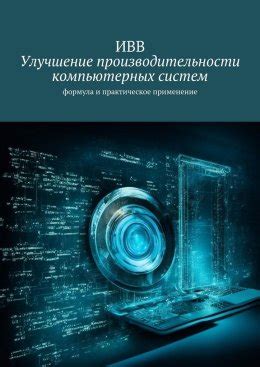
Замена жесткого диска на SSD может значительно повысить производительность вашего ноутбука. SSD (Solid State Drive) работает быстрее, чем обычный жесткий диск, благодаря отсутствию движущихся частей и использованию флеш-памяти для хранения данных.
Преимущества замены жесткого диска на SSD включают следующее:
- Быстрая загрузка операционной системы: SSD значительно ускоряет загрузку компьютера, позволяя вам начать работу в кратчайшие сроки;
- Сокращение времени доступа: SSD обеспечивает быстрый и мгновенный доступ к данным, что позволяет запускать приложения и открывать файлы намного быстрее;
- Улучшенная производительность при выполнении задач: SSD обрабатывает данные с высокой скоростью, что существенно повышает производительность при выполнении задач и запуске приложений;
- Больше свободного места: SSD-накопители обычно имеют большую емкость, поэтому после замены вы получите больше места для хранения ваших файлов и программ;
- Улучшенное энергопотребление: SSD потребляет меньше энергии, что может увеличить время работы вашего ноутбука от аккумулятора.
Примечание: Перед заменой жесткого диска на SSD убедитесь, что у вас есть все необходимые данные, так как процесс замены диска может включать форматирование и потерю данных. Рекомендуется создать резервную копию всех важных файлов перед началом работы.
Повышение скорости загрузки операционной системы
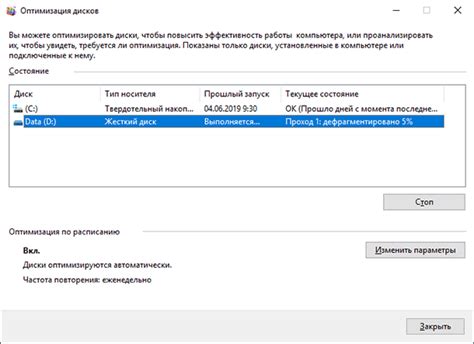
Установка SSD-накопителя на ноутбук не только обеспечивает больше места для хранения файлов, но и значительно повышает скорость работы операционной системы. В этом разделе мы рассмотрим несколько способов, которые помогут вам ускорить загрузку вашей ОС после замены жесткого диска на SSD.
1. Выбор оптимального метода загрузки:
| Метод | Описание |
| UEFI/BIOS | Установка SSD в качестве первого устройства загрузки в настройках UEFI или BIOS позволит сократить время загрузки ОС. |
| Fast Startup | Активация функции Fast Startup (Быстрый запуск) в настройках энергосбережения операционной системы может существенно сократить время загрузки. |
2. Отключение ненужных программ и служб автозагрузки:
Многие программы и службы могут запускаться автоматически при старте системы, что может замедлить загрузку. Отключение ненужных программ и служб в списке автозагрузки поможет ускорить процесс загрузки операционной системы.
3. Оптимизация файловой системы:
Проведение дефрагментации диска и очистка ненужных файлов также может сократить время загрузки ОС. Воспользуйтесь встроенными утилитами операционной системы или сторонними программами для оптимизации файловой системы и повышения скорости работы SSD.
4. Обновление драйверов:
Регулярное обновление драйверов для SSD и других компонентов системы может улучшить производительность и снизить время загрузки ОС. Проверьте официальные веб-сайты производителей для доступных обновлений драйверов и установите их, если это необходимо.
5. Расширение оперативной памяти:
Если ваш ноутбук имеет недостаточно оперативной памяти, загрузка операционной системы может занимать больше времени. Увеличение объема ОЗУ позволит ускорить загрузку, так как ОС сможет более эффективно управлять запущенными процессами и программами.
Улучшение скорости загрузки операционной системы после замены SSD-накопителя на ноутбуке позволит вам получить максимальную отдачу от нового устройства хранения данных.
Увеличение пространства для хранения данных

Установка нового SSD на ноутбук не только обновит его производительность, но и даст возможность увеличить доступное пространство для хранения данных. Вместе с тем, замена жесткого диска на SSD может потребовать тщательного планирования и следования определенным инструкциям.
Перед тем, как приступить к замене, необходимо удостовериться в совместимости нового SSD с вашим ноутбуком. Это можно сделать, обратившись к документации производителя или посетив официальный сайт ноутбука. Также следует обратить внимание на интерфейс подключения и форм-фактор SSD, чтобы они соответствовали существующему оборудованию.
Одним из способов увеличения пространства для хранения данных является замена существующего SSD на более емкий. В этом случае, необходимо отключить ноутбук от электропитания и извлечь старый SSD из его слота. Затем, новый SSD нужно установить в слот, следуя инструкциям и обеспечивая надежное фиксирование.
Если ваш ноутбук имеет дополнительные слоты для хранения данных, вы можете установить второй SSD или использовать жесткий диск в качестве дополнительного носителя. В этом случае, необходимо открыть крышку ноутбука и найти свободный слот, предназначенный для дополнительного накопителя. Установите новый SSD или жесткий диск, следуя инструкциям производителя и обеспечивая правильное подключение к материнской плате.
Однако, перед установкой нового SSD или жесткого диска, убедитесь, что ваш ноутбук поддерживает возможность установки дополнительного накопителя. Для этого обратитесь к документации или проконсультируйтесь с производителем.
После установки нового SSD или жесткого диска, вам может потребоваться произвести клонирование данных с предыдущего накопителя на новый. Для этого вы можете воспользоваться специальными программами или функционалом операционной системы. Перед клонированием рекомендуется создать резервную копию данных, чтобы избежать их потери в случае ошибки или сбоя.
В итоге, замена SSD на ноутбуке позволяет эффективно увеличить пространство для хранения данных и обновить производительность устройства. Но помните, что данная процедура требует некоторой подготовки и аккуратности, поэтому рекомендуется следовать инструкциям производителя и обращаться к профессионалам в случае возникновения трудностей.
Улучшение процесса работы с большими файлами

Если вы часто работаете с большими файлами, такими как видео, аудио или большими базами данных, замена SSD на вашем ноутбуке может значительно улучшить производительность и сократить время обработки данных.
SSD (Solid State Drive) является более быстрой и надежной альтернативой традиционным жестким дискам (HDD). Переход на SSD позволяет увеличить скорость чтения и записи данных, что особенно важно при работе с большими файлами.
Кроме того, SSD имеет более низкое время доступа к данным, что позволяет операционной системе более быстро загружаться и открывать файлы. Вы также заметите улучшение производительности при копировании, перемещении или открытии больших файлов.
При выборе SSD для замены важно учесть объем хранения, который вам нужен для ваших файлов. Выберите SSD с таким объемом, который позволит вам хранить все необходимые данные и при необходимости иметь запас для будущих файлов.
Процесс замены SSD может различаться в зависимости от модели ноутбука, поэтому важно следовать инструкциям, предоставляемым производителем вашего ноутбука или обратиться за помощью к специалисту.
В общих чертах, процесс замены SSD включает в себя:
- Отключение ноутбука и извлечение аккумулятора.
- Откручивание винтов, которые крепят заднюю крышку ноутбука.
- Аккуратное извлечение старого SSD из ноутбука.
- Установка нового SSD в ноутбук и захват винтами.
- Закрытие ноутбука и закрепление задней крышки.
- Подключение аккумулятора и проверка работы ноутбука.
После замены SSD на ноутбуке, рекомендуется установить и настроить операционную систему и необходимые программы заново. Это может помочь избежать проблем совместимости и обеспечить максимальную производительность.
Замена старого SSD на новый: инструкция шаг за шагом

Шаг 1: Подготовка
Перед заменой SSD на ноутбуке, убедитесь, что у вас есть необходимые инструменты: отвертка, прижимные пластинки, щипцы и новый SSD с соответствующим интерфейсом.
Шаг 2: Резервная копия данных
Перед тем как выполнить замену SSD, не забудьте создать резервную копию всех данных, которые хранятся на текущем диске. Вы можете использовать внешний жесткий диск или облачное хранилище для этой цели.
Шаг 3: Отключение ноутбука
Перед началом замены SSD, убедитесь, что ваш ноутбук полностью отключен и выключен.
Шаг 4: Доступ к SSD
В большинстве ноутбуков SSD находится на дне корпуса. Вам может потребоваться открутить несколько винтов или снять заднюю крышку, чтобы получить доступ к диску.
Шаг 5: Отсоединение старого SSD
Внимательно отсоедините шлейф, который соединяет старый SSD с материнской платой. Осторожно отсоедините все провода и кабели, которые могут быть подключены к SSD.
Шаг 6: Установка нового SSD
Осторожно установите новый SSD на те же самые разъемы и место, где находился старый диск. Убедитесь, что все контакты надежно закреплены и ничего не осталось отсоединенным.
Шаг 7: Восстановление данных
Если вы создали резервную копию данных, теперь пришло время восстановить их на новый SSD. Подключите внешний жесткий диск или используйте облачное хранилище, чтобы перенести резервные копии на новый диск.
Шаг 8: Проверка работоспособности
После замены SSD включите ноутбук и убедитесь, что все работает исправно. Проверьте, что все данные успешно восстановлены и новый диск функционирует без сбоев.
Следуя этой инструкции шаг за шагом, вы сможете заменить старый SSD на новый без особых сложностей. Не забывайте следовать осторожности и делать резервные копии данных перед заменой диска.
Советы по выбору и установке нового SSD

Выбор нового SSD
При выборе нового SSD для замены в вашем ноутбуке, следует обратить внимание на следующие основные критерии:
- Объем памяти: выбирайте SSD с достаточным объемом памяти, чтобы хранить все необходимые файлы, приложения и операционную систему.
- Скорость чтения и записи: чем выше скорость, тем быстрее будут загружаться файлы и запускаться приложения.
- Интерфейс: убедитесь, что выбранный SSD поддерживает интерфейс, который совместим с вашим ноутбуком (например, SATA или PCIe).
- Надежность: исследуйте отзывы и рейтинги, чтобы выбрать надежную модель SSD от проверенного производителя.
Не забывайте также учитывать цену и свои личные потребности.
Установка нового SSD
Перед установкой нового SSD в ноутбук, убедитесь в следующих важных шагах:
- Сделайте резервную копию всех ваших важных данных: перед заменой SSD, рекомендуется сохранить все ваши файлы и данные на внешний накопитель или в облачное хранилище.
- Отключите ноутбук и извлеките старый SSD: чтобы заменить SSD, следует полностью выключить ноутбук и извлечь старый накопитель.
- Установите новый SSD: аккуратно установите новый SSD на его место, следуя инструкциям по установке, указанным в документации ноутбука.
- Соберите ноутбук обратно: закрепите новый SSD на месте, установив все винты и обратившись к документации ноутбука, если это необходимо.
- Включите ноутбук и убедитесь в его работоспособности: после установки нового SSD, включите ноутбук и проверьте, что он успешно загружается и все функции работают.
Во время установки нового SSD будьте осторожны и аккуратны, чтобы не повредить компоненты ноутбука и сохранить данные. Если у вас возникают сомнения или затруднения, лучше обратиться за помощью к профессионалам.