Сегодня, в мире высоких технологий, сканеры штрих кодов позволяют нам значительно упростить работу с информацией и увеличить эффективность работы с данными. В то же время, не все знают, как правильно подключить сканер к компьютеру и начать его использовать. Но не волнуйтесь! В этой статье мы расскажем вам об основных шагах и советах, которые помогут вам подключить сканер штрих кодов к компьютеру без проблем и начать его использовать.
Первый шаг, который необходимо сделать, - это узнать, какой тип соединения используется в вашем сканере штрих кодов. В настоящее время широко распространены USB-сканеры, которые подключаются к компьютеру через USB-порт. Однако существуют и другие типы соединений, такие как RS-232 и Bluetooth. Поэтому перед тем, как начать подключение, обязательно проверьте тип соединения, который используется в вашем сканере штрих кодов.
После того, как вы узнали тип соединения, вам необходимо подключить сканер к компьютеру. Если у вас USB-сканер, просто вставьте USB-шнур сканера в USB-порт компьютера. Обратите внимание, что некоторые сканеры могут требовать дополнительного программного обеспечения для корректной работы. В таком случае вам потребуется установить драйверы и программное обеспечение, которые поставляются вместе с вашим сканером. Всю необходимую информацию вы можете найти в инструкции пользователя, которая идет в комплекте с устройством.
После успешного подключения сканера к компьютеру, вы можете приступить к его использованию. Перед началом работы убедитесь, что ваш компьютер распознал сканер и правильно установил все необходимые драйверы и программное обеспечение. Для этого откройте специальную программу, которая может работать с данными, получаемыми от сканера (например, текстовый редактор или программу для сканирования штрих кодов). При необходимости настройте параметры сканера, такие как скорость сканирования и тип штрих кодов, которые вы собираетесь считывать.
Ваш сканер готов к использованию! Теперь вы можете начать сканировать штрих коды и получать необходимую информацию. Убедитесь, что ваш сканер находится в правильном положении, чтобы штрих код был на расстоянии, которое сканер может прочитать. Когда сканер прочтет штрих код, вы услышите звуковой сигнал и информация будет передаваться в вашу программу. Не забывайте сохранять полученную информацию и следить за ее точностью - эта информация может быть очень важна для вашей работы и бизнеса.
Выбор подходящего сканера штрих кодов

Перед тем как выбрать сканер, стоит учесть несколько факторов:
- Тип сканируемых штрих кодов. Различные сканеры поддерживают разные типы штрих кодов, поэтому важно выбрать такой сканер, который сможет считывать нужные вам коды.
- Скорость сканирования. Если вам требуется быстрое сканирование большого количества штрих кодов, то стоит обратить внимание на скорость работы сканера.
- Интерфейс подключения. Существуют сканеры, которые подключаются по USB, Bluetooth или Wi-Fi. При выборе сканера нужно учитывать интерфейс подключения, чтобы он был совместим с вашим компьютером.
- Удобство использования. Важно выбрать сканер, который будет удобен для вас в использовании. Прежде чем приобрести его, рекомендуется протестировать его работу и убедиться, что он удобен в руке и не вызывает дискомфорта при длительном использовании.
- Цена. Стоимость сканера также является важным фактором при выборе. Необходимо учесть свои бюджетные возможности и выбрать сканер, который соответствует вашим требованиям и финансовым возможностям.
Учитывая все эти факторы и сравнивая характеристики различных моделей сканеров штрих кодов, вы сможете выбрать наиболее подходящий сканер для своих нужд.
Требования к компьютеру

Для подключения сканера штрих кодов к компьютеру обязательно наличие следующих компонентов и программного обеспечения:
- Операционная система: Windows 7, Windows 8, Windows 10, или Mac OS X (10.10 и выше).
- Свободный USB-порт для подключения сканера к компьютеру.
- Драйверы сканера, которые могут быть загружены с сайта производителя.
- Соответствующее приложение или программное обеспечение для работы со сканером штрих кодов. Обычно оно предоставляется вместе со сканером либо может быть загружено с сайта производителя.
Если ваш компьютер соответствует указанным требованиям, подключение сканера штрих кодов к нему будет проходить без проблем и вы сможете использовать сканер для считывания штрих кодов на товарах, документах и других поверхностях.
Проверка наличия необходимого программного обеспечения

Перед подключением сканера штрих-кодов к компьютеру необходимо убедиться, что на устройстве установлено необходимое программное обеспечение. Это позволит гарантировать корректную работу сканера и его интеграцию с операционной системой.
Прежде всего, убедитесь, что на вашем компьютере установлена операционная система, которая поддерживает работу со сканерами штрих-кодов. Обычно это Windows, macOS или Linux.
Далее, проверьте наличие драйвера для вашего конкретного модели сканера штрих-кодов. Драйвер – это специальное программное обеспечение, которое обеспечивает взаимодействие между сканером и операционной системой. Для большинства моделей сканеров штрих-кодов драйвер можно скачать с официального сайта производителя.
Кроме того, в зависимости от потребностей вашего бизнеса, вам может понадобиться специализированное программное обеспечение для работы со сканером штрих-кодов. Это может быть программное обеспечение для учета товаров, POS-система или программное обеспечение для инвентаризации. Проверьте, есть ли на вашем компьютере необходимые программы или установите их, следуя инструкциям производителя.
Важно отметить, что некоторые сканеры штрих-кодов могут работать и без дополнительного программного обеспечения, например, если применяется интерфейс Plug and Play. В этом случае, ваш компьютер автоматически определит сканер и будет готов к его использованию.
Проверка наличия необходимого программного обеспечения – важный шаг перед подключением сканера штрих-кодов к компьютеру. Это позволит избежать проблем с совместимостью и гарантированно начать использование устройства.
Подключение сканера штрих кодов к компьютеру

Чтобы использовать сканер штрих кодов с компьютером, вам понадобятся следующие шаги:
1. Проверьте тип подключения сканера: USB или Bluetooth.
Наиболее распространенным способом подключения является использование USB-кабеля, который подключается к порту USB на компьютере или ноутбуке. Если ваш сканер оборудован функцией Bluetooth, убедитесь, что ваш компьютер также имеет модуль Bluetooth или можно использовать адаптер.
2. Установите драйверы и программное обеспечение.
Перед подключением сканера следует установить драйверы и программное обеспечение, поставляемые производителем. Они обычно идут в комплекте со сканером или доступны для скачивания с веб-сайта производителя.
Если ваш компьютер работает на операционной системе Windows, вы можете проверить установку драйвера, открыв "Диспетчер устройств" и убедившись, что сканер отображается в списке устройств. Если нет, выполните поиск обновленных драйверов и установите их.
3. Подключите сканер к компьютеру.
Если у вас есть USB-кабель, подключите один конец к порту USB на компьютере, а другой конец к сканеру. Если ваш сканер поддерживает Bluetooth, включите его и активируйте своего компьютера в режиме поиска Bluetooth-устройств. Когда ваш компьютер обнаружит сканер, выберите его в списке устройств и выполните процесс паринга.
После успешного подключения ваш компьютер должен распознать сканер штрих кодов и они будут готовы к работе.
4. Проверьте работу сканера.
Откройте любое приложение, которое поддерживает сканирование штрих-кодов, например, текстовый редактор или приложение учета товаров. Установите указатель в нужном месте и передвигайте сканер штрих кодов над отсканировать нужные коды.
Примечание: Если ваш сканер штрих кодов работает автономно, то эти инструкции не требуются и вы можете начать использовать его сразу после активации.
Следуя этим простым шагам, вы сможете успешно подключить сканер штрих кодов к компьютеру и начать использовать его в своих деловых операциях.
Настройка сканера штрих кодов

- Первым делом, установите драйвера.
- Подключите сканер к компьютеру.
- Настройте сканер по требованиям вашей программы.
- Установите режим работы сканера.
- Настройте параметры сканирования.
- Проверьте настройки сканера.
Если сканер штрих кодов поставляется с диском установки, вставьте его в компьютер и следуйте инструкциям по установке драйверов. Если диск отсутствует, обратитесь к производителю устройства или найдите и скачайте драйверы на официальном сайте.
Используя кабель USB, подключите сканер штрих кодов к свободному порту компьютера. Дождитесь, пока операционная система определит устройство и установит необходимые драйверы.
Различные программы могут иметь разные требования к настройке сканера штрих кодов. Обратитесь к документации вашей программы или свяжитесь с разработчиками, чтобы узнать, какие настройки нужно задать.
Сканеры штрих кодов имеют различные режимы работы - в ручном режиме, автосканере и т. д. В зависимости от вашего предпочтения и требований программы, выберите подходящий режим работы.
При необходимости, настройте параметры сканирования, такие как скорость сканирования, типы штрих кодов, которые сканер должен распознавать и т. д.
Перед началом работы, рекомендуется проверить настройки сканера. Для этого воспользуйтесь тестовым штрих кодом или вставьте сканер в режим тестирования, если такая функция доступна. Если сканер считывает штрих коды правильно, значит, он настроен и готов к работе.
После выполнения всех вышеописанных шагов, сканер штрих кодов будет полностью настроен и готов к использованию.
Тестирование работоспособности сканера
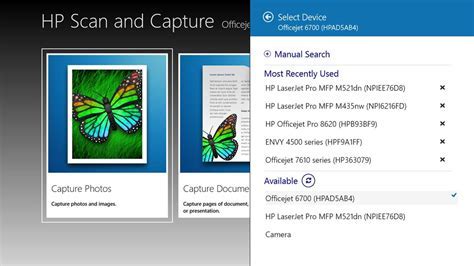
После подключения сканера штрих-кодов к компьютеру необходимо провести тестирование его работоспособности. Для этого можно воспользоваться специальным программным обеспечением или выполнить простые проверки вручную.
Вот несколько способов проверки:
- Откройте текстовый редактор или программу, которая принимает ввод с клавиатуры. Наведите сканер на штрих-код, затем нажмите кнопку сканирования на сканере. Если введенный код появляется на экране, значит, сканер работает правильно.
- Создайте таблицу в программе Excel или Google Sheets. В первый столбец введите некоторые штрих-коды вручную, а во второй столбец наведите сканер на штрих-коды и нажимайте кнопку сканирования. Если значения штрих-кодов появляются во втором столбце, сканер работает нормально.
- Если у вас есть доступ к Интернету, вы можете использовать онлайн-сервисы для проверки работоспособности сканера. Просто откройте любой веб-браузер и найдите онлайн-сервис для сканирования штрих-кодов. Затем просто наведите сканер на штрих-код и дождитесь, пока код будет считан. Если результаты считывания будут отображены на веб-странице, сканер функционирует должным образом.
Если при выполнении тестов сканер не работает или не дает результатов, попробуйте переподключить его к компьютеру или обратиться в службу поддержки производителя. Также убедитесь, что сканер настроен правильно и находится в рабочем состоянии.
Тестирование работоспособности сканера поможет избежать проблем при использовании его в повседневной работе. Поэтому регулярное тестирование можно рекомендовать как одну из важных процедур после подключения сканера штрих-кодов к компьютеру.
Решение проблем при подключении сканера штрих кодов

Подключение сканера штрих кодов к компьютеру может вызвать некоторые проблемы, которые могут быть легко устранены, если следовать определенным инструкциям. В этом разделе мы рассмотрим некоторые распространенные проблемы и предложим решения для их устранения.
| Проблема | Решение |
|---|---|
| Сканер не подключается к компьютеру. | Убедитесь, что кабель сканера правильно подключен как к сканеру, так и к компьютеру. Проверьте, что оба устройства включены и работают правильно. Если проблема сохраняется, попробуйте использовать другой порт USB или другой кабель. |
| Сканер не распознается компьютером. | Установите драйверы сканера, которые обычно поставляются на диске в комплекте с устройством. Если драйверы не установлены, загрузите их с сайта производителя сканера. После установки драйверов перезагрузите компьютер. |
| Сканер распознается, но не сканирует штрих коды. | Убедитесь, что сканер настроен на правильный режим считывания штрих кодов. Проверьте настройки сканера, чтобы убедиться, что он настроен на распознавание нужных типов штрих кодов и правильных форматов данных. |
| Сканер сканирует, но данные не отображаются на компьютере. | Убедитесь, что сканер настроен на передачу данных в компьютер, а не на хранение данных на устройстве. Проверьте настройки сканера и убедитесь, что данные передаются в нужный формат (например, как текст, значение или последовательность символов). |
Если эти рекомендации не помогли решить проблему, обратитесь к руководству пользователя, предоставленному с устройством, или свяжитесь с технической поддержкой производителя сканера.