Outlook 2016 – это один из наиболее популярных почтовых клиентов, который используется миллионами людей по всему миру. Он предоставляет множество функций для управления электронной почтой, включая возможность удаления сообщений. Удаление сообщений позволяет освободить место в почтовом ящике и облегчить поиск необходимых писем.
Если вам необходимо удалить сообщение в Outlook 2016, вы можете сделать это всего в несколько простых шагов. При этом важно помнить, что удаленные сообщения, как правило, перемещаются в папку "Удаленные элементы" и могут быть восстановлены в случае ошибочного удаления.
Для удаления сообщения в Outlook 2016, следуйте следующим шагам:
Откройте Outlook 2016
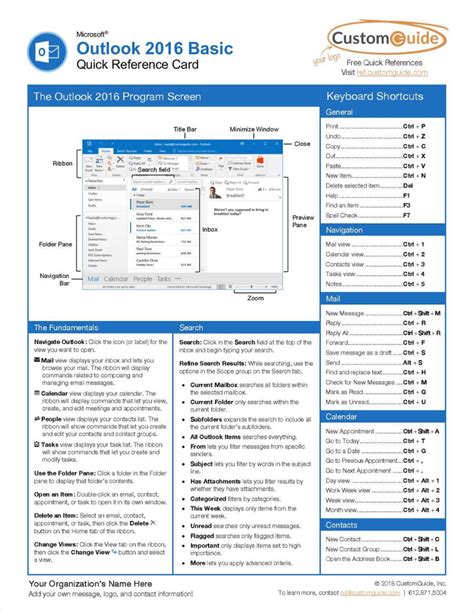
Для начала процесса удаления сообщения в Outlook 2016, откройте программу на вашем компьютере.
Выберите нужное сообщение
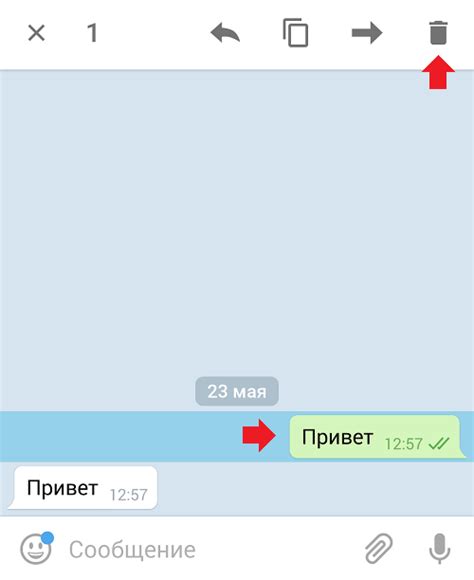
Перед тем, как удалить сообщение в Outlook 2016, нужно выбрать нужное сообщение в почтовом ящике или папке. Для этого выполните следующие действия:
- Откройте Outlook 2016 и перейдите в почтовую папку, где находится нужное сообщение. Например, это может быть "Входящие" или другая папка.
- Прокрутите список сообщений, чтобы найти нужное.
- Если сообщение находится на видном месте, просто выберите его кликом мыши. Если сообщение находится в списке ниже и не помещается на экране, прокрутите вниз и найдите его.
- Если вы хотите удалить несколько сообщений, выберите первое сообщение, зажмите клавишу Shift и выберите последнее сообщение, чтобы выделить все сообщения между ними.
После выбора нужного сообщения или сообщений вы готовы удалить их из почтового ящика в Outlook 2016.
Нажмите правую кнопку мыши на сообщении
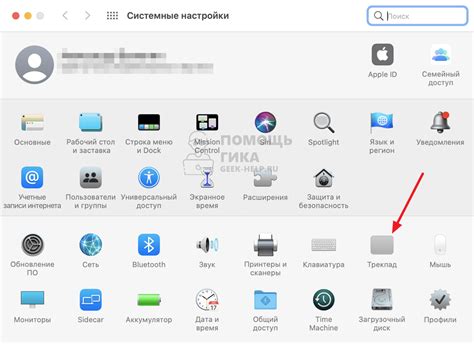
Для удаления сообщения в Outlook 2016 вы можете воспользоваться контекстным меню. Чтобы открыть это меню, нужно нажать правую кнопку мыши на сообщении, которое вы хотите удалить. Когда вы нажмете правую кнопку мыши, появится контекстное меню со списком доступных действий.
В контекстном меню выберите опцию "Удалить". После этого сообщение будет перемещено в папку "Удаленные объекты". Если вы хотите окончательно удалить сообщение из папки "Удаленные объекты", вы можете перейти в эту папку и выбрать опцию "Очистить эту папку". При этом сообщение будет полностью удалено из вашего почтового ящика.
Примечание: Если вы ошиблись и случайно удалили важное сообщение, вы можете восстановить его из папки "Удаленные объекты". Просто перейдите в эту папку, найдите нужное сообщение и нажмите правую кнопку мыши на нем. В контекстном меню выберите опцию "Восстановить". Сообщение будет перемещено обратно в папку "Входящие".
В контекстном меню выберите "Удалить"
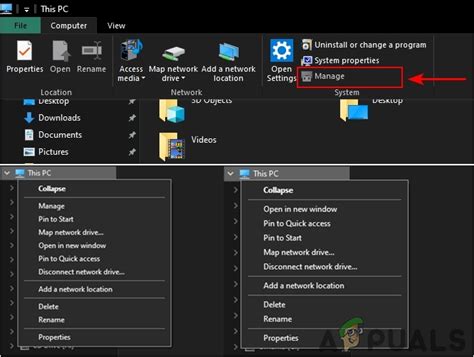
Для удаления сообщения в Outlook 2016 вам понадобится вызвать контекстное меню. Это можно сделать, щелкнув правой кнопкой мыши на сообщении, которое вы хотите удалить.
После щелчка правой кнопкой мыши по сообщению, откроется контекстное меню с различными опциями. Нужно выбрать опцию "Удалить" и на нее щелкнуть левой кнопкой мыши.
Выбрав опцию "Удалить" в контекстном меню, сообщение будет немедленно перемещено в папку "Удаленные". Вы также можете использовать клавишу "Delete" на клавиатуре для удаления сообщения.
Обратите внимание, что после удаления сообщения оно будет перемещено в папку "Удаленные", где оно будет храниться в течение определенного периода времени. Вы можете восстановить сообщение из папки "Удаленные" в случае, если ошиблись при удалении или вам понадобится вернуться к нему позднее.
Подтвердите удаление сообщения
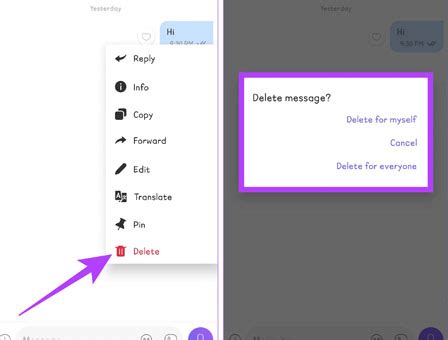
Перед окончательным удалением сообщения в Outlook 2016 рекомендуется подтвердить ваше действие. Это поможет избежать случайного удаления важных сообщений и сохранит ваши данные в безопасности.
Чтобы подтвердить удаление сообщения, выполните следующие шаги:
- Откройте приложение Outlook 2016 и найдите сообщение, которое вы хотите удалить.
- Выделите это сообщение, щелкнув на нем один раз левой кнопкой мыши.
- Нажмите правой кнопкой мыши на выделенное сообщение и выберите опцию "Удалить" в контекстном меню.
- Появится всплывающее окно с предупреждением о том, что сообщение будет удалено. Подтвердите удаление, нажав на кнопку "OK" или "Да".
Примечание: Если вы случайно удалите сообщение, вы можете его восстановить из папки "Удаленные элементы" в Outlook 2016. Однако имейте в виду, что папка "Удаленные элементы" имеет ограниченный срок хранения, и удаленные сообщения могут быть навсегда удалены через определенное время.
Теперь вы знаете, как подтвердить удаление сообщения в Outlook 2016. Помните, что это полезная функция для защиты ваших данных и предотвращения случайного удаления важных сообщений.
Перейдите в папку "Удаленные элементы"
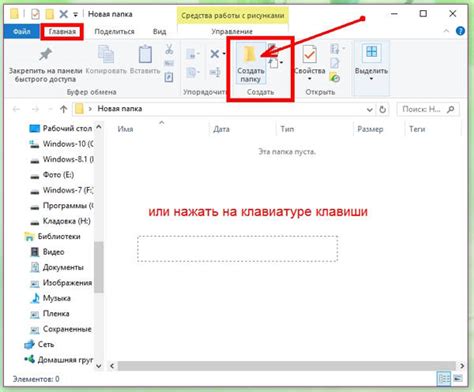
Чтобы удалить сообщение в Outlook 2016, вам необходимо перейти в папку "Удаленные элементы". Эта папка содержит все удаленные сообщения, которые могут быть восстановлены в случае ошибочного удаления или других ситуаций.
Для того чтобы перейти в папку "Удаленные элементы", выполните следующие шаги:
- Откройте приложение Outlook 2016 на вашем компьютере.
- В левой панели приложения найдите раздел "Папки" и щелкните на пункте "Удаленные элементы".
После выполнения этих шагов вы будете перенаправлены в папку "Удаленные элементы", где можно найти все удаленные сообщения. Здесь вы можете выбрать нужное сообщение и продолжить его удаление.
Очистите папку "Удаленные элементы"
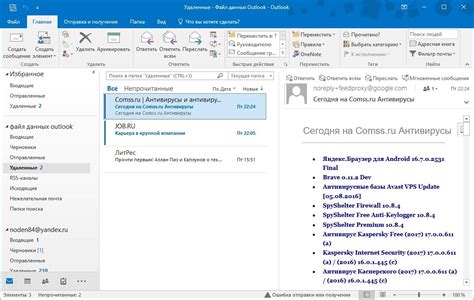
Чтобы окончательно удалить сообщения из Outlook 2016, необходимо очистить папку "Удаленные элементы". Это позволит освободить место на почтовом сервере и избежать возможности восстановления удаленных сообщений. Вот как это сделать:
| Шаг 1: | Откройте Outlook 2016 и выберите в левой панели папку "Удаленные элементы". |
| Шаг 2: | Выделите все сообщения в папке "Удаленные элементы", нажав сочетание клавиш Ctrl + A или выбрав опцию "Выделить все" в верхнем меню. |
| Шаг 3: | Нажмите правой кнопкой мыши на выделенные сообщения и выберите опцию "Удалить". |
| Шаг 4: | Подтвердите удаление, нажав кнопку "Да" в появившемся окне предупреждения. |
| Шаг 5: | Папка "Удаленные элементы" будет очищена, и все сообщения в ней будут окончательно удалены. |
Обратите внимание, что после очистки папки "Удаленные элементы" восстановить удаленные сообщения будет невозможно. Поэтому перед удалением убедитесь, что вы не намерены восстанавливать какие-либо удаленные письма или важные данные.