Принтеры Kyocera известны своей надежностью, отличным качеством печати и широкими функциональными возможностями. Один из таких полезных инструментов - возможность сканирования документов и сохранения их непосредственно на флеш-накопитель. Это удобно, если вы хотите быстро переместить отсканированные файлы с компьютера на другое устройство без необходимости подключения принтера к компьютеру.
Для того чтобы сканировать документ на флешку с принтера Kyocera, вам понадобится подключить флеш-накопитель к принтеру. Обычно, для этого используется USB-порт на передней панели принтера. Найдите разъем USB на принтере и вставьте флешку в него. Убедитесь, что флешка надежно закреплена в порте.
После того как флешка успешно подключена к принтеру, вам нужно воспользоваться панелью управления принтером для сканирования документов. На принтерах Kyocera обычно есть большой дисплей и кнопки для управления. Найдите на панели управления кнопку "Scan" или "Сканировать" и нажмите ее.
Подготовка к сканированию на флешку с принтера Kyocera
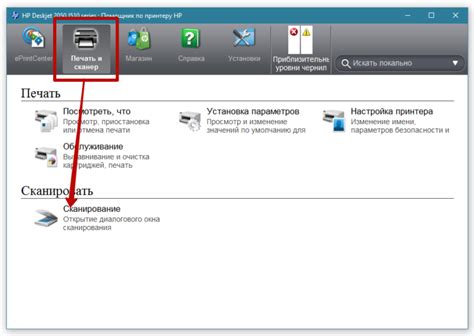
Перед тем, как начать сканирование на флешку с принтера Kyocera, необходимо выполнить несколько подготовительных шагов, чтобы убедиться в правильной работе и сохранности ваших файлов.
1. Проверьте наличие свободного места на флешке:
Убедитесь, что на флешке достаточно места для сохранения сканированных файлов. Если на флешке нет свободного места, удалите ненужные файлы или используйте другую флешку.
2. Установите флешку в принтер:
Вставьте флешку в соответствующий разъем на принтере. Убедитесь, что флешка была правильно установлена и надежно закреплена.
3. Проверьте настройки принтера:
Убедитесь, что настройки принтера позволяют сканировать на флешку. Некоторые принтеры могут иметь опцию "Сканирование на флешку", которую нужно активировать в меню настроек.
4. Проверьте подключение принтера к компьютеру:
Убедитесь, что принтер правильно подключен к компьютеру через USB-кабель или с помощью беспроводного соединения. Проверьте, что компьютер видит принтер и может с ним взаимодействовать.
После выполнения всех этих шагов вы будете готовы к сканированию на флешку с принтера Kyocera. Следуйте дальнейшим инструкциям, чтобы начать сканирование и сохранить результаты на флешку.
Настройка принтера и флешки для сканирования
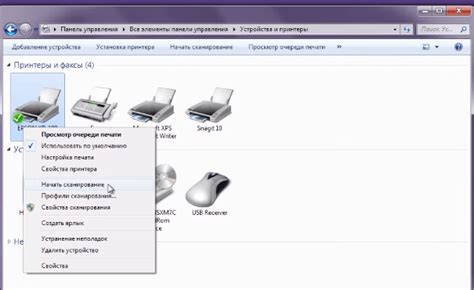
Если вы хотите сканировать документы на флешку с принтера Kyocera, вам потребуется правильно настроить принтер и подключить флешку. Вот пошаговая инструкция, которая поможет вам сделать это.
- Проверьте, поддерживает ли ваш принтер возможность сканирования на флешку. Убедитесь, что на вашем принтере есть соответствующий порт USB для подключения флешки.
- Подключите флешку к принтеру. Вставьте флешку в порт USB на принтере. Убедитесь, что флешка правильно подключена и обнаруживается принтером.
- Включите принтер и зайдите в меню настроек принтера. Перейдите в раздел настройки сканирования или печати.
- В настройках сканирования выберите опцию "Сканировать на флешку". Некоторые принтеры могут иметь другую фразу для этой опции, например "Сохранить на USB" или "Экспорт на накопитель".
- Выберите формат файла сканирования. В зависимости от модели принтера, у вас может быть возможность выбрать формат файла, например JPEG или PDF.
- Настройте разрешение сканирования. Вы можете выбрать разрешение сканирования, например 300 dpi или 600 dpi. Чем выше разрешение, тем лучше качество изображения, но и больше будет занимать места на флешке.
- Установите путь сохранения файла. Вы можете выбрать, куда сохранить отсканированный файл на флешке, например в корневую папку или в отдельную папку.
- Проверьте настройки и подтвердите начало сканирования. Проверьте все настройки сканирования и убедитесь, что они соответствуют вашим требованиям. Затем подтвердите начало сканирования.
- Подождите, пока сканирование завершится. Принтер начнет процесс сканирования и сохранения файла на флешку. Подождите, пока процесс завершится.
- Отключите флешку и проверьте сканированный файл. Когда процесс сканирования завершится, отключите флешку от принтера и проверьте сохраненный файл на наличие ошибок или несоответствия требованиям.
Теперь вы знаете, как настроить принтер и флешку для сканирования документов. Следуйте этой инструкции и вы легко сможете сканировать на флешку с принтера Kyocera.
Выбор формата и настроек сканирования на флешку

При сканировании на принтере Kyocera возможно сохранение отсканированных документов на флешку, что удобно для их последующего использования на компьютере или другом устройстве. Чтобы сохранить сканированные файлы на флешку, необходимо правильно выбрать формат и настроить параметры сканирования.
1. Формат сканирования:
Перед сканированием на флешку выберите нужный формат, в котором будут сохранены отсканированные документы. Принтер Kyocera предлагает различные форматы, такие как PDF, JPEG, TIFF и многие другие. Выбор формата зависит от предпочтений и требований пользователя.
2. Разрешение:
Определите разрешение сканирования, которое будет соответствовать вашим потребностям. Высокое разрешение обеспечивает более качественное изображение, но может занимать больше места на флешке. Обычно разрешение измеряется в точках на дюйм (DPI).
3. Цветность:
Выберите цветность сканирования в зависимости от типа документа и требуемого результата. Документы можно сканировать в черно-белом или цветном режиме. Цветной режим может применяться для сканирования фотографий или документов, содержащих различные цвета.
4. Настройки конечного файла:
В зависимости от формата сканирования вы можете настроить дополнительные параметры. Например, в формате PDF можно выбрать степень сжатия, определить наличие или отсутствие защиты паролем, а также настроить качество изображений.
Не забудьте проверить доступность и объем свободного места на флешке перед началом сканирования.
Правильный выбор формата и настройка параметров сканирования на флешку позволят сохранить отсканированные документы в удобном для вас виде и обеспечат максимально качественный результат.
Подключение флешки к принтеру Kyocera
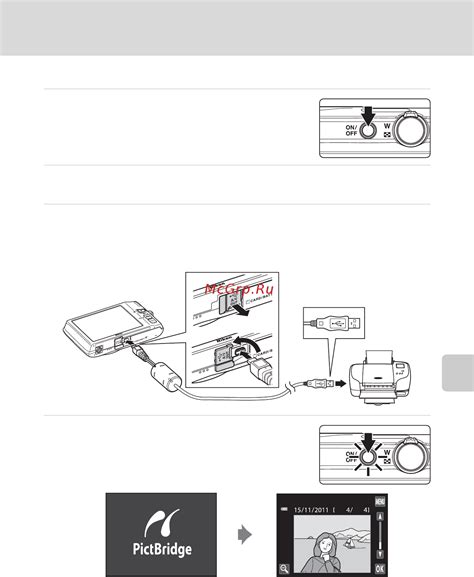
Для того чтобы сканировать документы на флешку с принтера Kyocera, необходимо выполнить следующие шаги:
- Убедитесь, что принтер Kyocera подключен к компьютеру и включен.
- Вставьте флешку в USB-порт принтера.
- На дисплее принтера выберите опцию "Сканирование на флешку" или аналогичную в зависимости от модели принтера.
- Выберите настройки сканирования, такие как формат файла, разрешение и др.
- Разместите оригинал на стекле сканера или в податчике документов.
- Нажмите кнопку "Сканировать" или аналогичную на панели управления принтера.
- Дождитесь завершения сканирования и сохранения файла на флешку.
- Извлеките флешку из USB-порта принтера.
Теперь сканированные документы сохранены на флешке и доступны для использования на других устройствах.
Выбор документа для сканирования на флешку
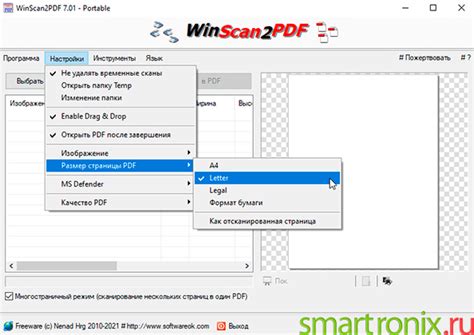
Для того чтобы сканировать документ и сохранить его на флешку с принтера Kyocera, необходимо выполнить следующие шаги:
- Подключите флешку к USB-порту принтера. Убедитесь, что флешка пуста и имеет достаточное количество свободного места для сохранения сканированных файлов.
- На панели управления принтера найдите кнопку "Сканирование". Нажмите на нее для доступа к функции сканирования.
- На экране появится меню со списком различных настроек сканирования. Используйте клавиши навигации для выбора опции "Сохранить на флешку" или подобную.
- После выбора опции "Сохранить на флешку", принтер запросит выбор типа документа для сканирования. С помощью клавиш навигации выберите необходимый тип (например, фото, текст или PDF) и подтвердите выбор.
- Следующим шагом принтер может предложить выбрать формат и разрешение сканирования. Выберите подходящие параметры и подтвердите выбор.
- После этого принтер начнет сканирование документа. Подождите, пока процесс завершится.
- Когда сканирование закончится, принтер попросит указать место для сохранения файла на флешку. Используйте клавиши навигации для выбора нужной папки или создайте новую папку на флешке. Подтвердите выбор.
- Принтер сохранит сканированный документ на флешку в указанной папке. Результат можно проверить, извлекая флешку из принтера и просматривая файлы на компьютере или другом устройстве с поддержкой USB.
Теперь вы знаете, как выбрать документ для сканирования на флешку с помощью принтера Kyocera. Следуйте указанным выше инструкциям, чтобы легко и удобно сохранить свои документы на внешний накопитель.
Сохранение отсканированных документов на флешку с помощью принтера Kyocera
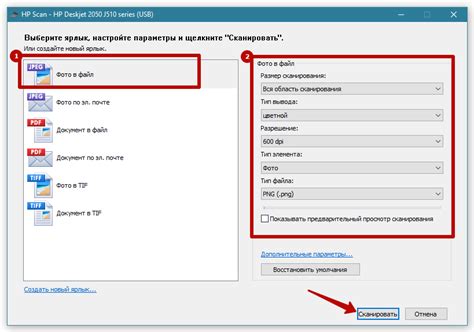
Принтеры Kyocera позволяют легко сканировать документы и сохранять их на внешние устройства, такие как флешки. Это особенно удобно, если вам необходимо передать отсканированные файлы на другой компьютер или взять их с собой в поездку.
Чтобы сохранить отсканированные документы на флешку с помощью принтера Kyocera, следуйте простым инструкциям:
| Шаг | Действие |
|---|---|
| 1 | Подключите флешку к принтеру. Обычно порт USB для флешки находится на передней панели устройства. |
| 2 | Выберите на панели управления принтера опцию "Сканирование". Обычно она обозначена соответствующим символом или надписью. |
| 3 | Выберите настройки сканирования, такие как разрешение и формат файла. Эти параметры могут варьироваться в зависимости от модели принтера. |
| 4 | Укажите путь сохранения файлов на флешке. Обычно принтер предлагает выбрать папку или создать новую. |
| 5 | Разместите документ в податчике принтера и нажмите кнопку "Старт" или "Сканировать", чтобы начать процесс сканирования. |
| 6 | Подождите, пока принтер завершит сканирование и сохранение файлов на флешку. |
| 7 | Отключите флешку от принтера и проверьте сохраненные файлы на наличие ошибок или повреждений. |
Теперь у вас есть отсканированные документы, сохраненные на флешке с помощью принтера Kyocera. Вы можете использовать их по своему усмотрению или передать другим пользователям.
Убедитесь, что ваша флешка имеет достаточно свободного пространства для сохранения файлов и не используется другими приложениями или процессами во время сканирования. Это поможет избежать возможных ошибок и проблем с сохраненными на флешке документами.