Драйверы - это программное обеспечение, которое позволяет операционной системе вашего компьютера взаимодействовать с оборудованием, в том числе и с мышью. Использование правильного драйвера Logitech может значительно повысить эффективность и функциональность вашей мышки. В этом руководстве мы подробно рассмотрим, как установить и настроить драйверы Logitech для вашей мышки без лишних хлопот.
Шаг 1: Проверьте совместимость
Перед установкой драйвера Logitech для вашей мышки необходимо убедиться в том, что они совместимы с вашей операционной системой. Посетите официальный сайт Logitech и найдите страницу с информацией о совместимости для вашей модели мышки. Там вы сможете узнать, поддерживает ли ваша операционная система данный драйвер. Если ваша операционная система не указана, значит, драйвер не поддерживается, и вам придется найти альтернативный способ установки.
Шаг 2: Скачайте драйвер
На странице с информацией о совместимости найдите раздел с загрузкой драйвера. Обычно здесь вы сможете найти ссылку на загрузку последней версии драйвера Logitech для вашей мышки. Нажмите на ссылку и дождитесь завершения загрузки файла с драйвером.
Шаг 3: Установите драйвер
После завершения скачивания откройте загруженный файл с драйвером. Запустите установщик и следуйте инструкциям на экране. Во время установки вам могут быть предложены дополнительные опции или программы, отметьте только те, которые вам действительно нужны. Дождитесь окончания установки и перезагрузите компьютер.
Шаг 4: Настройте драйвер
После перезагрузки компьютера ваш драйвер Logitech должен быть успешно установлен. Теперь вам необходимо настроить его, чтобы адаптировать работу мышки под ваши предпочтения. В большинстве случаев драйверы Logitech предоставляют удобный интерфейс для настройки параметров мыши. Откройте программу управления драйвером и настройте нужные опции, такие как скорость курсора, количество кнопок мыши или функции для каждой кнопки.
Следуя этому руководству, вы сможете легко установить и настроить драйвер Logitech для вашей мышки. Наслаждайтесь улучшенной функциональностью и комфортом при работе с вашей любимой мышкой Logitech!
Установка драйвера Logitech для мышки
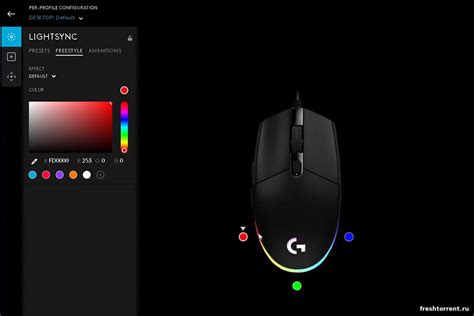
Драйвер Logitech необходим для полноценной работы вашей мышки и использования всех ее функций. В этом разделе мы расскажем о том, как установить драйвер Logitech для вашей мышки.
1. Перед установкой драйвера Logitech убедитесь, что ваша мышка подключена к компьютеру и работает нормально.
2. Посетите официальный веб-сайт Logitech и найдите страницу поддержки или загрузок.
3. На странице поддержки или загрузок введите модель вашей мышки или выберите ее из списка доступных моделей.
4. После выбора модели мышки вы попадете на страницу с доступными драйверами и программным обеспечением для данной модели.
5. Скачайте последнюю версию драйвера для вашей мышки.
6. Если драйвер загружен в архиве, распакуйте его в удобном для вас месте на компьютере.
7. Запустите файл установки драйвера. Обычно это файл с расширением .exe или .msi.
8. Следуйте инструкциям мастера установки драйвера. Обычно вам будет предложено принять соглашение о лицензии и выбрать папку для установки драйвера.
9. После завершения установки перезагрузите компьютер, чтобы изменения вступили в силу.
10. После перезагрузки ваша мышка должна работать с установленным драйвером Logitech и вы сможете использовать все ее функции.
Вот и все! Теперь вы знаете, как установить драйвер Logitech для вашей мышки. Следуя этим простым шагам, вы сможете наслаждаться всеми возможностями вашей мышки и получить максимум от ее использования.
Процесс установки драйвера Logitech для мышки
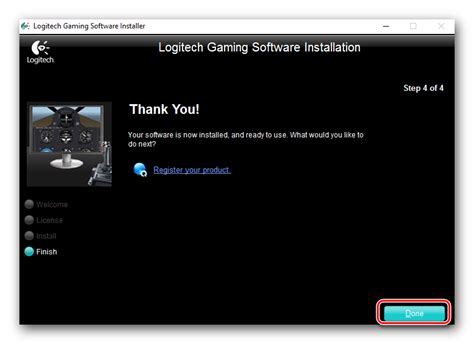
Шаг 1: Подготовка к установке
Перед началом установки драйвера, убедитесь, что у вас есть актуальная версия драйвера для вашей модели мышки Logitech. Посетите официальный сайт Logitech, найдите соответствующую страницу поддержки и загрузите последнюю версию драйвера.
Шаг 2: Запуск установочного файла
После загрузки драйвера, откройте загруженный файл и следуйте инструкциям на экране. В большинстве случаев, установка драйвера Logitech аналогична установке других программ, и вы должны просто нажать на кнопку "Next" или "Далее" для продолжения процесса.
Шаг 3: Принятие лицензионного соглашения
Во время установки, вам может быть предложено прочитать и принять лицензионное соглашение. Перед тем как продолжить, рекомендуется внимательно прочитать условия лицензионного соглашения. Если вы согласны с ними, поставьте галочку и нажмите кнопку "Next" или "Далее".
Шаг 4: Установка драйвера
Далее вы увидите окно, в котором вам будет предложено выбрать опции установки. Обычно рекомендуется выбрать "Типичная установка" или "Рекомендуемые настройки". Если вы хотите настроить параметры установки в соответствии со своими предпочтениями, выберите "Настроить установку" или "Пользовательские настройки". После выбора настроек, нажмите кнопку "Next" или "Установить", чтобы начать процесс установки.
Шаг 5: Завершение установки
Когда процесс установки будет завершен, вы увидите окно, сообщающее об успешной установке драйвера Logitech для вашей мышки. Рекомендуется перезагрузить компьютер, чтобы изменения вступили в силу.
Примечание: Если у вас возникли проблемы во время установки драйвера, рекомендуется обратиться в службу поддержки Logitech или проконсультироваться с опытными пользователями на форумах. Помните, что правильная установка драйвера является ключевым для оптимальной работы вашей мышки Logitech.
Настройка драйвера Logitech для мышки
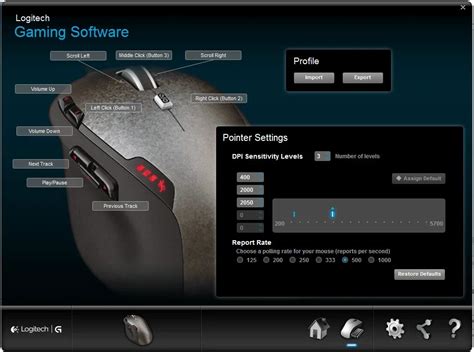
После успешной установки драйвера Logitech для мышки, вам может понадобиться настроить его параметры для оптимальной работы и удобства использования.
Для начала, откройте программу управления драйвером Logitech. Она зачастую автоматически устанавливается вместе с драйвером и предоставляет доступ ко всем необходимым настройкам.
В главном окне программы вы увидите различные вкладки с доступными опциями настройки вашей мышки. Рекомендую начать с вкладки "Основные настройки", где можно изменить уровень чувствительности курсора, скорость прокрутки и другие базовые параметры.
Далее, обратите внимание на вкладку "Кнопки", где вы сможете переназначить функции основных и дополнительных кнопок на мышке. Например, вы можете установить специальные команды или макросы для определенных кнопок, чтобы упростить работу и повысить продуктивность.
Еще одна полезная опция, доступная в программе управления, это "Программы по умолчанию". Здесь вы можете настроить, какие программы должны запускаться автоматически при нажатии определенных кнопок на мышке. Например, вы можете настроить, чтобы одна кнопка запускала браузер, а другая - текстовый редактор.
Не забудьте проверить вкладку "Уведомления", чтобы убедиться, что у вас включены необходимые оповещения о состоянии батареи (если ваша мышка работает от аккумулятора) и других важных событиях.
После завершения настройки драйвера Logitech для вашей мышки, рекомендуется сохранить настройки и перезагрузить компьютер для применения изменений. Теперь вы можете полностью наслаждаться комфортом работы с вашей Logitech мышкой и ее настроенными функциями!