Steam - это один из самых популярных игровых клиентов, который предлагает огромный выбор игр и возможность играть онлайн с друзьями. Однако, как и любая другая программа, Steam иногда может вызывать проблемы и требовать полного удаления. В этой статье мы расскажем вам, как правильно удалить Steam и все связанные с ним файлы с вашего компьютера.
Перед удалением Steam рекомендуется сделать резервную копию сохраненных игр и важных файлов, чтобы избежать их потери. Вы можете сохранить эти файлы на внешнем накопителе или в облачном хранилище. После этого вы можете приступить к удалению Steam.
Шаг 1: Закройте Steam и все связанные с ним процессы в диспетчере задач. Чтобы это сделать, нажмите Ctrl + Shift + Esc, чтобы открыть диспетчер задач, найдите процессы Steam и щелкните правой кнопкой мыши, а затем выберите «Закрыть задачу».
Шаг 2: Откройте панель управления и выберите «Программы и компоненты». Здесь вы увидите список установленных программ на вашем компьютере. Найдите Steam в этом списке и нажмите правой кнопкой мыши на него, а затем выберите «Удалить».
Шаг 3: После удаления Steam из списка программ перейдите к следующим папкам, чтобы удалить оставшиеся файлы и папки, связанные с игровым клиентом:
- C:\Program Files\Steam
- C:\Program Files (x86)\Steam
- C:\Users\[имя пользователя]\AppData\Roaming\Steam
- C:\Users\[имя пользователя]\AppData\Local\Steam
Шаг 4: После удаления файлов и папок Steam очистите Реестр, чтобы удалить все оставшиеся записи. Чтобы это сделать, нажмите Win + R, введите «regedit» и нажмите Enter. В реестре найдите следующие ключи и удалите их:
- HKEY_CURRENT_USER\Software\Valve\Steam
- HKEY_LOCAL_MACHINE\SOFTWARE\Wow6432Node\Valve\Steam
- HKEY_LOCAL_MACHINE\SOFTWARE\Valve\Steam
После выполнения всех этих шагов ваш компьютер будет полностью очищен от Steam и связанных с ним файлов и записей. Теперь вы можете переустановить Steam, если захотите, или воспользоваться другим игровым клиентом. Надеемся, что эта инструкция поможет вам успешно деинсталлировать Steam и избежать возможных проблем в будущем.
Подготовка к удалению Steam
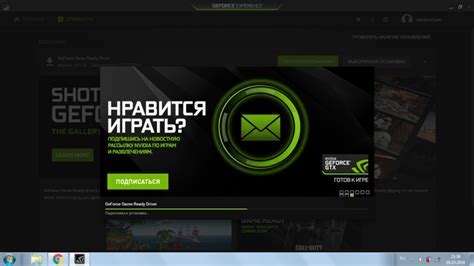
Перед тем, как начать процесс удаления Steam, вам потребуется провести некоторую подготовку. Это поможет убедиться, что все данные игры будут удалены полностью и безопасно. Вот несколько шагов, которые стоит выполнить перед началом:
1. Cделайте резервную копию данных.
Перед удалением Steam рекомендуется сделать резервную копию важных данных и сохранений, чтобы избежать их потери. Вы можете скопировать папку с игровыми данными на другой жесткий диск или в облачное хранилище. Таким образом, в случае необходимости, вы сможете восстановить данные и продолжить игру без проблем.
2. Завершите все активные процессы Steam.
Перед удалением Steam вам необходимо убедиться, что все процессы программы полностью завершены. Для этого откройте Диспетчер задач и закройте все связанные с Steam процессы. Это поможет предотвратить возможные ошибки и конфликты при удалении.
3. Отключите Steam автозагрузку.
Steam может быть настроен на автоматическую загрузку при запуске вашей операционной системы. Чтобы убедиться, что программа не будет запускаться после удаления, вам необходимо отключить эту функцию. В большинстве случаев, это можно сделать, открыв меню настроек программы и отключив опцию "Запускать Steam вместе с Windows".
После завершения всех подготовительных шагов, вы готовы приступить к процессу полного удаления Steam с вашего компьютера. Следуйте инструкциям в нашей статье, чтобы успешно деинсталлировать программу и удалить все связанные с ней данные.
Резервное копирование игр и данных

Следуйте указаниям ниже, чтобы создать резервную копию игр и данных в Steam:
- Запустите клиент Steam и войдите в свою учетную запись.
- Выберите вкладку "Библиотека" и найдите игру, которую вы хотите скопировать.
- Щелкните правой кнопкой мыши на игре и выберите "Создать резервную копию содержимого игры...".
- Выберите местоположение, куда вы хотите сохранить резервную копию, и нажмите "Далее".
- Дождитесь завершения процесса создания резервной копии.
Теперь у вас есть резервная копия игры и связанных данных, которую вы можете затем использовать для восстановления, если это необходимо. Чтобы восстановить игру из резервной копии, просто выберите опцию "Установить" из контекстного меню игры в библиотеке Steam и следуйте инструкциям на экране.
Отключение Steam от автозагрузки
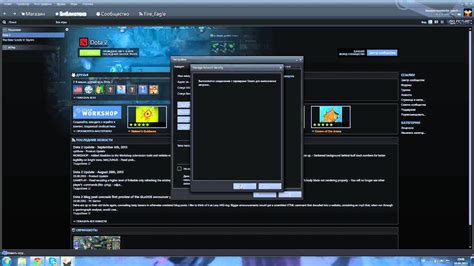
Если вы хотите, чтобы Steam не запускался автоматически при загрузке компьютера, следуйте инструкциям ниже:
- Откройте Steam и войдите в свой аккаунт
- В верхней панели выберите пункт меню "Steam" и затем "Настройки"
- В открывшемся окне выберите "Интерфейс"
- Снимите флажок напротив пункта "Запускать Steam при загрузке системы"
- Нажмите "ОК", чтобы сохранить изменения
После выполнения этих действий Steam больше не будет запускаться автоматически при загрузке операционной системы. Теперь вы сможете самостоятельно запускать программу по желанию.
Закрытие всех процессов Steam
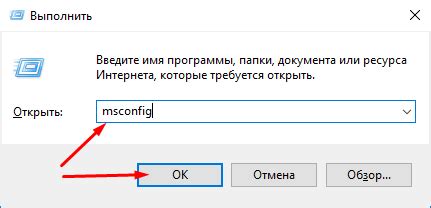
Перед тем как приступить к удалению игры Steam, необходимо убедиться, что все процессы, связанные с платформой, полностью закрыты. Это позволит избежать возможных проблем при деинсталляции.
Шаги для закрытия всех процессов Steam:
- Откройте диспетчер задач, нажав комбинацию клавиш Ctrl + Shift + Esc или нажав правой кнопкой мыши по панели задач и выбрав пункт "Диспетчер задач".
- В разделе "Процессы" найдите все процессы, содержащие слово "Steam". Если вы видите процесс "Steam Client Bootstrapper", "SteamService" или что-то похожее, это значит, что Steam еще работает.
- Выберите каждый процесс Steam по очереди и нажмите кнопку "Завершить задачу" внизу окна диспетчера задач.
- Подтвердите закрытие процесса, если система попросит об этом.
После завершения всех процессов Steam вы можете быть уверены, что платформа полностью выключена и готова к удалению. Теперь вы можете перейти к следующему шагу - удалению игры Steam.
Удаление Steam через интерфейс операционной системы

Для удаления Steam через интерфейс операционной системы, следуйте нижеприведенным шагам:
1. Откройте меню "Пуск" и выберите "Панель управления".
2. В панели управления найдите раздел, отвечающий за установку и удаление программ. В Windows это может быть раздел "Программы и компоненты", в MacOS - "Приложения".
3. Перейдите в раздел установки и удаление программ и найдите в списке программу Steam. Нажмите на нее правой кнопкой мыши.
4. В открывшемся контекстном меню выберите "Удалить" или "Деинсталлировать". Появится окно с запросом подтверждения удаления.
5. Подтвердите удаление Steam и дождитесь окончания процесса деинсталляции. Возможно, потребуется некоторое время.
6. После завершения удаления Steam, рекомендуется перезагрузить компьютер, чтобы завершить процесс удаления полностью.
После выполнения указанных шагов, Steam будет удален с вашего компьютера полностью, включая все его файлы и папки.
Удаление оставшихся файлов и папок Steam
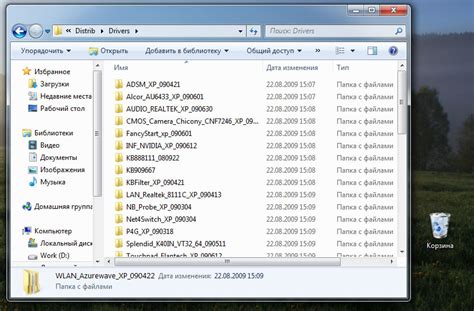
После удаления Steam с помощью стандартного инсталлятора Windows, могут остаться некоторые файлы и папки, связанные с игрой. Чтобы полностью очистить систему от Steam, вам понадобится удалить эти остаточные файлы и папки вручную.
Следуйте инструкциям ниже:
- Откройте проводник и перейдите к следующему расположению: C:\Program Files\Steam. В этой папке вы найдете большое количество файлов и папок, связанных с Steam.
- Выделите все файлы и папки в папке Steam, затем нажмите правой кнопкой мыши и выберите опцию "Удалить".
- Подтвердите удаление всех файлов и папок Steam.
- После этого перейдите к следующему расположению: C:\Program Files (x86)\Steam, если вы используете 64-разрядную версию Windows, или C:\Program Files\Steam, если используете 32-разрядную версию Windows.
- Повторите шаги 2-3 для всех файлов и папок Steam в расположении C:\Program Files (x86)\Steam или C:\Program Files\Steam.
- Закройте проводник и перейдите к следующему шагу для полной деинсталляции Steam.
После выполнения всех указанных шагов, вы успешно удалите все оставшиеся файлы и папки Steam с вашего компьютера. Теперь вы можете быть уверены, что игра полностью удалена и не оставит никаких следов на вашей системе.
Очистка реестра от записей Steam

При удалении программы Steam важно также очистить реестр от всех связанных с ним записей. Вот простая инструкция, которая поможет вам выполнить это действие:
- Нажмите одновременно клавиши "Win" + "R", чтобы открыть окно "Выполнить".
- Введите "regedit" в поле и нажмите кнопку "ОК" для открытия редактора реестра.
- В редакторе реестра перейдите к следующему пути:
HKEY_CURRENT_USER\Software\Valve\Steam - Щелкните правой кнопкой мыши на ключе "Steam" и выберите "Удалить".
- Подтвердите удаление ключа, нажав "Да".
- После завершения удаления ключа "Steam", закройте редактор реестра.
Теперь все записи, связанные с программой Steam, должны быть удалены из реестра вашей операционной системы. Это поможет гарантировать полное удаление Steam с вашего компьютера.
Поиск и удаление связанных файлов и папок
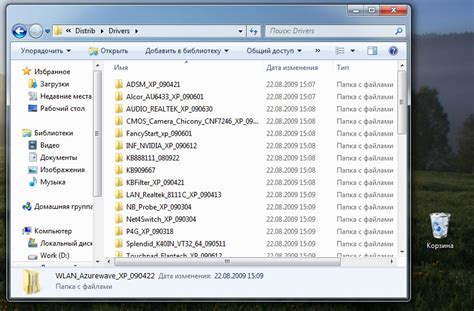
После удаления игры Steam через стандартную процедуру деинсталляции, возможно, на вашем компьютере останутся некоторые связанные файлы и папки. Чтобы полностью очистить систему от игры, следуйте этим шагам:
Шаг 1: Откройте проводник и перейдите в раздел "Мой компьютер".
Шаг 2: В адресной строке введите путь к папке "Program Files" или "Program Files (x86)".
Примечание: Путь может отличаться в зависимости от настроек вашей системы.
Шаг 3: Найдите папку с названием "Steam" и удалите ее полностью.
Шаг 4: Перейдите в папку "AppData". Чтобы быстро найти эту папку, в адресной строке введите "%appdata%".
Шаг 5: В папке "AppData" найдите папку "Local" и удалите папку "Steam".
Шаг 6: Вернитесь в папку "AppData" и откройте папку "Roaming". Удалите папку "Steam" из этой директории, если она там присутствует.
Шаг 7: Перейдите в папку "ProgramData" и удалите папку с названием "Steam".
Шаг 8: Перезагрузите компьютер, чтобы завершить процесс удаления связанных файлов и папок.
После выполнения всех этих шагов, игра Steam будет полностью удалена с вашего компьютера. Убедитесь, что вы не удалили никакие другие файлы или папки, которые могут быть важны для работы других программ.
Перезагрузка системы и проверка удаления Steam
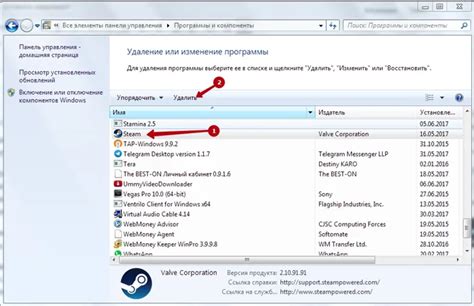
После завершения процесса удаления Steam из вашей системы важно перезагрузить компьютер, чтобы убедиться в полном удалении программы и ее файлов.
Чтобы выполнить перезагрузку компьютера, щелкните на кнопку "Пуск" в левом нижнем углу экрана, выберите пункт "Выключить компьютер" и нажмите "Перезагрузить". На некоторых компьютерах кнопка "Выключить компьютер" может находиться в меню "Пуск" или быть представлена в виде символа питания.
Когда компьютер перезагрузится, удостоверьтесь, что все файлы и папки связанные с Steam полностью удалены. Для этого откройте проводник и выполните поиск следующих файлов:
| steam.ini | localconfig.vdf | SteamApps |
| steam.dll | Steam.exe | steam.ico |
| SteamUninstall.exe | ssfn | SteamUI.dll |
Если вы обнаружите какие-либо из этих файлов или папок, удалите их вручную. Также проверьте реестр системы на наличие следующих ключей и удалите их, если они есть:
| HKEY_CURRENT_USER\Software\Valve | HKEY_LOCAL_MACHINE\SOFTWARE\Valve | HKEY_LOCAL_MACHINE\SOFTWARE\Wow6432Node\Valve |
После того как вы убедитесь, что все файлы и ключи связанные с Steam удалены, вы успешно завершили процесс полного удаления программы. Теперь вы можете установить Steam заново или необходимую вам игру, если решите вернуться к использованию платформы.