Полноэкранный режим - это очень полезная функция, позволяющая увеличить зрительное пространство, предлагаемое компьютером или другим устройством, на весь размер экрана. Благодаря этому режиму можно получить максимально комфортное и эффективное восприятие информации, особенно при работе с мультимедийными материалами или просмотре видео. Установка полноэкранного режима может отличаться в зависимости от операционной системы и используемого программного обеспечения, но в этом пошаговом руководстве мы рассмотрим общий процесс установки этой функции.
Шаг 1: Открытие программы или браузера в полноэкранном режиме
Шаг 1.1: Если вы хотите открыть определенную программу в полноэкранном режиме, откройте эту программу.
Шаг 1.2: Затем найдите соответствующую опцию полноэкранного режима, которая обычно находится в верхней части окна программы. Нажмите на эту опцию, чтобы установить программу в полноэкранный режим.
Шаг 1.3: Если вы хотите открыть веб-страницу или веб-браузер в полноэкранном режиме, откройте браузер и перейдите на нужную страницу.
Шаг 1.4: Затем найдите значок полноэкранного режима, который обычно представляет собой иконку в виде квадрата или стрелки, указывающей на четыре угла. Нажмите на эту иконку, чтобы включить полноэкранный режим.
Шаг 2: Установка полноэкранного режима по умолчанию
Шаг 2.1: Если вы хотите установить полноэкранный режим по умолчанию для определенной программы или браузера, откройте настройки этой программы или браузера.
Шаг 2.2: Найдите раздел настроек, связанный с отображением экрана или интерфейса программы.
Шаг 2.3: В этом разделе найдите опцию "Полноэкранный режим" или что-то похожее. Она может быть представлена флажком, который можно установить или снять.
Шаг 2.4: Установите флажок рядом с опцией "Полноэкранный режим" или аналогичной, чтобы включить этот режим по умолчанию. Если флажок уже установлен, значит, режим по умолчанию уже включен.
Шаг 3: Полноэкранный режим с использованием горячих клавиш
Шаг 3.1: Некоторые программы или операционные системы предлагают горячие клавиши для быстрого включения или выключения полноэкранного режима.
Шаг 3.2: Найдите сочетание клавиш, обычно это комбинация клавиш Fn и F11 или F12. Нажмите эти клавиши одновременно, чтобы переключиться в полноэкранный режим или обратно.
Теперь, когда вы знакомы с основными способами установки полноэкранного режима, вы можете насладиться просмотром видео, работой с программами или просмотром веб-страниц на весь экран вашего устройства, обеспечивая максимальный комфорт и удобство.
Установка полноэкранного режима: подробное руководство по шагам

Перейдите в настройки вашего устройства и найдите раздел "Экран" или подобный.
В открывшемся меню выберите "Полноэкранный режим" или "Режим полного экрана".
Проверьте, что опция "Автоматический режим" или "Автоматическое изменение размера экрана" включена.
Если у вас есть возможность выбрать приложения, в которых будет применяться полноэкранный режим, установите нужные настройки.
После этого вы сможете наслаждаться полноэкранным режимом в различных приложениях и играх на вашем устройстве.
Если у вас возникли проблемы при установке или использовании полноэкранного режима, обратитесь к инструкции вашего устройства или посетите сайт производителя для получения дополнительной информации и поддержки.
Шаг 1: Откройте настройки программы

Перед тем как перейти в полноэкранный режим, вам необходимо открыть настройки программы для изменения соответствующих параметров.
Чтобы открыть настройки программы, выполните следующие действия:
- Шаг 1: Запустите программу на вашем устройстве.
- Шаг 2: Найдите и нажмите на иконку "Настройки" в верхней панели программы. Иконка обычно выглядит как зубчатое колесо или шестеренка.
- Шаг 3: Появится окно с настройками программы. Возможно, вам придется прокрутить экран вниз или вбок, чтобы найти нужную вкладку или раздел.
Поздравляю! Теперь вы можете переходить к следующему шагу и настраивать полноэкранный режим программы!
Шаг 2: Найдите раздел "Отображение"
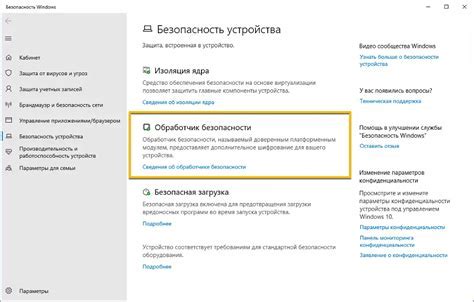
Для включения полноэкранного режима вам нужно найти раздел "Отображение" в настройках вашего устройства. Этот раздел может называться по-разному в зависимости от операционной системы и версии, но обычно он находится в меню "Настройки" или "Параметры".
Чтобы найти раздел "Отображение", откройте меню настроек/параметров и прокрутите его вниз, пока не найдете раздел "Отображение" или что-то похожее. Обычно этот раздел имеет значок монитора или дисплея.
Если вы не можете найти раздел "Отображение", попробуйте воспользоваться поиском в настройках вашего устройства. Введите "полноэкранный режим" или "fullscreen mode" и посмотрите, что выпадает в результатах поиска.
Когда вы найдете раздел "Отображение", щелкните на него, чтобы открыть его подразделы и настройки. Вы увидите список настроек, связанных с отображением вашего экрана, включая разрешение, яркость, контрастность и другие параметры.
В некоторых настройках раздела "Отображение" может уже быть опция "Полноэкранный режим", которую нужно включить или изменить. Если вы не можете найти такую опцию, прокрутите настройки в поисках других параметров, связанных с полноэкранным режимом.
Когда вы найдете опцию "Полноэкранный режим", выполните необходимые изменения, чтобы включить его. Это может быть переключатель, флажок или другой тип элемента управления. Чтобы включить полноэкранный режим, активируйте эту опцию.
Шаг 3: Активируйте полноэкранный режим
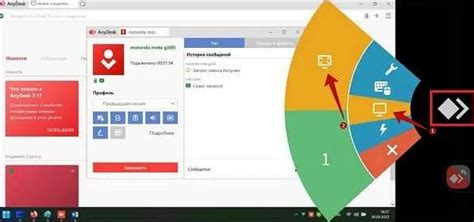
Полноэкранный режим позволяет увеличить область просмотра на весь экран, полностью погружая вас в контент. Чтобы активировать полноэкранный режим, выполните следующие шаги:
1. Нажмите на значок полноэкранного режима в правом верхнем углу окна браузера.
2. Если у вас отображается предупреждение о запросе разрешения на полноэкранный режим, нажмите кнопку "Разрешить".
3. После активации полноэкранного режима ваш экран будет заполнен содержимым веб-страницы без видимых элементов интерфейса браузера.
4. Чтобы выйти из полноэкранного режима, нажмите клавишу "Esc" на клавиатуре или используйте кнопку "Выйти из полноэкранного режима" в правом верхнем углу окна браузера.
Теперь вы можете наслаждаться полноэкранным режимом и максимально комфортно просматривать контент на вашем устройстве.
Шаг 4: Внесите настройки по вашему усмотрению
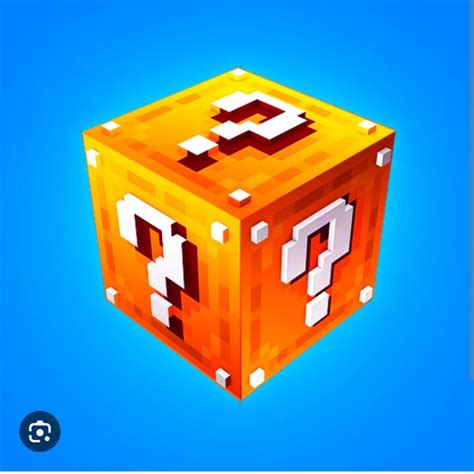
На этом шаге вы можете настроить полноэкранный режим в соответствии с вашими предпочтениями. Внесите изменения, которые помогут вам работать и управлять своими задачами более эффективно.
Вот несколько настроек, которые вы можете изменить:
- Фоновое изображение: Выберите изображение для фона в полноэкранном режиме. Это может быть ваш любимый образ или мотивирующий пейзаж.
- Цветовая схема: Измените цвета интерфейса полноэкранного режима, чтобы сделать его более привлекательным и подходящим для вашего вкуса.
- Размер шрифта: Измените размер шрифта, чтобы сделать отображаемый текст более четким и удобочитаемым.
- Режим отображения: Выберите режим отображения, который наиболее соответствует вашим предпочтениям - светлый или темный.
Ниже вы найдете раздел настроек полноэкранного режима, где вы можете внести все необходимые изменения. Попробуйте разные варианты и выберите то, что наиболее комфортно для вас.
Шаг 5: Проверьте работу в полноэкранном режиме
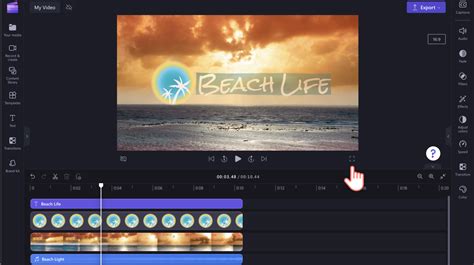
После того, как вы установили полноэкранный режим на своем устройстве, пришло время проверить, как это все работает.
Чтобы проверить работу в полноэкранном режиме, откройте любое приложение или веб-страницу, которое поддерживает этот режим. Нажмите на кнопку "Во весь экран" или аналогичную кнопку в настройках приложения или на самой веб-странице.
После этого ваше приложение или веб-страница должны запуститься в полноэкранном режиме, занимая всю доступную площадь экрана. Вы должны видеть только контент без интерфейса операционной системы.
Чтобы выйти из полноэкранного режима, вы можете нажать кнопку "Esc" на клавиатуре или использовать аналогичную кнопку в приложении или на веб-странице.
Теперь вы можете насладиться полноэкранным режимом на своем устройстве и использовать его для просмотра фильмов, игр или работы с приложениями, предоставляющими столь удобную функциональность.
Шаг 6: Проблемы и их решение

В ходе установки полноэкранного режима вы могли столкнуться с некоторыми проблемами. В этом разделе мы рассмотрим основные проблемы, с которыми вы можете столкнуться, и их возможные решения.
- Проблема: После установки полноэкранного режима, экран мигает или становится черным.
- Проблема: В играх или приложениях, работающих в полноэкранном режиме, замедляется производительность.
- Проблема: Приложения не открываются в полноэкранном режиме.
- Проблема: Полноэкранный режим отключается автоматически.
Решение: Попробуйте перезагрузить компьютер и проверьте настройки разрешения и частоты обновления экрана. Убедитесь, что ваши драйверы видеокарты обновлены до последней версии.
Решение: Убедитесь, что у вас достаточно ресурсов системы, чтобы запустить игры или приложения в полноэкранном режиме. Закройте все ненужные программы и процессы, которые могут использовать ресурсы компьютера. Также проверьте драйверы видеокарты, они должны быть обновлены.
Решение: Убедитесь, что вы правильно настроили полноэкранный режим для конкретного приложения. Проверьте настройки приложения и убедитесь, что они соответствуют вашим предпочтениям. Если проблема не устраняется, попробуйте переустановить приложение.
Решение: Проверьте настройки энергосбережения вашей операционной системы. Если компьютер переходит в режим сна или ждущего режима через определенное время бездействия, он может автоматически выходить из полноэкранного режима. Измените настройки энергосбережения, чтобы избежать этой проблемы.
Шаг 7: Настройки для оптимального использования

После установки полноэкранного режима, у вас есть возможность настроить его для оптимального использования. Вот несколько рекомендаций:
1. Разрешение экрана
Убедитесь, что разрешение вашего экрана соответствует настройкам полноэкранного режима. Неверные настройки разрешения могут привести к искажению картинки и неправильному отображению содержимого.
2. Оптимизация производительности
Проверьте настройки вашей графической карты и обновите драйверы, если это необходимо. Оптимальная производительность гарантирует плавное воспроизведение видео и быструю загрузку контента в полноэкранном режиме.
3. Звук и аудио
Настройте звуковые параметры, чтобы получить наилучшее качество звука в полноэкранном режиме. Убедитесь, что громкость уровня на вашем устройстве настроена на комфортный уровень.
4. Удаление отвлекающих элементов
Если в полноэкранном режиме отображаются нежелательные элементы, такие как панели инструментов или реклама, настройте ваш браузер или приложение таким образом, чтобы они не появлялись во время просмотра.
Следуя этим рекомендациям, вы сможете максимально насладиться возможностями полноэкранного режима и получить удовольствие от использования.
Шаг 8: Закрепите настройки в программе
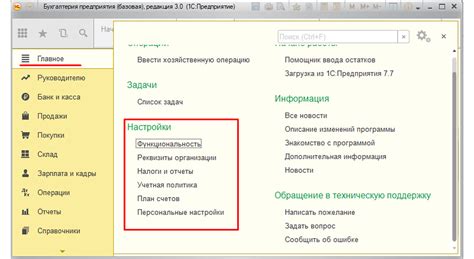
После того, как вы прошли все предыдущие шаги по настройке полноэкранного режима, важно закрепить эти настройки в программе, чтобы они сохранялись после закрытия и повторного открытия приложения. Для этого вам потребуется выполнить следующие действия:
1. Откройте настройки программы, выбрав соответствующий пункт меню или иконку на панели инструментов.
2. Найдите раздел, отвечающий за настройку полноэкранного режима. Обычно он располагается в разделе "Настройки" или "Опции".
3. Установите флажок или переключатель рядом с пунктом "Включить полноэкранный режим" или аналогичным.
4. Если в настройках доступны дополнительные опции, связанные с полноэкранным режимом, установите их в соответствии с вашими предпочтениями.
5. Сохраните настройки, нажав кнопку "Применить" или "Сохранить".
Теперь приложение будет запускаться в полноэкранном режиме и сохранять эти настройки для последующих сеансов. Вы сможете наслаждаться максимальным комфортом и просмотром контента без отвлекающих элементов интерфейса программы.