Первым шагом для активации графического процессора на ноутбуке является установка соответствующих драйверов. Драйверы – это программное обеспечение, которое обеспечивает взаимодействие операционной системы с аппаратным обеспечением компьютера. Драйверы для графического процессора можно загрузить с официального сайта производителя ноутбука или графической карты. После установки драйверов, необходимо перезагрузить ноутбук, чтобы изменения вступили в силу.
После установки драйверов можно приступить к активации графического процессора. Для этого необходимо зайти в настройки системы. В Windows можно сделать это, нажав правой кнопкой мыши по значку "Пуск" и выбрав пункт "Система". Затем необходимо перейти в раздел "Диспетчер устройств". В открывшемся окне следует найти раздел "Видеоадаптеры", раскрыть его и найти свой графический процессор.
Подготовка к активации графического процессора на ноутбуке

Активация графического процессора на ноутбуке может значительно повысить производительность и качество графики при работе с требовательными приложениями и играми. Однако, перед тем как приступить к активации, необходимо выполнить несколько подготовительных шагов.
- Убедитесь в наличии графического процессора в вашем ноутбуке. Для этого можно использовать специальные инструменты, такие как Системная информация или Диспетчер устройств.
- Ознакомьтесь с официальными рекомендациями производителя ноутбука относительно активации графического процессора. Эти рекомендации могут быть доступны на сайте производителя или в руководстве пользователя.
- Проверьте наличие и обновите драйверы для графического процессора. Это можно сделать через Диспетчер устройств или скачав последние версии драйверов с официального сайта производителя.
- Подготовьте систему к активации графического процессора, выключив все открытые приложения и сохраняя все важные данные.
- Рассмотрите возможность подключения ноутбука к источнику питания для обеспечения стабильности работы при активации графического процессора.
Убедитесь, что все предварительные шаги выполнены правильно перед началом активации графического процессора на ноутбуке. Это поможет избежать возможных проблем и обеспечить стабильную работу графического процессора.
Убедитесь в наличии поддержки графического процессора

Перед тем, как активировать графический процессор, необходимо убедиться, что ваш ноутбук имеет такую возможность. Это важно, так как не все модели ноутбуков поддерживают графические процессоры.
Для проверки наличия графического процессора на вашем ноутбуке выполните следующие шаги:
- Откройте "Диспетчер задач". Для этого нажмите комбинацию клавиш Ctrl + Shift + Esc или кликните правой кнопкой мыши на панели задач и выберите пункт "Диспетчер задач".
- Перейдите на вкладку "Производительность". В открывшемся окне "Диспетчера задач" переключитесь на вкладку "Производительность".
- Проверьте наличие графического процессора. В разделе "Графика" должна быть указана информация о вашем графическом процессоре. Если вы видите эту информацию, значит ваш ноутбук оборудован графическим процессором.
Если же информация о графическом процессоре отсутствует, то вероятнее всего ваш ноутбук не поддерживает графический процессор. В этом случае вам не удастся активировать эту функцию на вашем ноутбуке.
Проверьте обновления драйверов графического процессора
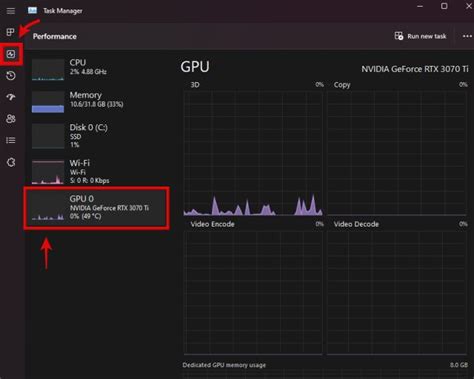
Для активации графического процессора на вашем ноутбуке необходимо убедиться, что установлены последние версии драйверов графического процессора. Обновление драйверов может повысить производительность и исправить возможные проблемы, связанные с графикой.
Если вы не знаете, какую модель графического процессора использует ваш ноутбук, вы можете найти эту информацию в менеджере устройств или на официальном сайте производителя. После определения модели, посетите веб-сайт производителя и найдите раздел "Поддержка" или "Драйверы и загрузки".
В этом разделе вы должны сможеть найти последнюю доступную версию драйвера для вашей модели графического процессора. Убедитесь, что выбрана версия, соответствующая операционной системе вашего ноутбука, и скачайте файл установки.
После скачивания запустите установочный файл и следуйте инструкциям на экране. Во время установки может потребоваться перезагрузка компьютера. После перезагрузки проверьте, активирован ли графический процессор, и убедитесь, что работает корректно.
Если у вас возникли проблемы в процессе обновления драйверов или графический процессор по-прежнему не активирован, рекомендуется обратиться за помощью к производителю ноутбука или к специалистам в ремонте компьютеров.
Определите способ активации графического процессора
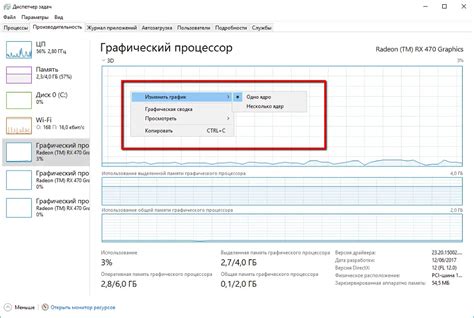
Активация графического процессора на ноутбуке может быть осуществлена несколькими способами, в зависимости от модели и настроек устройства. Рассмотрим несколько распространенных методов:
1. В BIOS. В некоторых ноутбуках можно настроить активацию графического процессора через BIOS (Basic Input/Output System). Для активации нужно загрузиться в BIOS и найти соответствующий раздел настроек графики. Возможные настройки могут варьироваться, но обычно есть опция выбора предпочитаемого графического процессора.
2. Через Панель управления NVIDIA/AMD. Если на ноутбуке установлены графические процессоры от NVIDIA или AMD, то можно воспользоваться специальными программами управления графикой. Они позволяют настраивать параметры графических процессоров, включая активацию и использование определенного процессора.
3. В настройках энергоплана. Применение энергосберегающего режима может ограничивать работу графического процессора на ноутбуке. В этом случае нужно открыть настройки энергоплана и проверить, включено ли использование высокопроизводительной графики. Если нет, то активируйте данную опцию.
4. С помощью специальных программ. Некоторые разработчики создают программы, которые помогают определить и использовать графический процессор на ноутбуке. Изучите существующие приложения, доступные для вашей модели устройства, и следуйте инструкциям по активации графического процессора с их помощью.
В конечном итоге, выбор способа активации графического процессора на ноутбуке зависит от ваших предпочтений и доступных настроек устройства. Ознакомьтесь с руководством пользователя, поставляемым с ноутбуком, или обратитесь к производителю для получения более детальной информации о способах активации графического процессора в вашей конкретной модели.
Включение графического процессора через BIOS
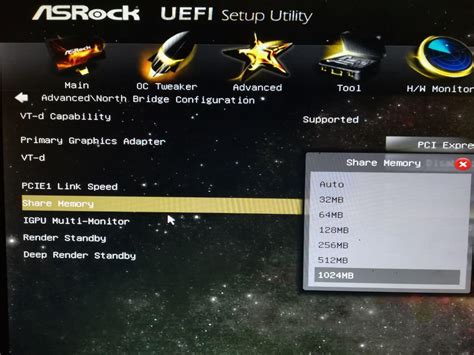
Чтобы включить или настроить графический процессор через BIOS, следуйте этим простым шагам:
- Перезагрузите ноутбук и нажмите клавишу Delete или F2 (в зависимости от производителя ноутбука), чтобы войти в BIOS.
- В меню BIOS найдите раздел, связанный с настройками видеокарты или графического процессора. Обычно он называется "Advanced", "Graphics" или "Video".
- Внутри этого раздела найдите опцию "Primary Display" или "Primary Graphics Adapter". Выберите ее и нажмите Enter.
- В открывшемся меню выберите опцию, соответствующую графическому процессору, который хотите использовать. Обычно доступны следующие варианты: "Integrated Graphics" (встроенная графика) и "Discrete Graphics" (дискретная графика).
- Сохраните изменения и выйдите из BIOS, нажав соответствующую клавишу (обычно F10).
После перезагрузки компьютера изменения должны вступить в силу, и графический процессор будет активирован в соответствии с выбранными настройками в BIOS.
Примечание: Включение графического процессора через BIOS может различаться в зависимости от модели ноутбука и версии BIOS. Убедитесь, что следуете инструкциям, приведенным производителем вашего ноутбука.
Активация графического процессора через настройки операционной системы
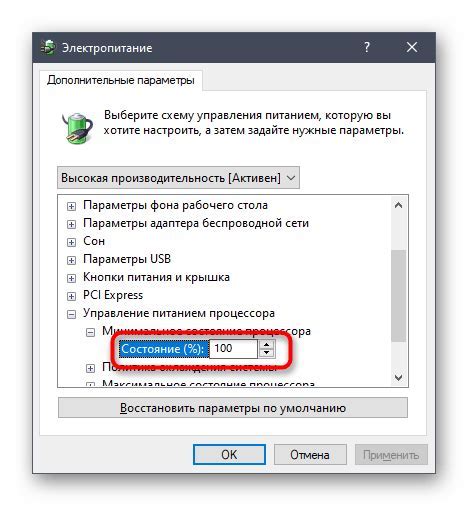
Для того чтобы использовать графический процессор в полной мере на вашем ноутбуке, вы можете активировать его через настройки операционной системы. Вот несколько шагов, которые вам следует предпринять:
1. Откройте панель управления. Чтобы найти панель управления, вы можете воспользоваться поиском в строке задач или открыть меню "Пуск" и найти соответствующий ярлык.
2. Найдите раздел "Настройки графики" или "Дисплей". В зависимости от вашей операционной системы и производителя графического процессора, название раздела может отличаться. Обратите внимание на иконку или описание, чтобы найти нужный раздел.
3. Откройте раздел "Управление графическими настройками". В этом разделе вы должны найти опцию для изменения настроек графического процессора. Она может быть обозначена как "Графика", "Видеосистема" или что-то похожее.
4. Активируйте графический процессор. Рядом с опцией настройки графического процессора должен быть переключатель или флажок. Установите этот переключатель в положение "Включено" или отметьте флажок, чтобы активировать графический процессор.
5. Сохраните изменения. После активации графического процессора, нажмите на кнопку "ОК" или "Применить", чтобы сохранить внесенные изменения.
Обратите внимание, что доступные опции и пункты меню могут отличаться в зависимости от операционной системы и настройки ноутбука. Если у вас возникнут трудности, рекомендуется обратиться к руководству пользователя вашего ноутбука или посетить веб-сайт производителя для получения дополнительной информации.
Решение проблем с активацией графического процессора

Активация графического процессора на ноутбуке может быть проблематичной задачей, особенно если у вас возникли какие-либо ошибки или конфликты с программным обеспечением. В этом разделе мы рассмотрим несколько шагов, которые помогут вам решить проблемы с активацией графического процессора и насладиться лучшим качеством графики на вашем ноутбуке.
Шаг 1: Проверьте наличие драйверов графического процессора
Первым шагом для активации графического процессора на ноутбуке является проверка наличия и правильности установки драйверов для графического процессора. Драйверы можно найти на официальном веб-сайте производителя вашего ноутбука или графического процессора. Установите последние версии драйверов и перезапустите ноутбук для применения изменений.
Шаг 2: Проверьте настройки энергосбережения
Некоторые настройки энергосбережения могут ограничивать работу графического процессора на ноутбуке. Убедитесь, что вы не используете режим энергосбережения, в котором графический процессор выключается или работает на низкой производительности. Для проверки и изменения настроек энергосбережения перейдите в раздел "Параметры питания" в системных настройках вашего ноутбука.
Шаг 3: Проверьте наличие конфликтующего программного обеспечения
Некоторое программное обеспечение может вызывать конфликты с графическим процессором на ноутбуке. Проверьте, нет ли у вас установленных программ, которые могут мешать активации и работе графического процессора. Возможно, вам придется временно отключить или удалить такое программное обеспечение, чтобы устранить проблемы.
Шаг 4: Обратитесь за помощью к производителю
Если вы проделали все вышеперечисленные шаги, но проблема с активацией графического процессора на ноутбуке все еще не решена, рекомендуется обратиться к производителю вашего ноутбука или графического процессора. Специалисты могут помочь вам выявить и устранить проблему с графическим процессором и предоставить необходимую поддержку и рекомендации по этому вопросу.
| Проблема | Решение |
| Отсутствие драйверов графического процессора | Установите последние версии драйверов с официального веб-сайта производителя. |
| Неправильные настройки энергосбережения | Проверьте и измените настройки энергосбережения, чтобы графический процессор работал на полной производительности. |
| Конфликты с другим программным обеспечением | Отключите или удалите программное обеспечение, которое может вызывать конфликты с графическим процессором. |
| Неразрешимая проблема | Обратитесь за помощью к производителю вашего ноутбука или графического процессора. |
Надеемся, что эти шаги помогут вам решить проблемы с активацией графического процессора на вашем ноутбуке и насладиться более качественной графикой и производительностью.
Проверка работы графического процессора
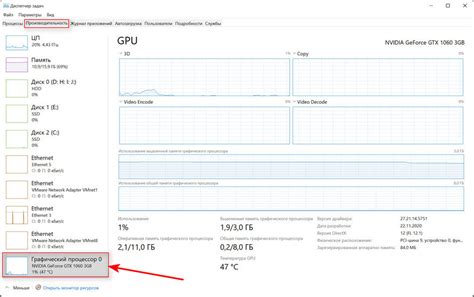
Для того чтобы убедиться, что графический процессор на вашем ноутбуке работает корректно, можно выполнить несколько простых действий:
- Запустите нагружающее графику приложение или игру и откройте любой графический редактор. Если вы не замечаете проблем с отображением изображений, цветов или текстур, скорее всего, ваш графический процессор функционирует нормально.
- Проведите тестирование графического процессора с помощью специализированных программ. Существуют различные бенчмарки, такие как 3DMark или FurMark, которые проверяют производительность и стабильность графического процессора.
- Обновите драйверы графической карты до последней версии. На официальном сайте производителя вы можете найти актуальные версии драйверов и установить их на ваш ноутбук.
- Проверьте температуру графического процессора. Используйте программы, такие как HWMonitor или GPU-Z, чтобы отслеживать температуру графической карты в режиме нагрузки. Высокая температура может указывать на проблемы с охлаждением или другими аспектами работы графического процессора.
Если при выполнении этих действий вы замечаете аномалии в работе графического процессора, рекомендуется обратиться к специалисту или в сервисный центр для проведения дополнительной диагностики или ремонта.
Регулярное обслуживание и оптимизация работы графического процессора
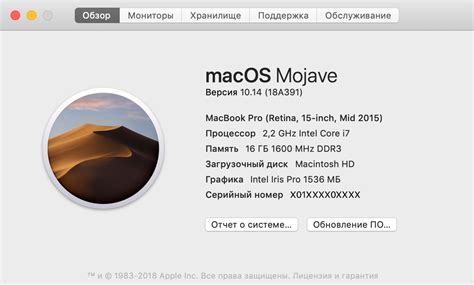
- Очистка системы охлаждения: графический процессор генерирует много тепла, поэтому очистка системы охлаждения от пыли и грязи поможет улучшить его охлаждение, предотвратить перегрев и сохранить высокую производительность.
- Установка последних драйверов: регулярное обновление драйверов графического процессора поможет исправить ошибки, улучшить совместимость, а также может включать оптимизации для новых игр и программ.
- Настройка наилучших графических параметров: в зависимости от требований программы или игры, вы можете настроить оптимальные графические параметры, такие как разрешение экрана, качество текстур и эффектов, анти-алиасинг и другие.
- Использование утилиты для мониторинга: установка утилиты для мониторинга работы графического процессора позволит вам отслеживать его температуру, загрузку и другие параметры. Это поможет вам контролировать производительность и своевременно реагировать на любые проблемы.
- Оптимизация энергопотребления: для увеличения времени работы от аккумулятора вы можете настроить энергопараметры графического процессора, например, установить более низкую яркость экрана или ограничить его максимальную частоту.
Помните, что выполнение регулярного обслуживания и оптимизации работы графического процессора поможет вам сохранить его производительность на высоком уровне и получить максимальное удовольствие от работы и игр на вашем ноутбуке.