Battle.net Agent – это клиент, разработанный компанией Blizzard Entertainment, который обеспечивает доступ к играм и обновлениям Blizzard, таким как World of Warcraft, Diablo III, StarCraft II и другим. Но возможно, вам нужно удалить Battle.net Agent с вашего ПК по каким-то причинам. Независимо от причины, мы подготовили для вас пошаговую инструкцию о том, как сделать это.
Прежде чем продолжить, обратите внимание, что удаление Battle.net Agent приведет к удалению всех связанных игр и данных на вашем компьютере. Поэтому перед удалением рекомендуется сохранить все важные файлы и сохранения игр на другом носителе.
Вот несколько простых шагов, которые помогут вам удалить Battle.net Agent:
- Шаг 1. Закройте Battle.net Agent. Чтобы это сделать, нажмите правой кнопкой мыши по значку Battle.net Agent в системном трее (в правом нижнем углу экрана) и выберите "Закрыть".
- Шаг 2. Удалите Battle.net Agent из списков "Автозагрузки". Щелкните правой кнопкой мыши по значку "Пуск" и выберите "Задача "Пуск". Затем в открывшемся окне выберите вкладку "Автозагрузка". Найдите Battle.net Agent в списке программ, щелкните правой кнопкой мыши по нему и выберите "Удалить" или "Отключить".
- Шаг 3. Удалите Battle.net Agent из списка "Установленные программы". Для этого откройте "Панель управления" (щелкните правой кнопкой мыши по значку "Пуск" и выберите "Панель управления"). В окне "Панель управления" найдите раздел "Программы" или "Программы и компоненты", выберите "Удалить программу". В появившемся списке найдите Battle.net Agent, щелкните правой кнопкой мыши по нему и выберите "Удалить".
- Шаг 4. Удаление остатков Battle.net Agent. Чтобы убедиться, что все файлы Battle.net Agent удалены, откройте проводник Windows и перейдите в каталог "C:\Program Files" или "C:\Program Files (x86)". Если вы найдете папку "Battle.net Agent", удалите ее.
После завершения этих шагов, Battle.net Agent будет успешно удален с вашего ПК. Не забудьте перезагрузить компьютер для полного удаления Battle.net Agent и всех связанных файлов.
Обратите внимание, что после удаления вы больше не сможете запустить и обновлять игры Blizzard, пока не установите Battle.net Agent снова. Если вам потребуется использовать клиент Battle.net Agent в будущем, вы можете загрузить его с сайта Blizzard Entertainment.
Удаление Battle.net Agent на ПК: пошаговая инструкция
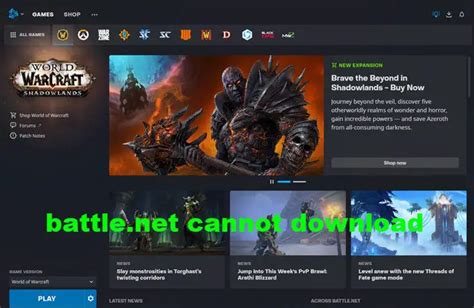
Иногда пользователи могут столкнуться с проблемами при использовании Battle.net Agent на своем компьютере. Если вы хотите удалить Battle.net Agent, следуйте этой пошаговой инструкции.
- Шаг 1: Закройте Battle.net Agent
- Шаг 2: Откройте панель управления
- Шаг 3: Найдите программу Battle.net Agent в списке установленных программ
- Шаг 4: Выберите опцию "Удалить"
- Шаг 5: Подтвердите удаление
- Шаг 6: Перезагрузите компьютер
Перед тем, как начать процесс удаления, убедитесь, что Battle.net Agent полностью закрыт. Нажмите правой кнопкой мыши на его иконке в трее и выберите "Закрыть".
Нажмите на кнопку "Пуск" в левом нижнем углу экрана и выберите "Панель управления" в меню.
В панели управления найдите раздел "Программы" или "Программы и компоненты" и выберите "Удалить программу". В списке установленных программ найдите Battle.net Agent и щелкните на нем правой кнопкой мыши.
После щелчка правой кнопкой мыши на Battle.net Agent выберите опцию "Удалить" в контекстном меню. Появится окно с запросом подтверждения.
В окне подтверждения удаления нажмите на кнопку "Да" или "ОК". Процесс удаления начнется и может занять некоторое время.
После завершения удаления Battle.net Agent рекомендуется перезапустить компьютер. Это поможет удалить все оставшиеся файлы и вести вашу систему в нормальное состояние.
Вот и все! Теперь Battle.net Agent полностью удален с вашего компьютера. Вы можете попробовать установить его снова или продолжить использование без него.
Важные советы перед удалением

- Перед удалением Battle.net Agent убедитесь, что у вас есть все необходимые данные и пароли для входа в аккаунт Battle.net. После удаления программы вы не сможете авторизоваться и получить доступ к своему аккаунту;
- Сохраните все данные и файлы, которые вам необходимы, на другом носителе или в облаке перед удалением Battle.net Agent. При удалении программы могут быть удалены и связанные с ней файлы и данные, поэтому сохраните все необходимое изначально;
- Убедитесь, что нет запущенных процессов или ожидающих обновлений Battle.net Agent. Закройте все связанные окна и проверьте активные процессы через Диспетчер задач. Если есть активные процессы, дождитесь их завершения или отмените запланированные обновления;
- Изучите официальную документацию Battle.net или посетите форумы сообщества Battle.net, чтобы получить подробную информацию о процессе удаления и возможных проблемах. Проверьте, что вы в курсе всех последних рекомендаций и рекомендаций от разработчиков;
- Если вы не уверены в своих действиях, рекомендуется обратиться к команде поддержки Battle.net для получения дополнительной помощи и инструкций. Они смогут ответить на все ваши вопросы и предоставить необходимую помощь;
Следуя этим важным советам, вы сможете успешно удалить Battle.net Agent с вашего компьютера без каких-либо проблем или потери данных.
Шаг 1: Закрытие Battle.net Agent и связанных программ
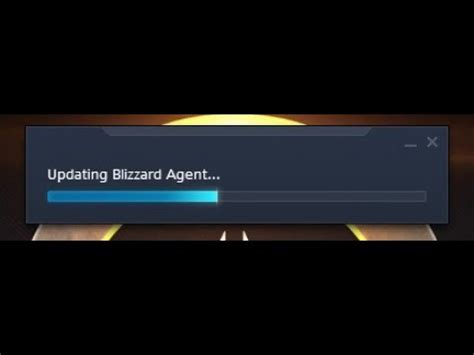
Перед удалением Battle.net Agent и связанных программ необходимо закрыть все процессы, связанные с этим приложением. Выполните следующие действия:
- Откройте Диспетчер задач, нажав комбинацию клавиш Ctrl + Shift + Esc.
- В разделе "Процессы" найдите и выберите процессы, которые имеют отношение к Battle.net Agent, такие как "Battle.net Update Agent", "Battle.net Helper", "Agent.exe" и другие.
- Нажмите кнопку "Завершить задачу" или "Завершить процесс" для каждого выбранного процесса, чтобы закрыть их.
После завершения всех связанных процессов можно переходить к следующему шагу удаления Battle.net Agent.
Шаг 2: Отключение Battle.net Agent из автозапуска
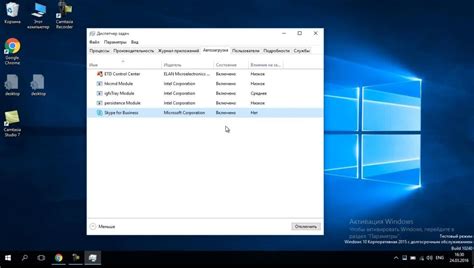
Чтобы полностью удалить Battle.net Agent с вашего ПК, вам необходимо отключить его из автозапуска. Следуйте этим простым инструкциям:
- Нажмите комбинацию клавиш Win + R, чтобы открыть окно "Выполнить".
- Введите команду "msconfig" в поле и нажмите Enter.
- В открывшемся окне "Конфигурация системы" перейдите на вкладку "Загрузка".
- Найдите строку с названием "Battle.net Agent" или "Battle.net Update Agent" и снимите с нее галочку.
- Нажмите кнопку "Применить", а затем "ОК", чтобы сохранить изменения и закрыть окно.
Теперь, когда Battle.net Agent больше не будет запускаться автоматически при загрузке системы, вы можете перейти к следующему шагу удаления программы.
Шаг 3: Удаление Battle.net Agent через панель управления
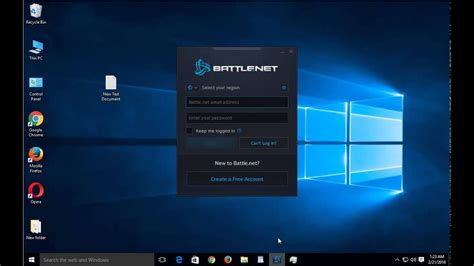
Если вы предпочитаете использовать панель управления, чтобы удалить Battle.net Agent, следуйте этим простым инструкциям:
1. Откройте меню "Пуск" и выберите "Панель управления".
2. В панели управления найдите раздел "Программы" или "Программы и компоненты" и щелкните на нем.
3. В списке установленных программ найдите Battle.net Agent и щелкните правой кнопкой мыши на нем.
4. Выберите опцию "Удалить" или "Изменить/Удалить", чтобы начать процесс удаления.
5. Следуйте инструкциям на экране, чтобы завершить удаление Battle.net Agent.
После завершения процесса удаления вам может потребоваться перезагрузить компьютер, чтобы изменения вступили в силу.
Шаг 4: Удаление остатков Battle.net Agent в системе
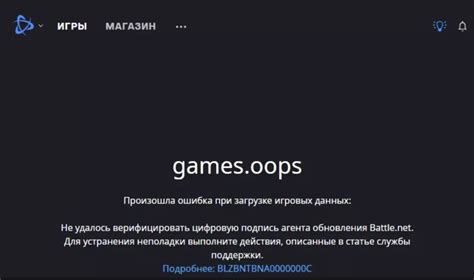
После удаления программы Battle.net Agent следует также удалить оставшиеся файлы и записи в реестре, чтобы полностью очистить систему от следов этой программы. Следуйте инструкциям ниже, чтобы удалить остатки Battle.net Agent:
| Шаг | Действие |
| 1 | Нажмите клавишу Win + R, чтобы открыть окно "Выполнить". |
| 2 | Введите "regedit" и нажмите "ОК", чтобы открыть редактор реестра. |
| 3 | В редакторе реестра перейдите к следующему пути:HKEY_CURRENT_USER\Software\Blizzard Entertainment\Battle.net |
| 4 | Щелкните правой кнопкой мыши на папке "Battle.net" и выберите "Удалить", чтобы удалить ее. |
| 5 | Перейдите к следующему пути:HKEY_LOCAL_MACHINE\SOFTWARE\Blizzard Entertainment\Battle.net |
| 6 | Аналогично, щелкните правой кнопкой мыши на папке "Battle.net" и выберите "Удалить". |
| 7 | Закройте редактор реестра. |
| 8 | Откройте проводник и перейдите к следующим папкам:C:\ProgramData\Battle.netC:\Program Files (x86)\Battle.net |
| 9 | Удалите эти папки, щелкнув правой кнопкой мыши на них и выбрав "Удалить". |
| 10 | Перезагрузите компьютер, чтобы завершить процесс удаления остатков Battle.net Agent. |
После выполнения всех указанных шагов вы должны полностью удалить Battle.net Agent и его остатки из системы. Теперь вы можете быть уверены, что остатки программы больше не будут влиять на работу вашего компьютера.
Шаг 5: Проверка системы на наличие вирусов и вредоносного ПО

После удаления Battle.net Agent рекомендуется проверить вашу систему на наличие вирусов и вредоносного программного обеспечения. Это позволит убедиться, что ваш компьютер не заражен и работает в безопасном режиме.
Для этого вы можете использовать антивирусное программное обеспечение, которое установлено на вашем компьютере или загрузить и установить специальные антивирусные программы с Интернета.
Перед запуском антивирусной проверки рекомендуется обновить базы данных антивирусной программы для определения самых последних угроз и вирусов.
После обновления запустите антивирусное сканирование и дождитесь его завершения. Если антивирусная программа обнаружит вирусы или вредоносное ПО, следуйте инструкциям программы для удаления обнаруженных угроз.
После завершения проверки рекомендуется перезагрузить компьютер, чтобы убедиться, что все обнаруженные угрозы были полностью удалены.
Шаг 6: Перезагрузка ПК

После успешного удаления Battle.net Agent рекомендуется перезагрузить ваш ПК, чтобы завершить процесс и убедиться, что все изменения вступили в силу. Перезагрузка поможет очистить систему от остатков программы и обновить конфигурацию вашего компьютера.
Для перезагрузки ПК выполните следующие действия:
- Закройте все открытые приложения и сохраните свою работу.
- Нажмите на кнопку "Пуск" в левом нижнем углу экрана.
- Выберите пункт "Выключение" или "Перезагрузка".
- Подтвердите операцию.
- Подождите, пока ПК полностью выключится, а затем снова включите его.
После перезагрузки ваш ПК будет готов к работе без Battle.net Agent и все изменения будут полностью применены.
Шаг 7: Установка чистой версии Battle.net Agent (по желанию)
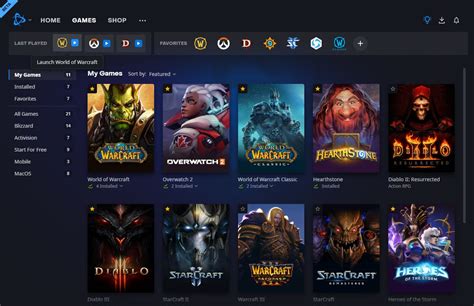
Если вы все-таки решите установить снова Battle.net Agent после удаления, вам потребуется скачать и установить чистую версию программы. Для этого выполните следующие действия:
| Шаг 1: | Откройте веб-браузер и перейдите на официальный сайт Battle.net (https://www.blizzard.com/ru-ru). |
| Шаг 2: | На сайте найдите и нажмите на кнопку "Скачать" или "Download". |
| Шаг 3: | Подождите, пока загрузка Battle.net Agent завершится. |
| Шаг 4: | Запустите загруженный файл и следуйте инструкциям мастера установки для установки чистой версии Battle.net Agent. |
| Шаг 5: | После завершения установки, откройте Battle.net Agent и войдите с вашими учетными данными. |
| Шаг 6: | Программа сама проверит наличие и актуальность установленных игр. Если нужно, она предложит установить или обновить игры. |
| Шаг 7: | После проверки и установки игр вы снова сможете пользоваться Battle.net Agent. |
Установка чистой версии Battle.net Agent может понадобиться, если у вас возникли проблемы с предыдущей установленной версией программы. В большинстве случаев, удаление и последующая установка помогает решить неполадки, связанные с Battle.net Agent.