Крита - популярное бесплатное программное обеспечение для цифрового рисования и редактирования изображений. Оно предлагает широкий выбор инструментов, включая кисти, которые позволяют создавать произведения искусства любой сложности. Однако, стандартные кисти, поставляемые с программой, могут ограничивать вашу творческую свободу. К счастью, в Крите есть возможность добавить дополнительные кисти на панель, чтобы расширить ваш набор инструментов.
Шаг 1: Подготовка кистей. Прежде чем добавить кисти на панель Крита, вам нужно скачать и подготовить кисти на вашем компьютере. Удобно хранить все кисти в отдельной папке, чтобы было легче найти их в дальнейшем.
Шаг 2: Добавление кистей на панель. После того, как у вас есть необходимые кисти на вашем компьютере, откройте Крита и выберите инструмент "Кисть" в панели инструментов. Щелкните на кнопку с изображением кисти в нижнем правом углу экрана, чтобы открыть окно с существующими кистями.
Метод 1: Использование менеджера ресурсов

Для начала откройте Крит и выберите пункт меню "Настройки". В выпадающем списке выберите "Настройки кистей".
В окне настроек кистей найдите раздел "Менеджер ресурсов" и нажмите на кнопку "Открыть менеджер ресурсов".
Откроется новое окно менеджера ресурсов, в котором вы сможете управлять кистями. Щелкните правой кнопкой мыши в окне менеджера ресурсов и выберите пункт "Импортировать ресурс".
В появившемся окне выберите файл с кистью, который вы хотите добавить. Обратите внимание, что файлы с кистями имеют расширение .kpp или .kppbrush.
После выбора файла кисти, нажмите кнопку "Открыть" и кисть будет импортирована в менеджер ресурсов Крита.
Теперь, чтобы добавить импортированную кисть на панель, перетащите ее из менеджера ресурсов на панель инструментов в Крите. Вы можете выбрать место на панели, где разместить кисть.
Поздравляю! Теперь у вас есть новая кисть на панели инструментов Крита.
Метод 2: Ручное добавление кистей
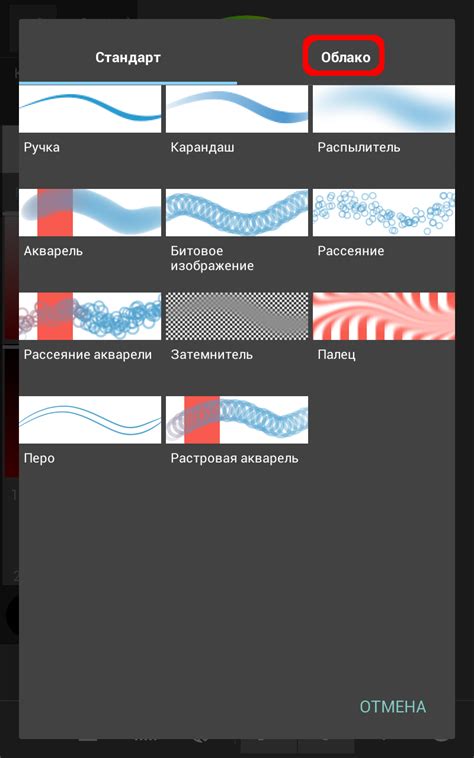
Если вы не хотите использовать встроенный инструмент для загрузки кистей в Крита, вы всегда можете добавить их вручную.
Вот пошаговая инструкция:
- Найдите кисти, которые вы хотите добавить. Обычно они имеют расширение .kpp. Вы можете загрузить их с сайта разработчиков Крита или из других надежных источников.
- Откройте панель кистей в Крита.
- Щелкните правой кнопкой мыши на пустой области панели кистей и выберите "Импорт ресурсов".
- Выберите файл с кистями (.kpp) и нажмите "Открыть".
- Кисти будут добавлены в панель. Вы можете использовать их сразу или настроить параметры кистей в соответствии с вашими потребностями.
Теперь вы можете свободно экспериментировать с новыми кистями и создавать уникальные изображения в Крита!
Метод 3: Загрузка кистей с Интернета

Если вы не нашли подходящих кистей во встроенных библиотеках Крита или в своих ранее загруженных кистях, вы всегда можете найти дополнительные кисти в Интернете и загрузить их в программу. Чтобы сделать это, следуйте этим простым шагам:
Шаг 1:
Откройте браузер и найдите сайт, который предлагает бесплатные кисти для Крита. Некоторые из таких сайтов включают DeviantArt, BrushEezy, Brusheezy и MyPhotoshopBrushes.
Шаг 2:
Выберите кисть, которую вы хотите скачать, и щелкните на нее, чтобы открыть страницу загрузки.
Шаг 3:
На странице загрузки обычно есть кнопка "Скачать" или "Download". Щелкните по этой кнопке, чтобы начать загрузку кисти на ваш компьютер.
Шаг 4:
Откройте Крита и перейдите в окно "Кисти". Это можно сделать, выбрав пункт меню "Окно" > "Кисти" или нажав на значок кисти на панели инструментов.
Шаг 5:
В окне "Кисти" найдите кнопку "Импортировать кисти" или "Import Brushes" и щелкните по ней.
Шаг 6:
Найдите загруженную ранее кисть на вашем компьютере и выберите ее. Затем нажмите кнопку "Открыть" или "Open", чтобы импортировать кисть в Крита.
Шаг 7:
После импорта кисти она будет добавлена в вашу коллекцию кистей в окне "Кисти". Вы можете начать использовать новую кисть, выбрав ее из списка доступных кистей.
Примечание:
Убедитесь, что загруженная кисть подходит для версии Крита, которую вы используете. В некоторых случаях кисти могут быть созданы для более новых версий программы и могут не работать с более старыми версиями Крита.
Метод 4: Копирование кистей из других программ
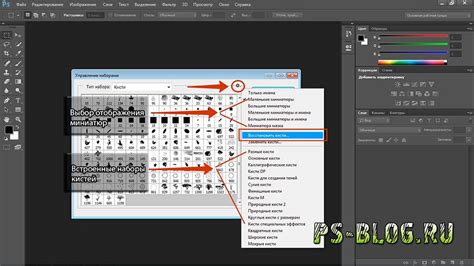
Если у вас уже есть набор кистей в другой программе для редактирования изображений, вы можете легко скопировать их в Крит. Для этого сначала скопируйте их в специальную папку на вашем компьютере. Затем откройте Крит и перейдите в меню "Редактирование" > "Настройки". В открывшемся окне выберите панель "Ресурсы" и нажмите на кнопку "Папка ресурсов". Это откроет папку, в которой хранятся ресурсы Крита.
В открывшейся папке найдите подпапку "brushes" и откройте ее. В ней вы найдете все кисти, которые уже находятся в Крит. Здесь вы можете скопировать свои кисти из другой программы. Формат файлов кистей в Крите - это .kpp или .kppbrush. Убедитесь, что файлы кистей из другой программы соответствуют этому формату.
Чтобы добавить кисти в Крит, просто скопируйте файлы кистей из другой программы и вставьте их в папку "brushes" в папке ресурсов Крита. После этого перезапустите Крит, и ваши кисти будут доступны на панели инструментов.
Метод 5: Создание собственных кистей
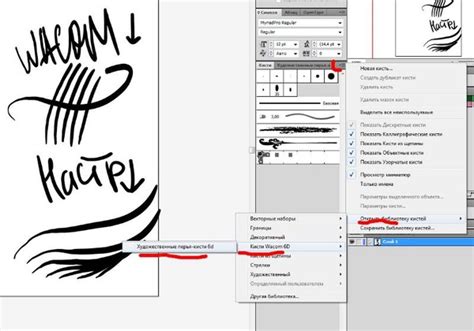
Использование собственных кистей позволяет добавить в Крита уникальные элементы рисунка, которых нет в стандартном наборе кистей. Для создания собственных кистей вам понадобятся изображения с прозрачным фоном в формате PNG.
Шаг 1: Подготовка изображения
Для создания собственной кисти необходимо подготовить изображение с прозрачным фоном в формате PNG. Вы можете использовать графические редакторы, такие как Adobe Photoshop или GIMP, чтобы создать или модифицировать изображение. Важно убедиться, что фон изображения полностью прозрачен, чтобы кисть правильно отображалась на холсте Крита.
Шаг 2: Импорт кисти в Крита
Чтобы добавить собственную кисть в Крита, выполните следующие действия:
- Откройте Крита и выберите инструмент "Кисть".
- Щелкните правой кнопкой мыши на панели кистей, чтобы открыть контекстное меню.
- Выберите пункт "Импорт" в контекстном меню.
- Выберите файл с изображением кисти в формате PNG и нажмите "ОК".
Шаг 3: Настройка кисти
После импорта кисти ее можно настроить, чтобы получить желаемый результат. Для этого выполните следующие действия:
- Выберите собственную кисть из набора кистей на панели.
- Настроить размер и жесткость кисти на панели инструментов.
- Измените дополнительные параметры, такие как прозрачность и режим смешивания, с помощью панели настроек кисти.
Теперь вы можете использовать собственные кисти для создания уникальных элементов в Крита. Имейте в виду, что вы всегда можете изменить настройки кисти в процессе работы, чтобы добиться нужного эффекта.
Не бойтесь экспериментировать и создавать свои собственные кисти, чтобы продемонстрировать свое творчество на листе холста!
Метод 6: Расширение возможностей Крита с помощью плагинов

Чтобы начать, вам понадобится установить плагинный менеджер для Крита. На текущий момент популярными являются два менеджера: "G'MIC" и "Krita PyTorch G'MIC". Вы можете выбрать любой из них в зависимости от своих предпочтений.
После установки плагинного менеджера откройте Крит и найдите соответствующую опцию в меню "Настройки". Обычно она находится в разделе "Дополнения" или "Плагины". Выберите эту опцию и следуйте инструкциям по установке плагина. После установки плагина перезапустите Крит.
После перезапуска Крита откройте панель инструментов и найдите новые кисти, добавленные плагином. Обычно они появляются внизу панели инструментов или в отдельной вкладке. Выберите нужную кисть и начните рисовать!
Запомните, что каждый плагин может иметь свои особенности и требовать специфических настроек. Исследуйте возможности предлагаемых плагинов, экспериментируйте и наслаждайтесь новыми инструментами, которые расширят ваши возможности в Крите!
Метод 7: Использование готовых библиотек кистей
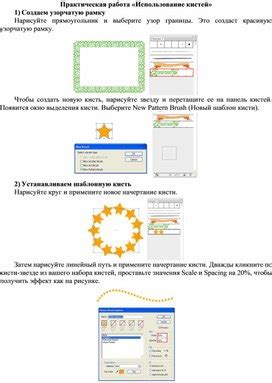
В Крите существует возможность использовать готовые библиотеки кистей, которые позволяют значительно расширить возможности программы. Благодаря таким библиотекам вы можете добавлять в Крита новые кисти и использовать их для создания уникальных проектов.
Чтобы использовать готовую библиотеку кистей, вам необходимо сначала найти ее в Интернете. Существует множество ресурсов, где вы можете найти бесплатные и платные библиотеки кистей для Крита.
После того, как вы найдете нужную вам библиотеку кистей, загрузите ее на свой компьютер. Затем откройте Крита и выберите пункт "Ресурсы" в главном меню программы. В открывшемся окне выберите вкладку "Кисти" и нажмите на кнопку "Импорт кистей". В появившемся диалоговом окне найдите скачанную библиотеку кистей и выберите ее.
После успешного импорта библиотеки кистей вы сможете использовать все ее кисти в Крите. Они будут доступны в списке кистей в левой панели инструментов. Просто выберите нужную кисть и начните рисовать!
Использование готовых библиотек кистей в Крите позволяет сэкономить время и добавить новые возможности в ваш творческий процесс. Это отличный способ разнообразить свои проекты и найти новые вдохновляющие идеи. Попробуйте использовать готовые библиотеки кистей в Крите и увидите, как это может улучшить ваше творчество!
Метод 8: Подбор оптимальных настроек для работы с кистями

Когда вы добавляете кисти на панель в Крите, очень важно правильно настроить их параметры. Это поможет вам достичь наилучших результатов при работе с кистями.
Вот несколько важных настроек, которые стоит учесть:
- Размер кисти: Подберите оптимальный размер кисти в зависимости от того, что вы хотите нарисовать. Большие размеры кисти подходят для заполнения больших областей, а маленькие размеры идеально подходят для деталей.
- Прозрачность кисти: Настройте прозрачность кисти, чтобы создать эффект постепенного перехода между цветами или добавить тонкие детали.
- Насыщенность кисти: Изменение насыщенности кисти позволяет вам контролировать яркость цвета, который она наносит.
- Форма кисти: В Крите есть много различных форм кистей. Экспериментируйте с разными формами, чтобы найти самую подходящую для своих нужд.
- Динамические настройки: Используйте возможности Крита по настройке динамических характеристик кистей, таких как скорость и давление кисти. Это позволит вам создавать разнообразные эффекты и текстуры.
Не бойтесь экспериментировать и настраивать параметры кистей в Крите. Это поможет вам достичь уникальных и интересных результатов в вашей работе!