Клавиатура на ноутбуке - одно из наиболее важных устройств, без которого мы не можем представить свою работу или развлечение в цифровом мире. В некоторых случаях одна или несколько клавиш могут работать некорректно: застревать, повторяться или вызывать нежелательные действия. В таких ситуациях отключение проблемной клавиши может быть спасением. В этой статье мы расскажем вам о нескольких способах отключения клавиши на ноутбуке с использованием специальных программ и системных настроек.
1. Использование специальных программ. Существует множество программ, разработанных для отключения клавиш на ноутбуке. Одним из самых популярных и простых в использовании является "SharpKeys". Эта программа позволяет переназначать системные клавиши или отключать их вообще. Для начала загрузите и установите "SharpKeys" на свой ноутбук. Затем откройте программу и нажмите на кнопку "Add" для выбора клавиши, которую хотите отключить. В диалоговом окне выберите клавишу с помощью мыши и нажмите кнопку "OK". После этого выберите клавишу-заменитель в списке "Mapped To" или выберите опцию "Turn Key Off". Нажмите кнопку "OK" для сохранения изменений и перезагрузите ноутбук, чтобы применить настройки.
2. Использование системных настроек. Если вы не хотите устанавливать дополнительные программы на свой ноутбук, вы можете воспользоваться системными настройками Windows для отключения клавиши. Для этого откройте "Управление компьютером" и выберите "Устройства и принтеры". Затем выберите свой ноутбук из списка устройств и щелкните правой кнопкой мыши, выбрав вариант "Свойства". В открывшемся окне выберите вкладку "Устройства ввода", затем "Клавиатура" и "Свойства". В дополнительных параметрах найдите опцию "Включить клавиатуру" и снимите флажок с нужной клавиши. Нажмите "ОК" и перезагрузите ноутбук.
Отключение клавиши на ноутбуке может быть полезным, если вы столкнулись с техническими проблемами или просто хотите настроить свою клавиатуру под свои потребности. Выберите удобный для вас способ из предложенных выше и наслаждайтесь безукоризненной работой клавиатуры.
Почему может возникнуть необходимость отключить клавишу

Настройка или временное отключение клавиш на ноутбуке может быть полезным в различных ситуациях. Вот несколько причин, по которым вам может понадобиться отключить клавишу:
1. Переназначение функциональных клавиш: В зависимости от модели ноутбука, некоторые функциональные клавиши могут выполнять дополнительные задачи, например, регулировку громкости или подсветку экрана. Если вы редко используете эти функции, вы можете отключить эти клавиши и использовать их для других целей.
2. Избегание случайного нажатия: Некоторые клавиши на ноутбуке расположены вблизи других клавиш и могут быть случайно нажаты во время работы, что может привести к ошибкам или потере проделанной работы. Отключение ненужной клавиши может помочь избежать таких нежелательных ситуаций.
3. Устранение конфликтов с программным обеспечением: Некоторые программы могут использовать определенные клавиши для своих нужд. Если клавиша на ноутбуке уже используется программой, вы можете временно отключить ее, чтобы избежать конфликтов и обеспечить нормальное функционирование программного обеспечения.
4. Блокировка клавиши для безопасности: В некоторых случаях отключение определенной клавиши может быть полезно для безопасности. Например, если вы не хотите, чтобы кто-то случайно или намеренно нажал клавишу, которая может вызвать нежелательные последствия или действия.
Необходимость отключения клавиши может возникнуть по разным причинам, и важно знать, как правильно выполнить эту задачу, чтобы избежать нежелательных последствий и сохранить нормальное функционирование ноутбука.
Подготовка к отключению клавиши
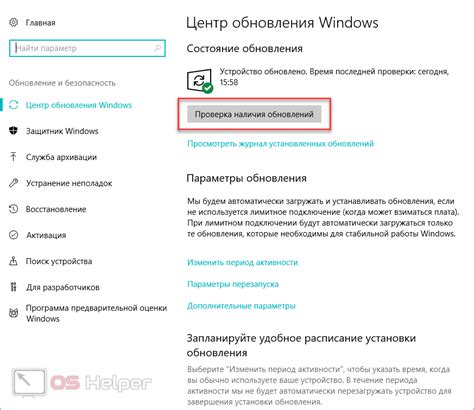
Прежде чем приступить к отключению клавиши на вашем ноутбуке, важно провести некоторую подготовительную работу. Следующие шаги помогут вам успешно выполнить процедуру:
1. Определите причину отключения клавиши
Прежде всего, определите причину, по которой вам необходимо отключить клавишу. Может быть, она не работает должным образом или вызывает проблемы при наборе. Также может возникнуть желание отключить клавишу, чтобы избежать случайных нажатий.
2. Узнайте модель ноутбука и клавиатуры
Прежде чем отключать клавишу, важно узнать модель вашего ноутбука и клавиатуры. Это поможет вам найти специфическую информацию о вашей клавиатуре и возможные методы отключения клавиши.
3. Создайте резервную копию данных
Перед проведением любых манипуляций с настройками вашего ноутбука рекомендуется создать резервную копию важных данных. Это поможет избежать потери данных в случае непредвиденных проблем или ошибок.
4. Изучите руководство пользователя
Перед тем как приступить к отключению клавиши, рекомендуется изучить руководство пользователя вашего ноутбука. Там вы можете найти информацию, которая поможет вам лучше понять структуру клавиатуры и специфические особенности вашей модели.
Следуя этим подготовительным шагам, вы будете готовы приступить к отключению клавиши на вашем ноутбуке с минимальными возможными проблемами и рисками.
Изучение структуры клавиатуры ноутбука

Перед тем, как приступить к отключению клавиши на ноутбуке, следует ознакомиться с его структурой клавиатуры. Это позволит точно определить, какая клавиша требует отключения.
В верхней части клавиатуры находятся функциональные клавиши (F1-F12), которые выполняют различные команды в зависимости от контекста использования ноутбука. Они расположены в одном ряду и нажимаются совместно с клавишей "Fn".
Ниже функциональных клавиш расположена основная часть клавиатуры, включающая цифры, буквы и символы. Буквенные клавиши расположены в алфавитном порядке и поделены на несколько рядов. Цифровая часть клавиатуры - это ряд цифровых клавиш в правой части клавиатуры. Символьные клавиши находятся на клавишах с алфавитными символами и цифрами. Их описание обычно указано на лицевой стороне клавиш, рядом с основным символом.
Также на клавиатуре ноутбука можно найти клавиши управления звуком (громкость, включение/выключение звука) и клавиши функциональных команд (переключение между приложениями, блокировка экрана, яркость и т. д.). Их расположение может различаться в зависимости от модели ноутбука.
При изучении структуры клавиатуры ноутбука важно обратить внимание на соседние клавиши и возможные сочетания клавиш. Они могут быть полезны при отключении заданной клавиши или выполнении специальных команд.
Теперь вы готовы приступить к отключению нежелательной клавиши на ноутбуке и настроить его под свои потребности.
Проверка возможностей программного отключения клавиши
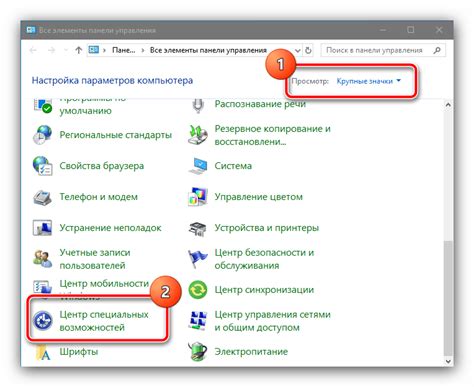
Если вы столкнулись с необходимостью отключить клавишу на ноутбуке, важно знать, что в некоторых случаях это можно сделать с помощью специальных программных настроек. Позвольте рассмотреть несколько возможных вариантов.
1. Встроенные системные настройки:
Некоторые операционные системы, такие как Windows, предлагают встроенные инструменты для изменения поведения клавиш. Обычно это делается через "Панель управления" или "Настройки".
Вы можете проверить, есть ли в вашей системе такая возможность.
2. Специализированные программы:
Если встроенных настроек недостаточно, вы можете воспользоваться специальными программами, которые предназначены для настройки клавиш. Эти программы предлагают широкий спектр функций и возможностей для индивидуальной настройки каждой клавиши.
Некоторые из таких программ могут быть платными, однако существует также множество бесплатных альтернатив.
3. Написание собственного скрипта:
Если вы владеете навыками программирования, вы можете написать собственный скрипт для отключения клавиши. Для этого вам потребуется знание специального языка программирования, такого как AutoHotkey.
Проверьте возможности вашей операционной системы и поискайте подходящие программы или скрипты, чтобы найти оптимальное решение для отключения клавиши на вашем ноутбуке.
Отключение клавиши при помощи настроек операционной системы
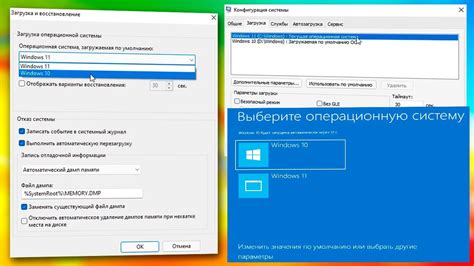
Если вы хотите отключить клавишу на ноутбуке, можно воспользоваться настройками операционной системы. Это позволит вам легко и безопасно изменить поведение определенной клавиши.
Вот шаги, которые вы можете выполнить:
- Откройте "Панель управления" и выберите "Язык и региональные стандарты".
- В разделе "Язык и стандарты" найдите "Изменение раскладки клавиатуры" и нажмите на "Изменить клавиатуру".
- В открывшемся окне выберите вкладку "Раскладки" и нажмите на кнопку "Изменить".
- В списке "Удаляемые раскладки" найдите нужную клавишу и удалите ее.
- Нажмите "ОК", чтобы сохранить изменения.
Теперь выбранная клавиша будет отключена, и она больше не будет работать при нажатии.
Обратите внимание, что данные настройки могут незначительно отличаться в зависимости от операционной системы, поэтому эти инструкции могут быть несколько устаревшими. Лучше всего обратиться к руководству пользователя вашей ОС или провести поиск в Интернете для получения актуальных инструкций.
Перераспределение функций клавиши на другую клавишу
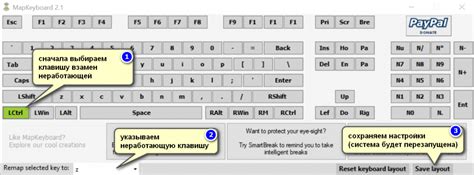
Если вы хотите изменить функцию клавиши на ноутбуке, можно воспользоваться специальными программами, которые позволяют переназначить клавиши на другие клавиши.
Существует несколько популярных программ, таких как AutoHotkey и SharpKeys, которые предоставляют возможность настраивать и переназначать клавиши на клавиатуре. В этой статье мы рассмотрим примеры использования программы AutoHotkey.
- Скачайте и установите программу AutoHotkey с официального сайта.
- Откройте программу и создайте новый скрипт, щелкнув правой кнопкой мыши на рабочем столе и выбрав "Новый -> Текстовый документ".
- Откройте созданный текстовый документ и вставьте следующий код:
key::remap_key
Где "key" - это клавиша, функцию которой вы хотите изменить, а "remap_key" - это клавиша, на которую вы хотите переназначить функцию.
- Сохраните текстовый документ с расширением .ahk, например, remap.ahk.
- Запустите сохраненный скрипт, дважды щелкнув на нем. Появится значок AutoHotkey в системном трее.
- Теперь, когда вы нажимаете клавишу "key", ее функция будет переназначена на клавишу "remap_key".
Программа AutoHotkey также предлагает возможность настройки нескольких дополнительных параметров, таких как задержка перед выполнением команды, изменение регистра символов и другие. Вы можете изучить документацию AutoHotkey для более подробной информации об этих параметрах.
Теперь вы знаете, как перераспределить функции клавиши на другую клавишу с помощью программы AutoHotkey. Это полезный способ настроить клавиатуру на свой вкус и удобство.
Отключение клавиши на уровне BIOS
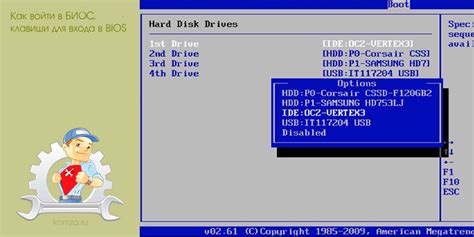
Если вам нужно полностью отключить клавишу на ноутбуке и сохранить это изменение даже после перезагрузки, вы можете воспользоваться возможностями BIOS. Однако, перед тем как приступить к данной процедуре, обязательно ознакомьтесь с руководством пользователя вашего ноутбука, так как способы настройки BIOS могут различаться в зависимости от модели и производителя.
Для отключения клавиши в BIOS выполните следующие шаги:
- Перезагрузите ноутбук и включите BIOS, нажав на определенную клавишу (обычно это Del, F2, F10 или Esc) сразу после включения компьютера.
- Перейдите к разделу "Advanced" или "Keyboard" (может называться по-другому в зависимости от версии BIOS) с помощью клавиш со стрелками на клавиатуре и выберите соответствующий пункт меню.
- Найдите список доступных клавиш и выберите ту, которую вы хотите отключить. Обычно это можно сделать, используя клавиши настройки BIOS (например, плюс и минус) или выбрав нужную клавишу и нажав на Enter.
- Выберите опцию "Disabled" или "None" для отключения клавиши.
- Сохраните изменения и выйдите из BIOS, нажав на указанный в меню BIOS способ сохранения и выхода (например, F10).
После выполнения этих действий выбранная клавиша будет отключена и будет оставаться такой даже после перезагрузки ноутбука.
Если вы захотите включить клавишу в будущем, просто повторите описанные выше шаги и выберите опцию "Enabled" или соответствующий параметр в BIOS.
Подготовка к восстановлению клавиши

Перед тем, как приступить к восстановлению клавиши на ноутбуке, необходимо выполнить несколько предварительных шагов.
1. Перезагрузите ноутбук и проверьте, не исправилась ли клавиша после перезагрузки. Иногда простое обновление системы может решить проблему с клавишей.
2. Очистите клавишу от возможных загрязнений. Использование переключателей между клавишами на клавиатуре может привести к накоплению пыли и грязи под клавишей. Очистите клавишу с помощью аэрозоля для чистки клавиатуры или альтернативных методов очистки.
3. Проверьте наличие повреждений клавиши и ее крепления. Иногда проблема с клавишей может быть вызвана поврежденным механизмом крепления. Внимательно осмотрите клавишу и убедитесь, что она не поломана и находится в правильном положении.
4. Подключите внешнюю клавиатуру и проверьте, работает ли нужная вам клавиша на ней. Если клавиша работает на внешней клавиатуре, то проблема скорее всего заключается в самой клавиатуре ноутбука.
После выполнения указанных выше шагов можно приступить к восстановлению клавиши на ноутбуке.