Все больше и больше магазинов переходят на онлайн-продажи, и для этого они используют популярную платформу управления контентом WordPress. Однако, чтобы превратить свой сайт на WordPress в полноценный интернет-магазин, необходимо добавить специальное расширение, такое как WooCommerce.
WooCommerce – это плагин для WordPress, который позволяет создавать и управлять интернет-магазином. Он обладает множеством функций и возможностей, которые помогут вам продавать ваши товары онлайн. От создания каталога товаров до настройки способов оплаты и доставки – WooCommerce предлагает все необходимое для успешного ведения дела в сети.
Подключение WooCommerce к вашему сайту на WordPress – процесс простой и незатратный. В этом гайде мы расскажем вам, как установить и настроить этот плагин, чтобы вы могли начать продавать свои товары в интернете. Мы рассмотрим все этапы: от установки плагина до конфигурации основных параметров для вашего магазина.
Гайд: настройка WooCommerce на WordPress
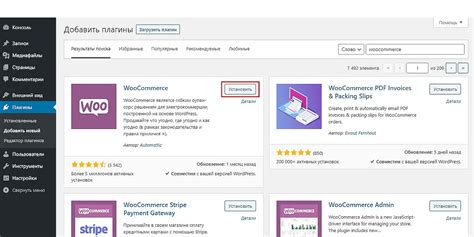
Шаг 1: Установка WooCommerce
Первым шагом необходимо установить и активировать плагин WooCommerce на вашем сайте WordPress. Для этого перейдите в раздел "Плагины" в административной панели WordPress, найдите плагин WooCommerce, нажмите кнопку "Установить" и затем "Активировать".
Шаг 2: Настройка базовых параметров
После активации WooCommerce вам будет предложено выполнить базовую настройку магазина. Введите информацию о стране, валюте, единицах измерения и налоговых настройках в соответствующие поля. Также вы можете настроить способы доставки и платежные шлюзы по вашему усмотрению.
Шаг 3: Настройка внешнего вида
Следующим шагом является настройка внешнего вида вашего интернет-магазина. Вам будет предложено выбрать одну из нескольких предустановленных тем, либо загрузить собственную. Также вы сможете настроить цвета, шрифты и макеты с помощью встроенных инструментов настройки.
Шаг 4: Добавление товаров
После настройки базовых параметров и внешнего вида магазина пришло время добавить товары. Вам будет предложено создать категории товаров, а затем добавить сами товары. Введите название, описание, цену и другие детали для каждого товара и сохраните изменения.
Шаг 5: Настройка дополнительных функций
Помимо базовых настроек, WooCommerce предлагает множество дополнительных функций, которые вы можете настроить по вашему усмотрению. Например, вы можете настроить налоги, промо-акции, отзывы, загрузку файлов и многое другое.
Шаг 6: Тестирование и запуск
После завершения всех настроек, рекомендуется протестировать работу магазина. Проверьте, как отображаются товары, как происходит оформление заказов и оплаты. Если все работает корректно, ваш интернет-магазин настроен и готов к запуску.
Это все, что вам нужно знать для настройки WooCommerce на WordPress. Следуйте указанным выше шагам и создайте свой собственный успешный интернет-магазин!
Установка WordPress

- Загрузите WordPress. Перейдите на сайт ru.wordpress.org и скачайте последнюю версию WordPress.
- Распакуйте загруженный архив. После завершения загрузки найдите загруженный архив на вашем компьютере и распакуйте его.
- Создайте базу данных. Перейдите в панель управления вашего хостинга и создайте новую базу данных для вашего сайта WordPress. Запишите данные для подключения к базе данных (имя пользователя, пароль, имя базы данных), они понадобятся на следующих шагах.
- Настройте файл wp-config.php. Переименуйте файл wp-config-sample.php в wp-config.php и откройте его в текстовом редакторе. Найдите секцию «MySQL settings» и введите данные для подключения к базе данных, которую вы только что создали.
- Загрузите файлы на ваш сервер. С помощью FTP-клиента загрузите все файлы и папки WordPress на ваш сервер. Убедитесь, что они загружены в корневую папку вашего сайта или в папку, которая будет служить корневой для вашего сайта.
- Завершите установку. Откройте веб-браузер и перейдите к адресу вашего сайта. Вы увидите страницу установки WordPress, на которой вам будет предложено ввести информацию о вашем сайте, такую как название сайта, имя пользователя и пароль для администрирования сайта. Заполните все необходимые поля и нажмите кнопку «Установить WordPress».
- Войдите в административную панель. После завершения установки вы будете перенаправлены на страницу входа в административную панель WordPress. Введите имя пользователя и пароль, которые вы указали на предыдущем шаге, и нажмите кнопку «Войти».
Поздравляем, вы успешно установили WordPress! Теперь вы можете приступать к настройке вашего интернет-магазина с помощью WooCommerce.
Активация плагина WooCommerce
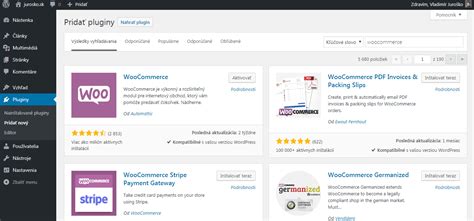
Для начала работы с плагином WooCommerce вам необходимо его активировать.
1. Зайдите в административную панель своего сайта WordPress.
2. В боковом меню выберите пункт "Плагины".
3. Нажмите на кнопку "Добавить новый".
4. В поле поиск введите название плагина - "WooCommerce".
5. В результате поиска найдите плагин WooCommerce и нажмите на кнопку "Установить сейчас".
6. После установки нажмите на кнопку "Активировать".
7. WooCommerce теперь активирован и готов к настройке.
Обратите внимание, что для работы с WooCommerce необходимо, чтобы у вас была установлена и активирована сама платформа WordPress.
Поздравляем, вы успешно активировали плагин WooCommerce и готовы к его настройке!
Конфигурирование базовых настроек
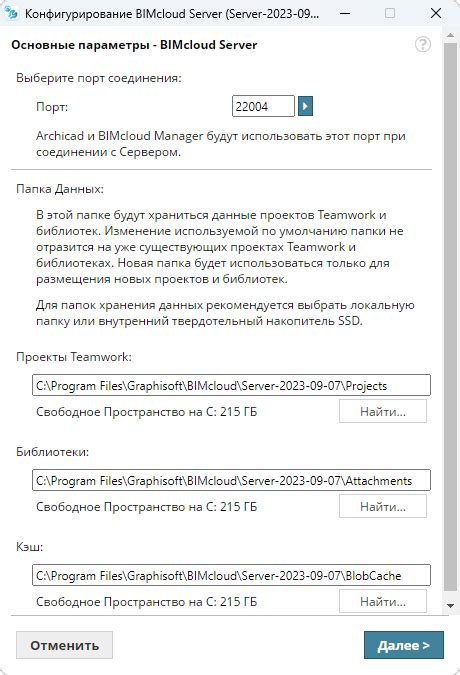
Для успешной работы вашего онлайн-магазина с помощью WooCommerce на платформе WordPress необходимо правильно настроить базовые параметры. В этом разделе мы рассмотрим основные настройки, которые позволят вам управлять магазином и адаптировать его к вашим потребностям.
Первым шагом является активация плагина WooCommerce и запуск мастера настройки. После активации вы будете перенаправлены на страницу настроек плагина, где можно будет приступить к базовой конфигурации. Выберите свою страну и налоговые настройки и сохраните изменения.
Далее следует настроить валюту вашего магазина. WooCommerce поддерживает различные валюты, поэтому выберите ту, которая наиболее подходит для вашего бизнеса. Вы также можете настроить формат отображения цены и символ валюты.
Настройте стандартный статус заказа. Вы можете выбрать определенный статус, который будет присваиваться новым заказам, или оставить поле пустым, чтобы использовать статус по умолчанию.
Далее рассмотрите настройки доставки. Вы можете выбрать способы доставки, предлагаемые вашим магазином, и настроить их параметры, такие как стоимость доставки и налоги.
Также важно продумать настройки платежей. WooCommerce предлагает несколько встроенных способов оплаты, таких как оплата по кредитной карте, PayPal и банковский перевод. Выберите подходящие для вас способы и настройте их параметры.
И наконец, настройка налогов. WooCommerce предоставляет инструменты для учета налогов в вашем магазине. Вы можете добавить налоговые ставки, настроить правила налогообложения и ставки для разных регионов.
Не забудьте сохранить все изменения после настройки базовых параметров. Ваш магазин готов к работе! Вы можете продолжить настраивать дополнительные параметры и добавлять продукты.
Настройка товаров и категорий
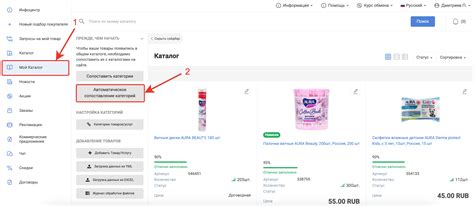
После установки и настройки WooCommerce на вашем сайте WordPress, вам необходимо настроить товары и категории, чтобы ваш магазин работал эффективно и был удобен для пользователей.
Первым шагом является создание категорий для ваших товаров. Категории помогают организовать товары на вашем сайте и упрощают навигацию для посетителей. Чтобы создать новую категорию, перейдите в раздел WooCommerce на панели администратора WordPress и выберите "Категории товаров". Затем нажмите на кнопку "Добавить новую категорию" и введите название категории.
После создания категорий вы можете приступить к добавлению товаров. Чтобы добавить новый товар, перейдите в раздел WooCommerce на панели администратора WordPress и выберите "Товары". Затем нажмите на кнопку "Добавить новый товар" и заполните необходимые поля, такие как название товара, описание, цена, доступность и т. д.
Важно упомянуть, что у вас есть возможность добавлять изображения к товарам. Рекомендуется использовать качественные фотографии товаров, чтобы привлечь внимание и убедить посетителей совершить покупку.
Кроме того, вы можете настроить атрибуты товаров, такие как размеры, цвета и т. д., чтобы предоставить более детальную информацию о продукции вашим потенциальным клиентам. Для этого перейдите в раздел WooCommerce на панели администратора WordPress и выберите "Атрибуты товаров". Затем нажмите на кнопку "Добавить новый атрибут" и укажите его название и значения.
Также, вы можете настроить связанные товары, чтобы рекомендовать похожие товары вашим клиентам. Это помогает увеличить продажи и улучшить опыт покупателей. Чтобы настроить связанные товары, перейдите к редактированию нужного товара и в разделе "Связанные товары" выберите связанные товары из списка существующих товаров или добавьте новые.
| Шаг | Описание |
|---|---|
| 1 | Создайте категории для товаров |
| 2 | Добавьте новые товары |
| 3 | Настройте атрибуты товаров |
| 4 | Настройте связанные товары |
После настройки товаров и категорий ваш магазин WooCommerce будет полностью готов к работе. Убедитесь, что проверили и опубликовали все товары, и ваш магазин будет доступен для покупателей.
Настройка способов доставки

WooCommerce позволяет легко настроить различные способы доставки для вашего интернет-магазина. В этом разделе мы рассмотрим основные шаги, которые необходимо выполнить для настройки способов доставки.
1. Перейдите в административную панель вашего сайта WordPress и выберите раздел WooCommerce в боковом меню.
2. В меню WooCommerce выберите пункт Настройки, а затем перейдите на вкладку Доставка.
3. На странице настроек доставки вы увидите список доступных способов доставки, таких как "Плоская ставка", "Бесплатная доставка" и другие. Щелкните на любое из них, чтобы настроить соответствующий способ доставки.
4. Для настройки способа доставки "Плоская ставка" введите стоимость доставки в поле "Стоимость". Вы также можете указать дополнительные условия для этого способа доставки, например, минимальную сумму заказа, для которой будут действовать эти условия.
5. Если вы хотите предоставить бесплатную доставку для определенных товаров или заказов с определенной стоимостью, выберите способ доставки "Бесплатная доставка" и настройте соответствующие параметры.
6. Помимо этого, вы можете настроить способы доставки в зависимости от различных параметров, таких как вес, географическое местоположение или общая стоимость заказа. Для этого используйте дополнительные расширения, доступные в магазине WooCommerce.
7. После настройки способов доставки не забудьте сохранить изменения, нажав кнопку "Сохранить изменения" внизу страницы настроек.
Теперь ваш интернет-магазин WooCommerce готов принимать заказы и автоматически расчитывать стоимость доставки для ваших клиентов. Вы можете добавить и настроить различные способы доставки, чтобы удовлетворить потребности вашего бизнеса и ваших клиентов.
Удачной настройки способов доставки в WooCommerce!
Настройка платежных систем
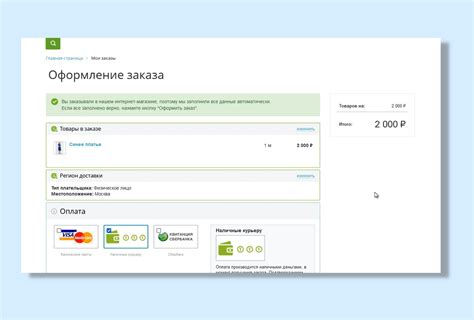
В WooCommerce предусмотрены различные способы оплаты, которые вам нужно привязать к вашему аккаунту. Для этого перейдите в раздел "Настройки" в меню WooCommerce и выберите вкладку "Платежи". Здесь вы найдете список доступных платежных систем, которые вы можете включить в свой интернет-магазин.
Перед настройкой платежных систем важно сделать следующее:
- Убедитесь, что ваш интернет-магазин имеет активированный SSL-сертификат. SSL-сертификат обеспечивает безопасность передачи данных между вашим сайтом и клиентами, что особенно важно при работе с платежными системами.
- Изучите условия и комиссии платежных систем, чтобы быть уверенными в их согласованности с вашими бизнес-потребностями.
Когда все подготовительные действия выполнены, можно приступить к настройке платежных систем. Вам необходимо выбрать платежную систему и включить ее, а затем настроить соответствующие параметры.
Обратите внимание, что доступные платежные системы могут варьироваться в зависимости от вашего региона и страны. В WooCommerce можно настроить такие платежные системы, как PayPal, Stripe, Square, Authorize.net и другие.
После выбора платежной системы вам нужно будет ввести свои учетные данные и другие настройки, которые может потребовать выбранная платежная система. Обязательно сохраните введенные данные.
После настройки платежной системы рекомендуется провести тестовую покупку для проверки работоспособности всего процесса. Проверьте, что оплата проходит успешно и вы получаете уведомления о выполненном заказе.
Успешная настройка платежных систем в WooCommerce гарантирует удобство покупок для ваших клиентов и позволяет вам получать оплату за свои товары и услуги.
Внешний вид и настройка дизайна
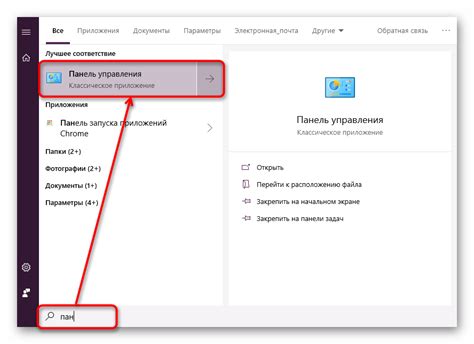
После установки и активации WooCommerce на вашем сайте WordPress, вы можете приступить к настройке внешнего вида вашего магазина. WooCommerce предоставляет широкие возможности по настройке дизайна, которые позволяют вам создать уникальный и привлекательный интернет-магазин.
Во-первых, вы можете выбрать готовую тему, которая предлагается WooCommerce или установить свою собственную. По умолчанию, WooCommerce использует тему вашего сайта WordPress, но вы можете выбрать специальную тему для магазина, чтобы придать ему более профессиональный вид.
При выборе темы для вашего магазина, обратите внимание на ее дизайн и функциональность. Часто темы для WooCommerce предлагают специальные шаблоны для главной страницы, страницы товара, страницы корзины и т. д., что упрощает настройку и создание этих страниц.
Кроме того, вы можете настроить внешний вид вашего магазина, используя различные настройки WooCommerce. В административной панели WooCommerce вы найдете раздел "Настройки", где вы сможете изменить цвета, шрифты, размеры элементов и другие параметры дизайна.
Также вы можете настроить представление товаров, используя короткоды WooCommerce. Короткие коды позволяют вам отобразить товары в виде сетки, списка или слайдера, а также настроить количество отображаемых товаров на странице.
Чтобы улучшить визуальное впечатление вашего магазина, вы можете добавить свои логотипы, изображения товаров и фоновые изображения. WooCommerce предоставляет возможность загрузить свои собственные изображения и использовать их в различных частях магазина.
Не забывайте о мобильной адаптации вашего магазина. WooCommerce поддерживает адаптивный дизайн, что означает, что ваш магазин будет выглядеть хорошо на различных устройствах, от компьютеров до мобильных телефонов.
Итак, используя все эти возможности настройки дизайна, вы сможете создать привлекательный и функциональный интернет-магазин с помощью WooCommerce на вашем сайте WordPress.