Невозможность включить звук на ноутбуке может быть довольно раздражающей проблемой. Но не беспокойтесь! В этой статье мы подготовили пошаговую инструкцию, которая поможет вам решить эту проблему.
Шаг 1: Проверьте громкость
Первым делом, убедитесь, что громкость не выключена или установлена на минимум. Для этого щелкните на значке звука в правом нижнем углу экрана и проверьте положение ползунка громкости. Если он установлен на минимум, повысьте его до желаемого уровня.
Шаг 2: Проверьте наличие драйверов
Если громкость включена и все еще нет звука, возможно, проблема заключается в отсутствии или неактуальности драйверов звуковой карты. Чтобы проверить это, откройте меню "Управление компьютером" (кликните правой кнопкой мыши по значку "Мой компьютер"), выберите пункт "Устройства и звук" и найдите раздел "Устройства воспроизведения". Если вашей звуковой карты нет в списке или есть значок с восклицательным знаком, значит, вам нужно установить или обновить драйверы.
Шаг 3: Установите/обновите драйверы
Чтобы установить или обновить драйверы звуковой карты, перейдите на официальный сайт производителя вашего компьютера или звуковой карты, найдите раздел "Поддержка" или "Драйверы" и скачайте последние доступные драйверы для вашей модели ноутбука. После скачивания запустите файл и следуйте указаниям установщика. После завершения установки перезагрузите компьютер и проверьте звук.
Шаг 4: Проверьте настройки аудио
Если у вас по-прежнему нет звука, возможно, проблема связана с неправильными настройками аудио. В этом случае откройте меню "Управление компьютером", выберите пункт "Устройства и звук" и найдите раздел "Настройка громкости". Проверьте, что устройство для воспроизведения звука выбрано правильно и не установлен режим "Тихий режим" или "Без звука". Настройте параметры аудио в соответствии с вашими предпочтениями.
Следуя этой пошаговой инструкции, вы сможете включить звук на ноутбуке без особых проблем. Если ни один из этих шагов не помог вам решить проблему, рекомендуется обратиться к специалисту или сервисному центру для дальнейшей диагностики и ремонта.
Включение звука на ноутбуке: пошаговая инструкция

Шаг 1: Проверьте громкость Убедитесь, что громкость звука установлена на достаточном уровне. Нажмите на значок громкости в правом нижнем углу панели задач и увеличьте громкость, если она слишком низкая. | Шаг 2: Проверьте физические подключения Убедитесь, что наушники или динамики правильно подключены к ноутбуку. Проверьте, что кабель подключен плотно и не поврежден. Если вы используете наушники, попробуйте подключить динамики или наоборот, чтобы убедиться, что проблема не в них. |
Шаг 3: Проверьте звуковые настройки Откройте "Панель управления" и найдите раздел "Звук". Проверьте, что выбран правильный аудиоустройство в разделе "Воспроизведение". Если у вас есть несколько аудиоустройств, попробуйте изменить устройство по умолчанию. | Шаг 4: Обновите драйверы звука Одной из причин отсутствия звука может быть устаревший или поврежденный драйвер звука. Перейдите на официальный сайт производителя ноутбука и найдите раздел "Поддержка". Скачайте и установите последнюю версию драйвера звука для вашей модели ноутбука. |
Шаг 5: Перезагрузите ноутбук После выполнения всех вышеперечисленных действий, попробуйте перезагрузить ноутбук и проверить, появился ли звук. Иногда перезагрузка помогает решить проблемы с звуком на ноутбуке. | |
Если после выполнения всех этих шагов звук на вашем ноутбуке по-прежнему отсутствует, рекомендуется обратиться к специалистам или службе поддержки производителя для более подробной диагностики и решения проблемы.
Проверка громкости и наличия звуковых драйверов
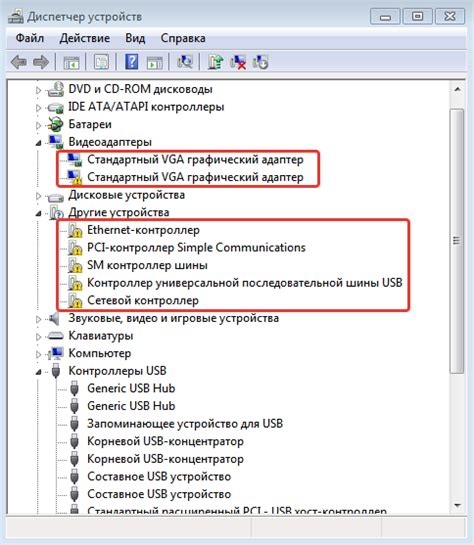
Перед тем как включить звук на ноутбуке, необходимо убедиться, что громкость не выключена и что на компьютере установлены соответствующие звуковые драйверы. Вот пошаговая инструкция, как провести данную проверку:
| Шаг 1: | Найдите значок громкости в правом нижнем углу экрана и щелкните правой кнопкой мыши. |
| Шаг 2: | Выберите пункт "Открыть громкость" или "Звуковые настройки". |
| Шаг 3: | Убедитесь, что ползунок громкости установлен не на минимальное значение. Если ползунок установлен на минимум, переместите его вправо для увеличения громкости. |
| Шаг 4: | Если ползунок громкости находится на достаточно высоком уровне, перейдите к следующему шагу. |
| Шаг 5: | Нажмите на кнопку "Воспроизведение звука" для проверки работоспособности встроенных колонок. |
| Шаг 6: | Если звук не воспроизводится, возможно, на вашем ноутбуке отсутствуют или повреждены звуковые драйверы. |
| Шаг 7: | Проверьте в настройках компьютера наличие и актуальность звуковых драйверов. Если драйверы отсутствуют или устарели, загрузите и установите их с официального сайта производителя вашего ноутбука или звуковой карты. |
После установки или обновления звуковых драйверов, повторите проверку громкости и проверку воспроизведения звука. Если проблема не решена, возможно, ноутбук нуждается в техническом обслуживании или ремонте звуковой платы.
Проверка подключения аудиоустройств
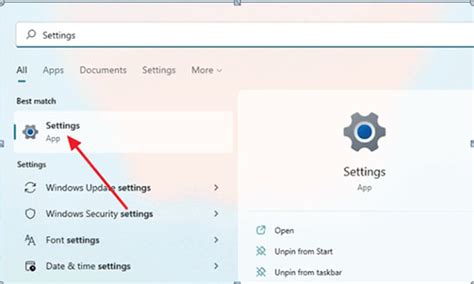
1. Проверьте физическое подключение
Убедитесь, что аудиоустройство (наушники, колонки и т. д.) правильно подключено к ноутбуку и включено.
2. Проверьте громкость и настройки звука на компьютере
Откройте панель управления и найдите раздел "Звук". Проверьте, что звук не выключен и уровень громкости установлен на необходимое значение.
3. Проверьте настройки аудиоустройства
Если вы используете наушники или колонки со своими настройками звука, убедитесь, что они правильно настроены. Проверьте, что звук не выключен, режим mute не активирован и уровень громкости установлен на необходимое значение.
4. Перезагрузите ноутбук
Иногда простая перезагрузка может решить проблему со звуком. Перезагрузите компьютер и проверьте, работает ли звук после этого.
5. Обновите драйвера звуковой карты
Если проблема с звуком не устраняется, попробуйте обновить драйвера звуковой карты. Это можно сделать через менеджер устройств или загрузив последнюю версию драйвера с официального сайта производителя.
6. Обратитесь к специалисту
Если все вышеперечисленные шаги не помогли включить звук, возможно, проблема требует профессионального вмешательства. Обратитесь к специалисту или сервисному центру для диагностики и решения проблемы.
Следуя этим шагам, вы сможете проверить подключение аудиоустройств и включить звук на своем ноутбуке.
Проверка настроек звука в операционной системе
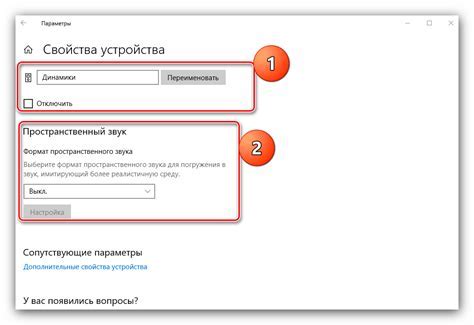
Прежде чем приступить к решению проблемы с отсутствием звука на вашем ноутбуке, необходимо убедиться в правильных настройках звука в операционной системе. Вот пошаговая инструкция:
Шаг 1: Нажмите на значок громкости в правом нижнем углу экрана, рядом с часами. | Шаг 2: Выберите "Параметры звука" или аналогичный пункт меню. |
Шаг 3: Убедитесь, что громкость не установлена на минимальное значение и не отключена. Проверьте ползунок громкости и установите его на необходимый уровень. | Шаг 4: Проверьте, не включен ли режим "Бесшумный". Если да, отключите его. |
Шаг 5: Убедитесь, что выбран правильный аудиодевайс. Если у вас есть подключенные наушники или внешние колонки, убедитесь, что они правильно подключены и выбраны как аудиодевайс по умолчанию. | Шаг 6: Проверьте, не установлен ли режим "Тихий режим" или "Режим с микрофоном". Отключите их, если они включены. |
После того, как вы проверили все эти настройки, перезагрузите ноутбук и проверьте, появился ли звук. Если проблема не решена, вам может потребоваться провести дополнительные действия или обратиться за помощью к специалистам.
Проверка настроек звука в приложениях и программах
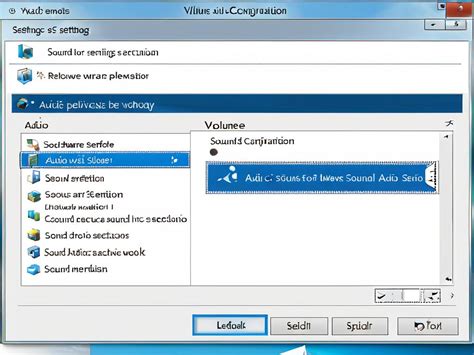
Если вы все еще не слышите звук на вашем ноутбуке, необходимо проверить настройки звука в приложениях и программах. Возможно, звук отключен или уровень громкости снижен в определенных приложениях. Следуйте этим шагам, чтобы проверить настройки звука:
- Откройте приложение или программу, в которой отсутствует звук.
- В меню приложения найдите настройки звука или громкости.
- Убедитесь, что звук не отключен или уровень громкости не установлен на минимум.
- Если вы видите ползунок громкости, установите его на нужный уровень.
- Повторите эти шаги для всех необходимых приложений и программ.
После проверки настроек звука в приложениях и программах, перезагрузите ноутбук и проверьте, работает ли звук. Если проблема остается, переходите к следующему шагу в инструкции.
Обновление и установка драйверов для звуковой карты
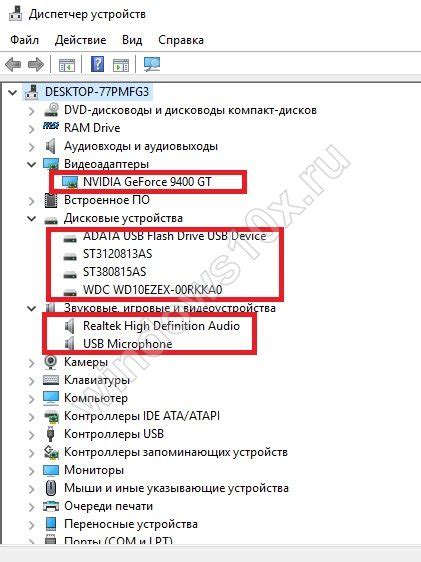
Если у вас нет звука на ноутбуке, одной из причин может быть устаревший или неправильно установленный драйвер для звуковой карты. Чтобы решить эту проблему, нужно обновить или установить правильные драйверы. Вот инструкции:
- Откройте меню "Пуск" и перейдите в раздел "Панель управления".
- В панели управления найдите и откройте раздел "Устройства и звук".
- В разделе "Звук" найдите звуковую карту или устройство, с которым возникли проблемы, и щелкните правой кнопкой мыши по нему.
- В контекстном меню выберите опцию "Обновить драйвер".
- Выберите "Автоматический поиск обновленного программного обеспечения драйверов" и дождитесь завершения процесса обновления.
- Если автоматическое обновление не дало результатов, вы можете попробовать загрузить драйверы с веб-сайта производителя вашего ноутбука или звуковой карты.
- На веб-сайте производителя найдите раздел поддержки или загрузок, где можно скачать последнюю версию драйверов для вашей модели ноутбука или звуковой карты.
- Скачайте и установите драйверы, следуя инструкциям на экране.
- После установки драйверов перезагрузите ноутбук.
После перезагрузки драйверы должны быть успешно установлены и звуковое устройство должно работать корректно. Если проблема с звуком все еще остается, возможно, проблема не связана с драйверами, и вам следует обратиться за технической поддержкой.
Обращение к специалисту в случае продолжающихся проблем

Если вы продолжаете столкнуться с проблемами со звуком на вашем ноутбуке, несмотря на исправление основных проблем, описанных выше, возможно, потребуется помощь специалиста. В таком случае вы можете обратиться к профессионалам, которые смогут решить вашу проблему и восстановить нормальную работу звука на вашем ноутбуке.
Перед обращением к специалисту рекомендуется подготовить некоторую информацию, которая может помочь им понять причину возникновения проблемы. Эта информация может включать в себя следующее:
- Описание проблемы с звуком, подробное и точное описание симптомов, возникающих на вашем ноутбуке.
- Информацию о модели и производителе вашего ноутбука. Эти сведения могут быть полезными для специалиста, чтобы лучше понять характеристики вашего устройства.
- Информацию о наличии каких-либо дополнительных устройств или программ, которые могут влиять на работу звука на вашем ноутбуке. Например, наличие внешних колонок или использование программного обеспечения для управления звуком.
- Любую дополнительную информацию, которая может быть полезной для специалиста для более точного определения причины проблемы.
Обратившись к специалисту, вы можете получить профессиональную помощь и рекомендации, которые помогут вам решить свою проблему и вернуть нормальную работу звука на вашем ноутбуке. Эксперт сможет провести более подробную диагностику вашего устройства и найти источник проблемы, который вы можете пропустить.