Скриншоты являются полезной функцией на смартфонах, позволяющей сохранить изображение экрана в момент времени. Если вы являетесь счастливым обладателем Samsung A31, вы, безусловно, можете наслаждаться возможностью делать скриншоты на своем устройстве. Важно знать, правильные способы и сочетания клавиш, чтобы сделать это легко и быстро.
Есть несколько способов, которыми можно сделать скриншот на Samsung A31. Один из самых простых методов - использование комбинации кнопок для создания скриншота. Для этого нужно одновременно нажать и удерживать кнопку "Громкость вниз" и кнопку "Включение/выключение". После этого на экране будет показано уведомление о том, что скриншот успешно сохранен. Сделанный скриншот можно найти в галерее или в папке "Снимки экрана" в приложении Фото или Галерея.
Если комбинация кнопок нажата неправильно и что-то не работает, не стоит отчаиваться. Существуют и другие способы создания скриншотов на Samsung A31. Например, можно воспользоваться функцией "Умный захват". Чтобы включить эту функцию, зайдите в раздел "Настройки", найдите пункт "Дополнительные функции" и выберите "Умный захват". После этого, чтобы сделать скриншот, просто поверните ваш телефон на бок и нарисуйте ладонью по экрану. Скриншот будет автоматически сохранен.
Теперь вы знаете несколько простых и удобных способов сделать скриншот на Samsung A31. Вы можете выбрать любой из них, в зависимости от ваших предпочтений и ситуации. И не забывайте, что скриншоты - это отличный способ сохранить информацию, доказательства или просто поделиться интересным моментом с друзьями и близкими.
Настройка устройства
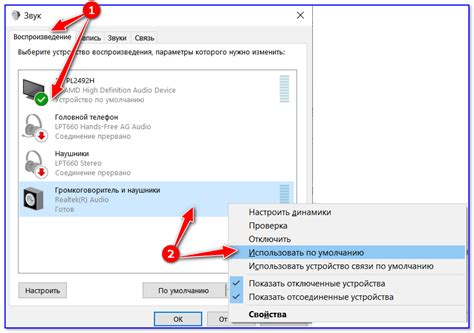
Прежде чем делать скриншоты на Samsung A31, необходимо настроить устройство так, чтобы было удобно и быстро выполнять данную операцию.
1. Откройте "Настройки" на своем устройстве. Обычно значок настроек представляет собой шестеренку и располагается на главном экране или в панели уведомлений.
2. Прокрутите вниз до раздела "Дополнительные возможности" и нажмите на него.
3. В разделе "Дополнительные возможности" найдите опцию "Проводка" или "Двойное нажатие на кнопку уведомлений" и активируйте ее. Это позволит вам делать скриншоты, просто нажав два раза на кнопку "Домой" или кнопку "Вкл./Выкл."
4. После активации функции "Проводка" или "Двойное нажатие на кнопку уведомлений" вы сможете делать скриншоты на Samsung A31 путем двойного нажатия на кнопку "Домой" или кнопку "Вкл./Выкл.". Устройство сразу сделает скриншот и уведомит вас об этом с помощью звука или вибрации, в зависимости от настроек звука вашего устройства.
Теперь ваше устройство настроено для создания скриншотов. Вы можете использовать эту функцию в любой момент, когда вам нужно сохранить содержимое экрана Samsung A31.
Использование комбинации кнопок

На Samsung A31 можно сделать скриншот, используя комбинацию кнопок:
- Выберите экран или окно, которое хотите снять.
- Удерживайте одновременно две кнопки: кнопку включения (расположенную справа) и кнопку уменьшения громкости (расположенную слева).
- Услышите звук снимка и увидите вспышку, которая покажется на экране.
- Скриншот будет сохранен в галерее вашего устройства в разделе "Снимки экрана" или в папке "Скриншоты".
Теперь вы знаете, как использовать комбинацию кнопок для создания скриншота на Samsung A31. Этот способ позволяет быстро и удобно делать снимки экрана вашего устройства.
Использование жестов

Кроме стандартных кнопок, в Samsung A31 предусмотрены жесты для выполнения различных действий, включая создание скриншота. Чтобы сделать скриншот с помощью жеста, следуйте инструкциям ниже:
| Жест | Описание |
| Смахивание ладонью (Palm Swipe) | Откройте экран, который нужно снимать. Проведите ладонью по экрану справа налево или слева направо, коснувшись экрана. Если этот жест активирован, вы услышите звуковой сигнал и увидите вспышку экрана. Скриншот будет сохранен в ваших фотографиях. |
| Жест "Указания движением ладони" (Swipe with palm) | Откройте экран, который нужно снимать. Проведите сторонами ладоней по экрану справа налево или слева направо, коснувшись экрана. Если этот жест активирован, вы услышите звуковой сигнал и увидите вспышку экрана. Скриншот будет сохранен в ваших фотографиях. |
Выберите удобный для вас жест и наслаждайтесь простым и удобным способом создания скриншотов на Samsung A31.
Использование уведомления

На Samsung A31 можно использовать уведомление для быстрого создания скриншота. Этот метод позволяет захватить содержимое экрана, не прибегая к использованию физических кнопок или настроек.
Чтобы сделать скриншот с помощью уведомления, следуйте этим шагам:
- Откройте экран или приложение, чье содержимое вы хотите зафиксировать на скриншоте.
- Стяните верхнюю панель уведомлений, проведя пальцем вниз по экрану.
- Найдите панель "Уведомления" и нажмите на значок "Сделать скриншот".
- Экран мигнет, и вы услышите Carina быть, что скриншот был сохранен.
- Скриншот будет автоматически сохранен в папку "Галерея" на вашем устройстве.
Скриншоты позволяют быстро фиксировать интересующую информацию, сохранять ее и делиться с другими людьми.
Использование панели уведомлений
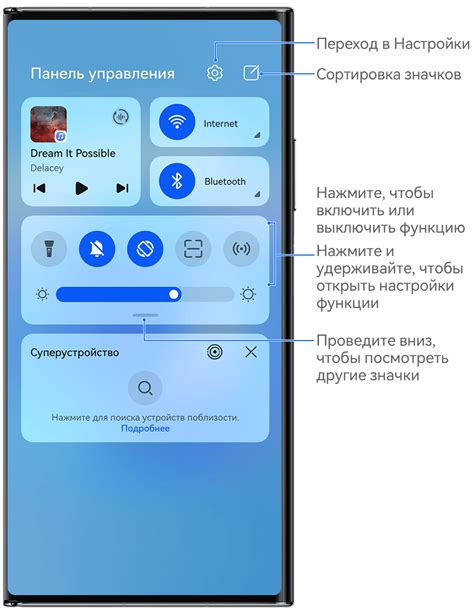
Панель уведомлений на телефоне Samsung A31 имеет множество полезных функций, включая возможность сделать скриншот. Чтобы воспользоваться этой функцией, следуйте следующим шагам:
| Шаг 1: | На главном экране свайпните вниз, чтобы открыть панель уведомлений. |
| Шаг 2: | Переместите палец по панели уведомлений вправо, чтобы найти опцию "Скриншот". |
| Шаг 3: | Нажмите на иконку "Скриншот", чтобы сделать скриншот активного экрана. |
После выполнения этих шагов вы увидите мгновенное сообщение о том, что скриншот сохранен. Вы также можете найти скриншот в Галерее на своем устройстве, чтобы просмотреть или поделиться им.
Использование панели уведомлений позволяет легко и удобно делать скриншоты на Samsung A31 без необходимости использовать дополнительные приложения или комбинации клавиш.
Использование S Pen
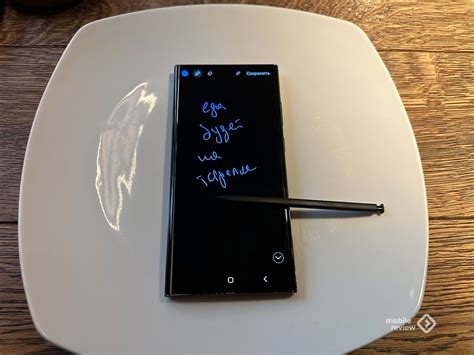
Устройства серии Samsung Galaxy A31 не поддерживают функцию S Pen. Эта функция доступна только на устройствах серии Samsung Galaxy Note, таких как Samsung Galaxy Note 10 и Samsung Galaxy Note 20.
S Pen - особая ручка, которая используется для управления телефоном и письма на экране. Она имеет функции распознавания жестов, сенсоры давления и другие функции, которые позволяют пользователю более точно управлять устройством.
С помощью S Pen вы можете:
| Писать на экране | С помощью S Pen вы можете создавать заметки, рисовать и редактировать документы непосредственно на экране вашего устройства. |
| Управлять жестами | S Pen распознает различные жесты, позволяя вам моментально выполнять определенные действия, такие как переход на домашний экран или выполнение функции "назад". |
| Улучшить точность при навигации | Благодаря функциям S Pen, точность навигации по экрану становится гораздо выше, что делает использование телефона более комфортным. |
| Принимать звонки | Если ваше устройство поддерживает функцию S Pen, вы можете использовать его для принятия и завершения звонков без необходимости разблокировки экрана. |
| Взаимодействовать с приложениями | Большинство приложений, разработанных специально для устройств Samsung Galaxy Note, поддерживают функцию S Pen, что позволяет вам взаимодействовать с ними более эффективно и удобно. |
Если вы хотите воспользоваться функцией S Pen, вам следует обратиться к другим моделям, таким как Samsung Galaxy Note 10 и Samsung Galaxy Note 20.
Сохранение скриншотов
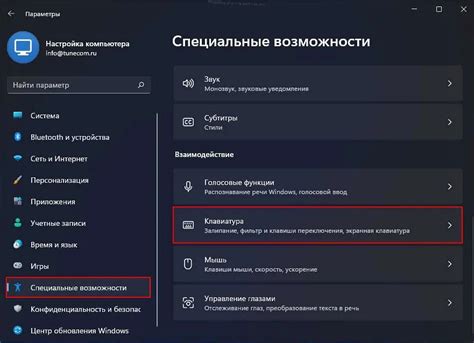
После того, как вы сделали скриншот на вашем Samsung A31, вы можете легко сохранить его на вашем устройстве и поделиться им с другими.
Чтобы сохранить скриншот, откройте уведомления, проведя двумя пальцами вниз по экрану или свайпнув вниз сверху экрана. Вверху уведомлений вы должны увидеть значок сделанного скриншота. Нажмите на него.
После того, как вы нажмете на значок скриншота, откроется галерея. Вы увидите предварительный просмотр вашего скриншота. Внизу экрана вы увидите различные опции. Чтобы сохранить скриншот, нажмите на значок сохранения (обычно это значок дискеты).
После сохранения ваш скриншот будет доступен в галерее устройства. Вы можете найти его, открыв приложение Галерея и просмотрев папку "Скриншоты".
Теперь вы знаете, как сохранить скриншот на Samsung A31 и где найти его в галерее вашего устройства. Вы можете легко делиться скриншотами с друзьями или использовать их для нужд работы.
Отправка скриншотов
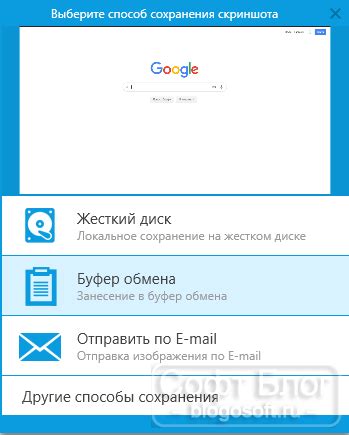
После того как вы сделали скриншот на Samsung A31, вы можете отправить его другим людям, чтобы поделиться информацией или проблемой, которую вы хотите продемонстрировать.
Существует несколько способов отправки скриншотов:
1. Через сообщения или мессенджеры:
Вы можете отправить скриншот через приложения для обмена сообщениями, такие как WhatsApp, Telegram или Viber. Просто откройте приложение, выберите нужный контакт или группу и прикрепите скриншот к сообщению. Это позволит быстро и удобно передать информацию.
2. Через электронную почту:
Если вы хотите отправить скриншот на электронную почту, откройте свою почтовую программу или веб-приложение почты, создайте новое письмо и прикрепите скриншот к сообщению. Укажите адрес получателя и отправьте письмо. Такой способ удобен, если вы хотите отправить скриншот на несколько адресов одновременно или если получатель не имеет установленного мессенджера.
3. Через облачное хранилище или файлообменник:
Если у вас есть аккаунт в облачном хранилище, таком как Google Диск или Dropbox, вы можете загрузить скриншот на свой аккаунт и предоставить доступ к файлу другим пользователям. Это особенно удобно в случае, если скриншот занимает много места или если вы хотите, чтобы другие люди могли просматривать и скачивать файл в любое время.
Выберите подходящий способ отправки скриншота в зависимости от предпочтений и возможностей получателя. Это позволит быстро и эффективно передать информацию или проблему, с которой вы столкнулись.