Формулы имеют особое значение при создании академических работ, оформлении научных статей или просто при необходимости представить математическую информацию. Если вы пользуетесь программой WordPad, то возможно, вы столкнулись с трудностями при создании формул. В этой пошаговой инструкции мы рассмотрим, как легко и быстро создавать формулы в WordPad.
Первым шагом является открытие программы WordPad и создание нового документа. После этого выберите, где вы хотите разместить формулу в вашем документе. Вы можете разместить формулу либо в пустом абзаце, либо в уже существующем тексте.
Для создания формулы в WordPad необходимо воспользоваться вкладкой "Вставка". На этой вкладке вы найдете различные инструменты, в том числе и возможность создания формулы. Нажмите на кнопку "Объект" и выберите "Microsoft Equation".
После этого откроется специальное окно, в котором вы сможете вводить формулу. Используйте общепринятые математические символы и операции, чтобы составить нужное выражение. Если вам необходимо изменить размер или расположение формулы, вы можете использовать инструменты форматирования в верхней панели.
Как только вы завершили составление формулы, нажмите на кнопку "Вставить", чтобы добавить ее в ваш документ. После этого вы сможете редактировать формулу, если потребуется.
Теперь вы знаете, как создавать формулы в WordPad. Эта функция поможет вам представить математическую информацию в вашем документе более наглядно и профессионально.
Что такое WordPad
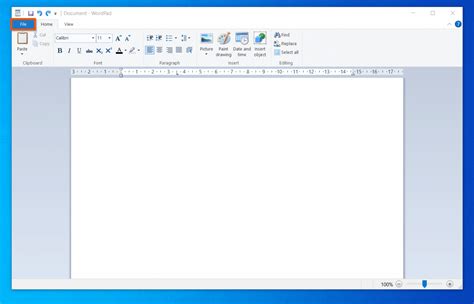
WordPad обладает базовым набором функций для форматирования текста, таких как выравнивание по левому, правому или центру, изменение шрифта, размера и стиля текста, вставка таблиц, изображений и объектов. Он также позволяет добавлять и форматировать списки, изменять отступы абзацев и создавать разделы в документе. WordPad не предоставляет таких расширенных функций, как автоматическая нумерация страниц, создание оглавления или встроенные средства проверки орфографии, но он все же полезен для создания простых документов, которые не требуют сложного форматирования или специализированных функций.
WordPad предназначен для пользователей, которым необходим надежный и простой инструмент для создания и редактирования текстовых документов. Он предлагает более широкий набор функций, чем обычный Блокнот, но не обладает полным набором функций, которые доступны в программе Microsoft Word. WordPad является частью операционной системы Windows и может быть запущен без необходимости установки дополнительного программного обеспечения. Он прост в использовании и удобен для редактирования простых текстовых файлов или создания документов, не требующих сложного форматирования или специализированных функций.
Инструкция
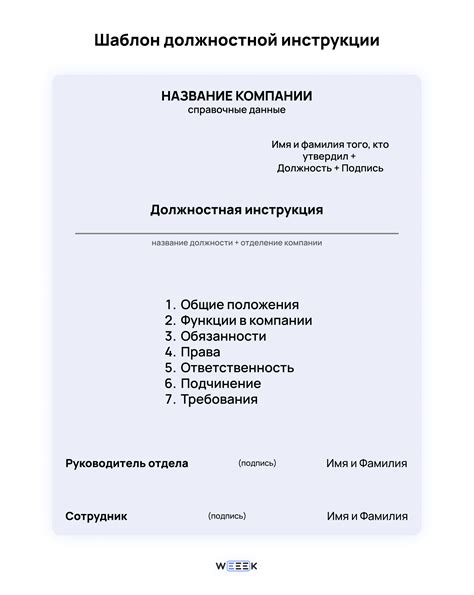
Шаг 1: Откройте программу WordPad на своем компьютере. Вы можете найти ее в меню "Пуск" или через поиск.
Шаг 2: Создайте новый документ. Нажмите на кнопку "Файл" в верхнем левом углу программы, затем выберите "Создать новый".
Шаг 3: Вставьте формулу. Нажмите на кнопку "Вставить" в верхнем меню WordPad, затем выберите "Объект" и "Microsoft Equation".
Шаг 4: Напишите формулу. Используйте клавиатуру и символы, предоставленные в специальной панели инструментов, чтобы создать формулу, необходимую вам.
Шаг 5: Оформите формулу. Вы можете изменять размер, цвет и стиль формулы, используя доступные настройки форматирования. Нажмите правой кнопкой мыши на формулу, затем выберите "Свойства" и настройте нужные параметры.
Шаг 6: Сохраните документ. Нажмите на кнопку "Файл" в верхнем левом углу программы, затем выберите "Сохранить как". Укажите имя файла и расположение для сохранения.
Примечание: WordPad не имеет полного набора функций для создания формул, поэтому для более сложных формул рекомендуется использовать другие программы, такие как Microsoft Word или LaTeX.
Шаг 1: Открытие WordPad
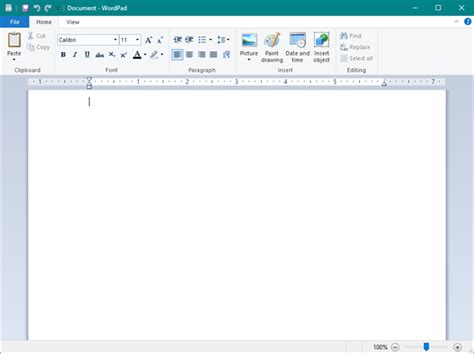
Первым шагом для открытия WordPad является нажатие на кнопку "Пуск", расположенную в левом нижнем углу экрана. После этого в выпадающем меню необходимо найти и выбрать программу WordPad.
Если у вас Windows 10, можно воспользоваться поиском, чтобы найти WordPad. Просто нажмите на значок лупы рядом с кнопкой "Пуск" и введите "WordPad" в поисковой строке. Затем выберите WordPad из результатов поиска.
Когда WordPad откроется, вы увидите пустой документ, готовый для ввода текста и создания формул. Теперь вы готовы перейти к следующим шагам и начать создавать формулы в WordPad.
Примечание: Если у вас не установлена операционная система Windows или у вас установлена другая операционная система, WordPad может быть недоступен или иметь другое название. В таком случае рекомендуется обратиться к документации операционной системы или использовать альтернативное программное обеспечение для создания формул.
Шаг 2: Создание нового документа
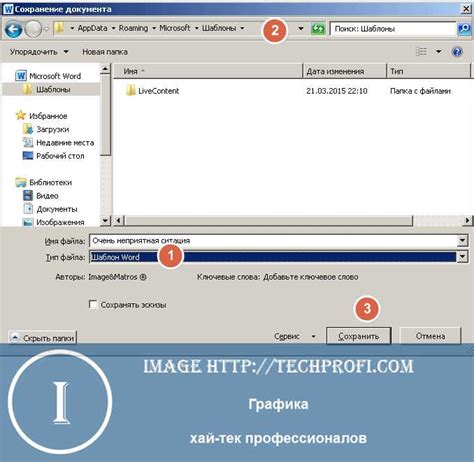
Чтобы создать новый документ в WordPad, выполните следующие действия:
Шаг 1: Откройте WordPad, нажав на кнопку "Пуск" в левом нижнем углу рабочего стола Windows, а затем выберите "WordPad" из списка доступных программ.
Шаг 2: После открытия WordPad в верхнем левом углу окна вы увидите пустое поле, готовое для ввода текста и формул.
Шаг 3: Чтобы начать создавать формулу, щелкните на пустом поле или нажмите клавишу "Enter" на клавиатуре. Это поможет установить курсор и позволит вам начать вводить формулы.
Шаг 4: Теперь вы можете вводить свою формулу. Для этого можно использовать клавиатуру и набирать нужные символы или использовать математические символы из панели инструментов WordPad.
Шаг 5: После ввода формулы проверьте ее на корректность и орфографию. Для этого можно использовать встроенный проверщик орфографии WordPad. Просто выделите текст формулы и выберите соответствующую опцию из меню "Инструменты".
Шаг 6: По окончании создания формул можно сохранить документ. Для этого выберите "Файл" в верхнем левом углу окна WordPad и выберите "Сохранить". Укажите название файла, выберите папку для сохранения и нажмите "Сохранить".
Теперь вы знаете, как создать новый документ в WordPad и приступить к созданию формул. Перейдите к следующему шагу, чтобы узнать, как добавить формулы в свой документ.
Шаг 3: Выбор вида формулы

После того, как вы добавили место для ввода формулы на вашем документе в WordPad, настало время выбрать вид формулы. WordPad предлагает несколько вариантов, которые вы можете использовать в зависимости от ваших потребностей.
1. Простая формула: Вариант подходит для простых механических или математических формул. Вы можете использовать основные математические операции, такие как сложение, вычитание, умножение и деление.
2. Продвинутая формула: Если у вас нестандартная или сложная формула, похожая на шаблон, вы можете выбрать эту опцию. Она предоставляет вам больше возможностей для создания и форматирования формулы.
3. Химическая формула: WordPad также поддерживает создание химических формул и уравнений. Это может быть полезно для химических или научных документов.
Выберите наиболее подходящий вариант, щелкнув по нему. Если вы не уверены, какой вид формулы нужен, можно начать с простой формулы и, при необходимости, позже изменить ее на более сложный вариант.
Шаг 4: Ввод формулы
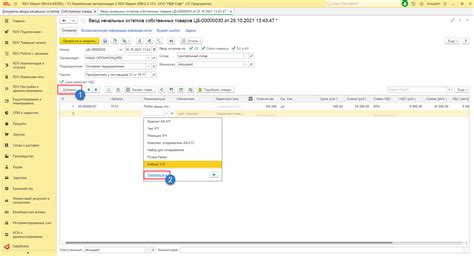
После того, как вы открыли WordPad и выбрали нужную вам формулу из меню, настало время ввести саму формулу. В WordPad есть несколько способов ввода формул:
- Символами. Вы можете вводить символы формулы непосредственно с клавиатуры. Для этого просто наберите соответствующие символы и операторы, используя стандартную раскладку клавиатуры.
- Используя клавиши со специальными символами. WordPad предлагает большую коллекцию символов и операторов, которые можно вставить в формулу, используя специальные клавиши. Чтобы воспользоваться этой возможностью, просто щелкните на соответствующем символе в меню и он автоматически вставится в формулу.
- Используя команды, функции и переменные. WordPad также позволяет вводить формулы, используя команды, функции и переменные. Для этого воспользуйтесь встроенными командами и функциями, которые можно найти в специальных разделах меню или наберите имя нужной команды или функции непосредственно с клавиатуры.
Выберите наиболее удобный для вас способ ввода формулы и начните ее набирать. Обратите внимание, что WordPad предлагает автозаполнение формулы и подсказки при вводе, что сделает процесс создания формулы более удобным и быстрым.
Шаг 5: Изменение размера формулы
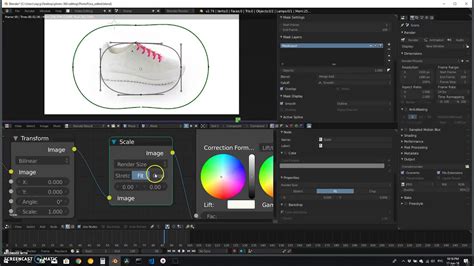
После создания формулы в WordPad можно изменить ее размер для более удобного просмотра или печати. Для этого выполните следующие действия:
- Выделите созданную формулу, щелкнув на нее один раз левой кнопкой мыши.
- В верхней панели инструментов WordPad найдите выпадающий список "Размер шрифта" и щелкните на нем.
- Из списка выберите желаемый размер шрифта для формулы. Можно выбрать как предустановленные размеры, так и ввести свой размер в поле "Размер шрифта".
- После выбора размера шрифта, формула автоматически изменится в соответствии с выбранным значением.
Изменение размера формулы может быть полезно, если вы хотите, чтобы она была более заметной или занимала меньше места на документе. При изменении размера шрифта формула будет масштабироваться пропорционально, сохраняя свое внешнее оформление.
Теперь вы знаете, как изменить размер формулы в WordPad. Следующим шагом будет сохранение и распечатка вашего документа с формулами.
Шаг 6: Выравнивание формулы
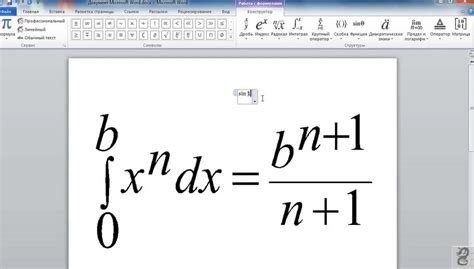
После создания формулы в WordPad необходимо правильно выровнять ее на странице. Для этого можно использовать функцию выравнивания текста, а также регулировать отступы.
1. Выделите формулу, которую необходимо выравнять.
2. Нажмите правой кнопкой мыши на выделенную формулу и выберите в контекстном меню пункт "Выравнивание".
3. В открывшемся подменю выберите один из вариантов выравнивания: по левому краю, по правому краю, по центру или по ширине.
4. Если необходимо, можно также изменить отступы формулы от границ страницы.
5. Проверьте результат выравнивания и при необходимости внесите корректировки.
Теперь ваша формула выровнена на странице в соответствии с выбранным вариантом выравнивания и готова для дальнейшего использования.
Шаг 7: Использование математических функций
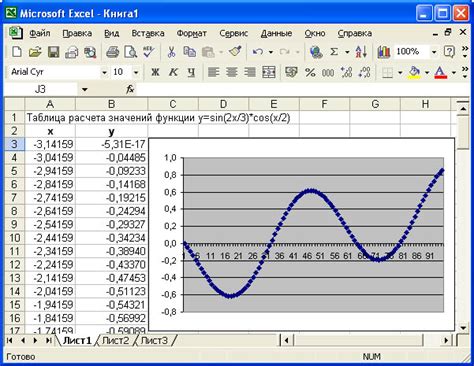
WordPad предоставляет возможность использовать различные математические функции при создании формул. Это позволяет более точно выразить сложные математические выражения.
Для использования математических функций в формуле необходимо воспользоваться специальными символами:
| Символ | Значение |
|---|---|
| + | Сложение |
| - | Вычитание |
| * | Умножение |
| / | Деление |
| ^ | Возведение в степень |
| sqrt() | Квадратный корень |
| sin() | Синус |
| cos() | Косинус |
| tan() | Тангенс |
| log() | Логарифм |
| exp() | Экспонента |
Чтобы использовать функцию, необходимо заключить аргументы функции в скобки. Например, чтобы вычислить квадратный корень из числа 9, нужно написать sqrt(9).
Дополнительные операторы можно комбинировать для создания более сложных выражений. Например, чтобы вычислить косинус числа, возведенного в 2-ю степень и прибавить к нему 5, нужно написать cos(2)^2 + 5.
Использование математических функций позволяет создавать более гибкие и сложные формулы в WordPad.
Шаг 8: Сохранение формулы в документе
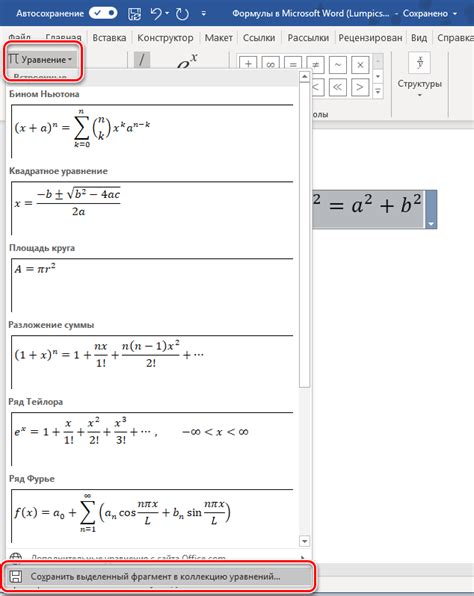
После того, как вы создали и отформатировали свою формулу в WordPad, вы можете сохранить ее в документе. Сохранение формулы позволяет вам использовать ее позднее или поделиться с другими людьми.
Чтобы сохранить формулу в документе, выполните следующие шаги:
- Нажмите на вкладку "Файл" в верхней левой части окна WordPad.
- Выберите опцию "Сохранить как" из выпадающего списка.
- Выберите папку, в которой вы хотите сохранить документ, и введите его название.
- Выберите формат файла. Для формулы вы можете использовать форматы "Текстовый документ" или "Документ Rich Text".
- Нажмите на кнопку "Сохранить".
После выполнения этих шагов ваша формула будет сохранена в выбранном вами файле. Вы можете открыть его позднее в WordPad или другой программе для обработки текста для внесения изменений или дополнительного форматирования.
Теперь вы знаете, как сохранить формулу в документе в WordPad. Пользуйтесь этой функцией по своему усмотрению, чтобы сохранить свои математические или научные формулы в файлах и делиться ими с другими.