Современные компьютеры предлагают множество удобных возможностей для работы с мышью. Однако, чтобы использовать эти возможности в полной мере, необходимо правильно настроить адаптер мыши. В этом руководстве мы расскажем вам, как настроить адаптер мыши для достижения максимальной эффективности и удобства работы.
Первым шагом в настройке адаптера мыши является установка необходимых драйверов. Драйверы – это специальные программы, которые позволят вашему компьютеру взаимодействовать с мышью. В зависимости от модели мыши и операционной системы, установка драйверов может быть различной. Однако, в большинстве случаев, драйверы можно установить, следуя инструкциям, предоставленным производителем мыши.
После установки драйверов, следующим шагом является настройка дополнительных функций. Многие адаптеры мыши имеют дополнительные кнопки и функции, которые можно настроить под свои потребности. Например, вы можете настроить дополнительные кнопки мыши для выполнения определенных действий, таких как открытие приложений или выполнение горячих клавиш.
Подготовка к установке адаптера мыши

Перед тем, как начать устанавливать адаптер для мыши, следует выполнить несколько предварительных шагов. Ниже приведены основные этапы подготовки.
1. Ознакомьтесь с инструкцией
Перед началом работы внимательно прочитайте инструкцию пользователя, прилагаемую к адаптеру. Она содержит важные указания по установке и настройке устройства. Будьте уверены, что понимаете все требования и инструкции, прежде чем приступить к установке.
2. Проверьте совместимость
Убедитесь, что адаптер для мыши совместим с вашей операционной системой. Обычно на диске с программным обеспечением или на упаковке указаны операционные системы, с которыми совместим адаптер. Если у вас несовместимая операционная система, возможно, вам понадобится обновить ее до совместимой версии.
3. Проверьте наличие драйверов
Убедитесь, что вам доступны необходимые драйверы для адаптера мыши. Драйверы обычно поставляются на диске вместе с адаптером или могут быть загружены с сайта производителя. Проверьте, что драйверы соответствуют версии вашей операционной системы.
4. Подготовьте компьютер
Перед установкой адаптера для мыши убедитесь, что компьютер выключен и отключен от электричества. Это важно для безопасности и предотвращения повреждения электроники.
5. Откройте упаковку адаптера
Откройте упаковку адаптера мыши и проверьте наличие всех необходимых компонентов. Обычно в упаковке находятся адаптер, провода, диск с программным обеспечением и инструкция пользователя.
Следуя этим предварительным шагам, вы будете готовы к установке адаптера мыши. Перейдите к следующему разделу, чтобы узнать, как правильно подключить и настроить адаптер.
Шаги по подготовке вашего компьютера и мыши

Если вы планируете настроить адаптер мыши, важно сначала правильно подготовить свой компьютер. Вот несколько шагов, которые вам следует выполнить перед началом настройки:
- Убедитесь, что ваш компьютер подключен к питанию и включен. Проверьте, что все кабели подключены надежно и правильно.
- Убедитесь, что ваша операционная система обновлена до последней версии. Это позволит избежать возможных проблем совместимости и обеспечит более стабильную работу.
- Перед подключением адаптера мыши, убедитесь, что у вас есть все необходимые драйверы для его работы. Часто они поставляются вместе с адаптером или могут быть загружены с сайта производителя.
- Отключите любые другие устройства или драйверы мыши, которые могут конфликтовать с вашим новым адаптером. Это может быть другая мышь, тачпад или старый драйвер.
- Перезагрузите компьютер после удаления предыдущих драйверов. Это поможет избежать ошибок и обновит систему.
- Для беспроводной мыши установите новые или заряженные батареи. Убедитесь, что уровень заряда достаточен для работы мыши без проблем.
- Подключите адаптер мыши к компьютеру, следуя инструкциям пользователя или производителя. Убедитесь, что подключение надежное и не слишком тугое.
- Дождитесь, пока операционная система автоматически установит драйверы для адаптера. Если этого не происходит, проверьте, что у вас есть правильные драйверы и установите их вручную.
После завершения этих шагов вы будете готовы начать основную настройку и использование вашего адаптера мыши. Помните, что процедура настройки может немного отличаться в зависимости от модели и производителя адаптера, поэтому внимательно читайте руководство пользователя и следуйте указаниям.
Установка адаптера мыши на компьютер
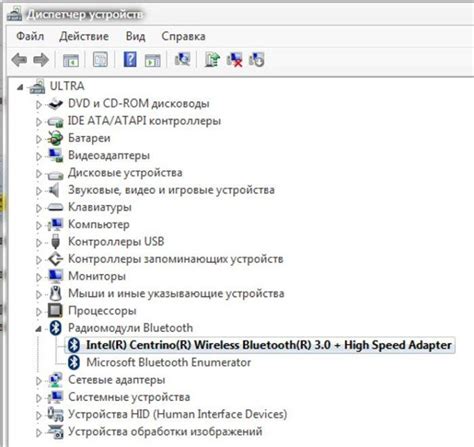
Для использования адаптера мыши на компьютере необходимо выполнить следующие шаги:
- Перед началом установки адаптера, убедитесь, что ваш компьютер выключен.
- Выберите свободный порт USB на вашем компьютере.
- Вставьте адаптер мыши в выбранный порт USB.
- Подождите несколько секунд, чтобы компьютер распознал адаптер и установил необходимые драйверы.
- Если на экране появится запрос на установку драйверов или программного обеспечения, следуйте указаниям на экране и установите необходимые компоненты.
- После завершения установки драйверов, перезагрузите компьютер.
- После перезагрузки компьютера, подключите мышь к адаптеру путем вставки коннектора мыши в соответствующий разъем.
- Проверьте, работает ли мышь, двигая ее по поверхности, и убедитесь, что она корректно реагирует на движения.
После выполнения этих шагов вы успешно установите адаптер мыши на компьютер и сможете использовать мышь для навигации по операционной системе и приложениям.
Процедура установки адаптера для беспроводной связи
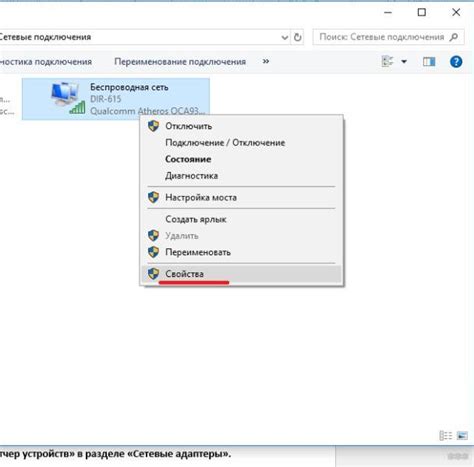
Установка адаптера для беспроводной связи может потребовать некоторых предварительных действий для обеспечения правильной и бесперебойной работы устройства. В этом разделе мы расскажем о шагах, необходимых для корректной установки адаптера.
- Перед началом установки адаптера проверьте его совместимость с вашей операционной системой. Уточните эту информацию в документации, поставляемой с адаптером, или на сайте производителя.
- Убедитесь, что ваш компьютер поддерживает беспроводную связь и имеет соответствующие устройства или интерфейсы.
- Подключите адаптер к свободному порту USB на вашем компьютере. Обычно адаптеры поставляются с кабелем USB, который следует подключить к компьютеру.
- Дождитесь, пока операционная система обнаружит адаптер и установит необходимые драйверы. Если у вас есть диск с драйверами, вставьте его в оптический привод и следуйте дальнейшим инструкциям для установки драйверов.
- После установки драйверов перезагрузите компьютер, чтобы активировать адаптер и завершить процесс установки.
- Проверьте работу адаптера, убедившись, что он правильно подключен и работает без ошибок. Вы можете сделать это, открыв настройки беспроводной связи в операционной системе и проверив статус адаптера.
Теперь, когда адаптер успешно установлен, вы можете настроить его на свой вкус и пользоваться беспроводной связью без ограничений.
Подключение и настройка адаптера мыши
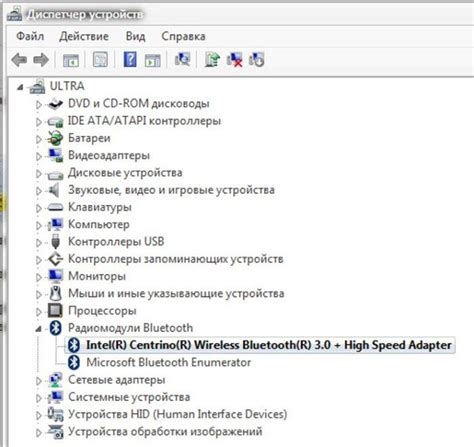
Вот пошаговая инструкция для подключения и настройки адаптера мыши:
Шаг 1: Подключите адаптер мыши к компьютеру
Вставьте один конец адаптера мыши в порт USB компьютера. Убедитесь, что адаптер плотно прилегает к порту.
Шаг 2: Подключите мышь к адаптеру
Подключите USB-порт мыши к другому концу адаптера. Возможно, вам потребуется сделать небольшое усилие, чтобы вставить порт мыши в адаптер.
Шаг 3: Дождитесь обнаружения адаптера и мыши
После подключения адаптера и мыши, ваш компьютер должен обнаружить устройства и автоматически установить необходимые драйверы и программное обеспечение. Ожидайте, пока процесс обнаружения и установки завершится.
Шаг 4: Проверьте работу мыши
После завершения установки вы сможете начать использовать мышь. Проверьте, что она корректно реагирует на движения и нажатия кнопок.
Шаг 5: Настройте адаптер мыши (при необходимости)
В зависимости от адаптера мыши и вашего компьютера, вам может потребоваться настроить некоторые параметры, такие как скорость курсора или настройки кнопок. Для этого обычно используются программы управления мышью, поставляемые вместе с адаптером.
Следуя этим простым инструкциям, вы сможете успешно подключить и настроить адаптер мыши. Теперь вы можете комфортно использовать свою USB-мышь с компьютером.
Как подключить и конфигурировать адаптер для наилучшей работы

1. Подключение адаптера:
Перед началом процесса необходимо убедиться, что компьютер выключен. Затем определите доступный порт для подключения адаптера. В большинстве случаев это будет порт USB. Вставьте адаптер в выбранный порт и убедитесь, что он надежно зафиксирован.
2. Установка драйверов:
После подключения адаптера, компьютер может потребовать установки драйверов для правильного распознавания адаптера и его функционирования. В большинстве случаев, операционная система автоматически установит необходимые драйверы. Однако, если это не произошло, вам может потребоваться скачать и установить драйверы с официального веб-сайта производителя адаптера.
3. Настройка адаптера:
После успешной установки драйверов, можно приступить к настройке адаптера. Для этого вам потребуется открыть соответствующую программу управления адаптером, которая обычно поставляется вместе с драйверами. В этой программе вы сможете настроить различные параметры адаптера, такие как скорость перемещения указателя, чувствительность нажатий и другие параметры в зависимости от модели адаптера и ваших предпочтений.
4. Проверка работы адаптера:
После завершения настройки адаптера, рекомендуется провести проверку его работы. Протестируйте функции мыши, чтобы убедиться, что они работают правильно и отзывчиво. Попробуйте перемещать указатель по экрану, щелкать на различных элементах интерфейса и использовать другие функции мыши, чтобы убедиться, что все действия выполняются без задержек или проблем.
В зависимости от конкретной модели адаптера, возможны отличия в процессе подключения и настройке. Поэтому, всегда рекомендуется обращаться к инструкции пользователя, предоставленной в комплекте с адаптером.
Следуя этим шагам, вы сможете успешно подключить и настроить адаптер мыши для наилучшей работы с вашим компьютером. Не забывайте обновлять драйверы и проводить периодическую профилактику адаптера для поддержания его эффективной работы в долгосрочной перспективе.
Тестирование и настройка адаптера мыши
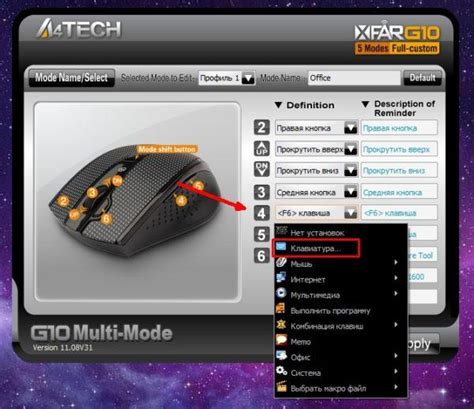
Первым шагом при тестировании адаптера мыши является подключение его к компьютеру. Убедитесь, что адаптер подключен к правильному порту, и что его индикатор питания горит. При необходимости замените батарейки в мыши.
После подключения адаптера выполните проверку работоспособности мыши. Для этого переместите указатель мыши по экрану и убедитесь, что он двигается плавно и отзывчиво. Щелкните на разных элементах интерфейса и убедитесь, что мышь корректно реагирует на ваши действия.
Если мышь работает правильно, можно перейти к настройке адаптера. Для этого откройте панель управления и найдите раздел "Настройки мыши". В этом разделе вы можете настроить скорость перемещения курсора, функции кнопок мыши, а также другие параметры, соответствующие вашим предпочтениям.
Скорость перемещения курсора: настройте этот параметр в зависимости от своих потребностей. Более высокая скорость перемещения курсора позволит быстрее перемещаться по экрану, но может потребоваться некоторая привычка.
Функции кнопок мыши: в зависимости от вашего стиля работы, вы можете настроить функции кнопок мыши. Например, вы можете поменять местами функции левой и правой кнопки мыши или назначить дополнительные функции для средней кнопки.
Если адаптер мыши поддерживает дополнительные функции, такие как прокрутка, жесты или программные настройки, обязательно изучите документацию по адаптеру или посетите официальный веб-сайт производителя, чтобы ознакомиться с возможностями настройки.
После выполнения требуемых настроек адаптера мыши, не забудьте сохранить изменения и перезагрузить компьютер для применения настроек.
Теперь вы готовы использовать адаптер мыши с настроенными параметрами по вашему вкусу. Проверьте его работу в различных программах и убедитесь, что он отзывается на все ваши действия корректно.
Тестирование и настройка адаптера мыши является важным этапом, который позволит вам получить максимальное удовольствие от работы с компьютером и сделать использование мыши более эффективным.