Windows 10 - одна из самых популярных операционных систем в мире, используемая миллионами пользователей. Когда вы скачиваете эту операционную систему на свой компьютер, настройка интернета является одним из первых шагов после установки. В этой статье мы рассмотрим полный гайд по настройке интернета на Windows 10, а также поделимся некоторыми полезными советами.
Первым шагом в настройке интернета на Windows 10 является подключение к сети Wi-Fi или кабельной сети. Если вы используете Wi-Fi, вам нужно будет выбрать доступную сеть из списка и ввести пароль, если это требуется. Если вы подключаетесь через кабель, то вам необходимо подключить кабель Ethernet к компьютеру и роутеру.
После успешного подключения к сети Wi-Fi или кабельной сети, Windows 10 обычно сама выполняет настройку интернета и автоматически присваивает IP-адрес. Однако, иногда возникают проблемы с подключением к интернету, в таком случае мы рекомендуем провести ряд дополнительных действий.
Важно помнить, что вся настройка интернета зависит от вашего провайдера Интернета. Если у вас возникают сложности или необычные проблемы, всегда сначала свяжитесь с вашим провайдером для получения подробной информации и инструкций по настройке интернета на Windows 10.
Как настроить интернет на Windows 10: советы и инструкции
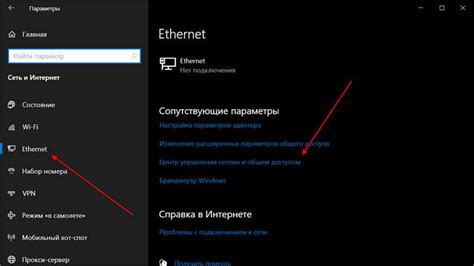
Настройка интернета на компьютере с операционной системой Windows 10 может показаться сложной задачей, но на самом деле это довольно просто. В этом руководстве мы расскажем вам о нескольких важных шагах, с которых нужно начать настройку соединения.
1. Подключите сетевой кабель к компьютеру или убедитесь, что Wi-Fi модуль включен. Если вы планируете использовать проводное подключение, подключите Ethernet-кабель к сетевому порту компьютера и маршрутизатора или модема.
2. Нажмите правой кнопкой мыши на значок сети в системном трее (панели задач в нижней части экрана) и выберите "Открыть центр управления сетями и общим доступом".
3. В появившемся окне выберите раздел "Изменение параметров адаптера" в левой части окна. Здесь вы увидите доступные подключения.
4. Найдите ваше подключение к интернету (обычно это будет "Ethernet" или "Wi-Fi") и нажмите правой кнопкой мыши на нем. Затем выберите "Свойства".
5. В открывшемся окне выберите "Протокол интернета версии 4 (TCP/IPv4)" и нажмите кнопку "Свойства". Здесь вы сможете настроить IP-адрес и DNS-сервера вручную или автоматически.
6. Если вы используете проводное подключение (Ethernet), выберите вкладку "Общие" и убедитесь, что опция "Разрешить другим пользователям сети подключаться к интернету через этот компьютер" не активирована, если вы не планируете раздавать интернет.
7. После того, как вы настроили все необходимые параметры, нажмите "ОК" для сохранения изменений и закрытия окна свойств подключения.
8. Теперь ваше подключение к интернету должно работать исправно. Если вы все еще испытываете проблемы с подключением, попробуйте перезагрузить компьютер или связаться с вашим интернет-провайдером для получения дополнительной помощи.
Теперь, когда вы знаете, как настроить интернет на Windows 10, вы сможете легко подключиться к сети и наслаждаться высокоскоростным интернетом без каких-либо проблем. Удачной настройки!
Подключение к сети
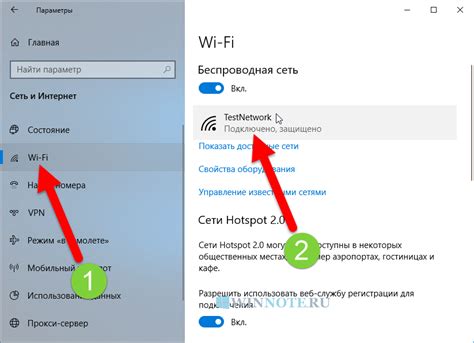
Для настройки интернета на Windows 10 необходимо выполнить несколько простых шагов. В данном разделе рассмотрим подключение к сети.
1. Перейдите в "Параметры" (Settings) путем щелчка на значке "Пуск" в левом нижнем углу экрана и выбора соответствующей плитки в меню. Альтернативно, вы можете использовать комбинацию клавиш Win + I.
2. В окне настроек выберите раздел "Сеть и интернет" (Network & Internet).
3. В левой панели выберите "Wi-Fi" или "Ethernet", в зависимости от того, каким способом вы хотите подключиться к Интернету.
4. Для Wi-Fi: щелкните на доступной сети Wi-Fi и нажмите "Подключить" (Connect). Введите пароль, если это требуется.
5. Для Ethernet: подключите Ethernet-кабель к компьютеру и маршрутизатору.
6. После успешного подключения будет отображена уведомление о соединении.
Теперь вы подключены к сети и можете начать пользоваться Интернетом.
Настройка Wi-Fi соединения
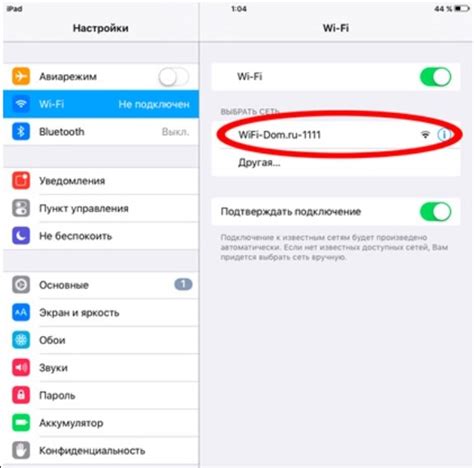
Настройка Wi-Fi соединения на Windows 10 может понадобиться в различных ситуациях, например, при подключении к новой сети или при изменении настроек существующего соединения. В этом разделе мы рассмотрим основные шаги настройки Wi-Fi соединения на Windows 10.
Для начала, убедитесь, что Wi-Fi адаптер на вашем компьютере или ноутбуке включен. Обычно, его состояние можно проверить по иконке Wi-Fi на панели задач. Если адаптер выключен, щелкните по иконке правой кнопкой мыши и выберите "Включить".
Затем, щелкните по иконке Wi-Fi на панели задач, чтобы отобразить список доступных Wi-Fi сетей. Выберите нужную сеть из списка и нажмите кнопку "Подключиться".
Если выбранная сеть защищена паролем, появится окно запроса пароля. Введите пароль и нажмите "Далее" или "Подключиться". Если пароль введен правильно, ваш компьютер или ноутбук будет подключен к выбранной Wi-Fi сети.
Если Wi-Fi сеть скрыта и не отображается в списке доступных сетей, вы можете добавить ее вручную. Для этого, щелкните по иконке Wi-Fi на панели задач, выберите "Дополнительные параметры Wi-Fi" и перейдите на вкладку "Сети". Нажмите кнопку "Добавить", введите имя сети (SSID) и выберите необходимые параметры безопасности. После этого, нажмите "Сохранить" и ваша скрытая Wi-Fi сеть будет добавлена.
Также, в Windows 10 есть возможность настроить приоритеты Wi-Fi сетей. Если у вас есть несколько Wi-Fi сетей, вы можете указать, какую сеть использовать в первую очередь. Для этого, откройте настройки Wi-Fi в разделе "Параметры" и перейдите на вкладку "Известные сети". Здесь вы можете изменить порядок сетей, двигая их вверх или вниз в списке.
Настройка Wi-Fi соединения на Windows 10 не должна вызывать сложностей. Следуя описанным выше шагам, вы сможете подключиться к Wi-Fi сети и настроить параметры соединения по своему усмотрению.
Проверка скорости интернета

Прежде чем приступить к настройке интернета, важно убедиться, что ваше подключение работает стабильно и имеет достаточную скорость. Для этого можно воспользоваться специальными онлайн-сервисами, которые предоставляют информацию о скорости вашего интернет-соединения.
Вот несколько популярных сервисов для измерения скорости интернета:
- Speedtest - это один из самых популярных сервисов, который позволяет измерить скорость загрузки и выгрузки данных.
- Fast.com - простой и быстрый способ проверить скорость вашего интернета, разработанный Netflix.
- Ookla - компания, стоящая за сервисом Speedtest, предоставляет возможность проверить скорость интернета на разных устройствах.
Для проверки скорости интернета достаточно выбрать один из сервисов, открыть его в веб-браузере и запустить тест скорости. По результатам теста вы получите информацию о скорости вашего интернета.
Если скорость интернета не соответствует ожиданиям или заявленным провайдером параметрам, вам следует обратиться к вашему провайдеру для уточнения причины проблемы и возможных способов ее устранения.
Изменение настроек сети

Чтобы настроить свое интернет-соединение на Windows 10, необходимо выполнить следующие шаги:
- Откройте меню "Пуск" и выберите "Настройки".
- В открывшемся окне настройки выберите раздел "Сеть и интернет".
- На левой панели выберите нужный тип подключения (Wi-Fi, Ethernet, VPN и т.д.).
- В правой части окна нажмите на кнопку "Изменить параметры адаптера".
- В открывшемся окне вы увидите список доступных сетевых адаптеров.
- Выберите нужный адаптер и щелкните по нему правой кнопкой мыши.
- В контекстном меню выберите "Свойства".
После выполнения данных шагов вы сможете изменить различные настройки сети для выбранного адаптера. Например, вы можете изменить IP-адрес, DNS-сервер или протокол TCP/IP.
Не забудьте сохранить все изменения, нажав кнопку "ОК". После этого ваше интернет-соединение будет настроено согласно новым параметрам.
| Настройка | Описание |
|---|---|
| IP-адрес | Позволяет указать статический или получить автоматический IP-адрес от DHCP-сервера. |
| DNS-сервер | Позволяет настроить адреса DNS-серверов, которые будут использоваться для разрешения сетевых имен. |
| Протокол TCP/IP | Позволяет включить или отключить протокол TCP/IP, а также изменить его настройки, такие как маска подсети или шлюз по умолчанию. |
Кроме того, вы можете изменить другие параметры сетевого соединения, такие как настройки безопасности, протоколы шифрования и т.д. Все эти опции доступны в разделе "Свойства" для выбранного сетевого адаптера.
Изменение настроек сети может понадобиться при подключении к новому Wi-Fi сети, разрешении проблем с соединением или настройке сетевого оборудования. Все это можно сделать с помощью интуитивно понятного интерфейса Windows 10.