Excel – мощнейший инструмент для работы с таблицами и данными. Использование полей в Excel позволяет организовать информацию более удобным и понятным способом. Но как настроить поля в Excel правильно?
Этот полный гайд предоставит вам пошаговую инструкцию по настройке полей в Excel. Вы узнаете, как изменить ширину и высоту полей, добавить или удалить поля, объединять ячейки, изменять формат чисел и текста в полях, а также много других полезных функций.
Шаг 1: Изменение ширины и высоты полей. Для того чтобы изменить ширину поля, выберите нужное поле и нажмите правую кнопку мыши. В контекстном меню выберите пункт «Ширина столбца» и введите нужное значение. Аналогично можно изменить высоту поля, только в контекстном меню следует выбрать пункт «Высота строки».
Шаг 2: Добавление и удаление полей. Для добавления нового поля в Excel выберите нужную строку или столбец, нажмите правую кнопку мыши и выберите пункт «Вставить». В контекстном меню можно выбрать варианты вставки новой строки или столбца перед или после выбранной области. Для удаления поля выберите его и нажмите клавишу Delete на клавиатуре или выберите пункт «Удалить» в контекстном меню.
Продолжение следует...
Шаг 1: Открытие документа в Excel
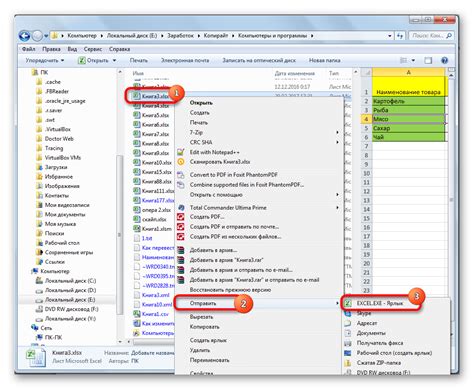
Перед тем как начать настраивать поля в Excel, вам необходимо открыть соответствующий документ в программе. Для этого следуйте данной инструкции:
| Шаг 1: | Запустите Microsoft Excel на вашем компьютере. Для этого вы можете найти ярлык программы на рабочем столе, в пусковом меню или в других местах, где он может быть установлен. |
| Шаг 2: | Когда программа запустится, нажмите на кнопку "Открыть" в верхнем меню программы. Обычно она находится слева от кнопки "Сохранить". |
| Шаг 3: | В открывшемся окне выберите место, где хранится ваш документ, и найдите его в файловой системе вашего компьютера. |
| Шаг 4: | После того, как вы выбрали документ, который хотите открыть, нажмите на кнопку "Открыть" в правом нижнем углу окна. |
| Шаг 5: | Ваш документ должен открыться в программе Excel, и вы теперь готовы приступить к настройке полей. |
Теперь, когда вы успешно открыли документ в Excel, вы можете приступить к настройке полей и делать необходимые изменения, чтобы лучше организовать данные в таблице.
Шаг 2: Выделение нужных полей в документе
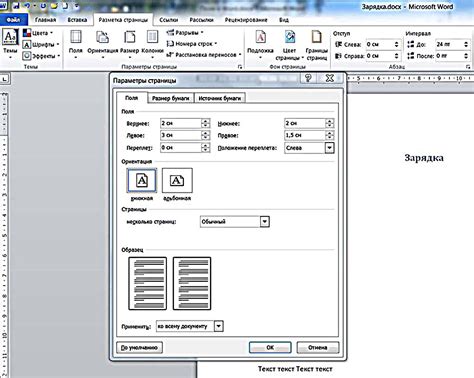
После того, как вы открыли документ в Excel, следующим шагом будет выделение необходимых полей, которые вы хотите настроить. Это поможет упростить процесс анализа данных и сделает таблицу более удобной для работы.
Для выделения полей вы можете использовать различные методы:
| 1. | Выделение полей с помощью мыши: |
| Этот метод подходит для небольших таблиц или если вам нужно выделить только несколько полей. Просто щелкните левой кнопкой мыши и перетяните курсор, чтобы выделить нужные ячейки или столбцы. | |
| 2. | Выделение полей с помощью клавиатуры: |
| Если вам нужно выделить большое количество полей или применить определенные шаблоны, эта опция может быть полезна. Держа нажатой клавишу Shift, используйте клавиши со стрелками, чтобы выделить нужные ячейки или столбцы. | |
| 3. | Выделение полей с помощью формул: |
| Если у вас сложная таблица или нужно выполнить операции с данными, вы можете использовать формулы для автоматического выделения нужных полей. Например, с помощью функции IF можно выделить все ячейки, которые соответствуют определенному условию. |
Выберите метод, который наиболее удобен для вашей таблицы и продолжайте настройку полей в Excel.
Шаг 3: Настройка формата полей в Excel
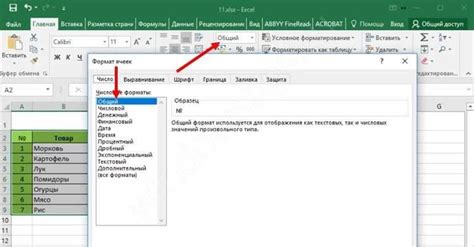
После того, как вы создали поля и ввели данные в таблицу Excel, настало время настроить формат этих полей. Правильный формат полей позволяет легче читать данные и делать необходимые вычисления.
Вот некоторые полезные способы настройки формата полей в Excel:
- Выбор формата числовых полей: Если ваши поля содержат числовые данные, вы можете задать им нужный формат. Например, вы можете указать, что поле должно отображать только до двух десятичных знаков или отображать числа в виде процентов. Для выбора формата числового поля выделите соответствующие ячейки и выберите нужный тип формата из выпадающего списка в панели инструментов Excel.
- Форматирование даты и времени: Если ваши поля содержат данные о датах и времени, вы можете настроить их форматирование для удобочитаемости. Например, вы можете выбрать, как отображать дату и время (например, DD.MM.YYYY или HH:MM:SS). Чтобы настроить формат даты и времени, выделите соответствующие ячейки, затем нажмите правой кнопкой мыши и выберите пункт "Формат ячейки". В появившемся окне выберите нужный формат.
- Задание формата текстовых полей: Если ваши поля содержат текстовые данные, вы можете задать им нужный формат. Например, вы можете указать, что поле должно быть выровнено по центру или иметь определенный шрифт и размер. Для настройки формата текстового поля выделите соответствующие ячейки и используйте панель инструментов Excel для выбора нужных опций форматирования.
После настройки формата полей Excel вы сможете легче работать с данными и представить их в удобном виде. Воспользуйтесь этими советами, чтобы максимально эффективно использовать возможности Excel!
Шаг 4: Сохранение и применение настроек полей в Excel
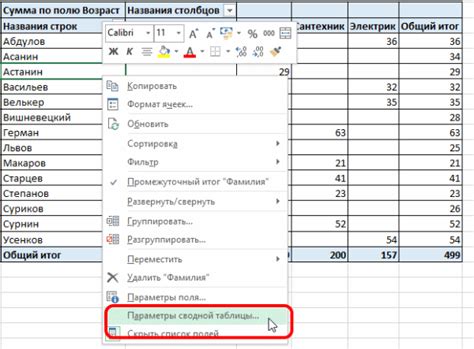
После того, как вы завершили настройку полей в Excel в соответствии со своими нуждами, важно сохранить эти настройки и применить их к другим таблицам или документам.
Чтобы сохранить настройки полей, следуйте инструкциям:
- Выберите вкладку "Файл" в верхней панели меню Excel.
- В выпадающем меню выберите "Сохранить как".
- Укажите имя для файла и выберите место сохранения.
- В выпадающем списке "Тип файла" выберите "Шаблон Excel" (*xlt, *xltx, или *xltm).
- Нажмите кнопку "Сохранить".
Теперь ваши настройки сохранены в виде шаблона Excel.
Чтобы применить сохраненные настройки полей к новой таблице или документу, выполните следующие шаги:
- Откройте новую таблицу или документ, к которому вы хотите применить настройки полей.
- Выберите вкладку "Файл" в верхней панели меню Excel.
- В выпадающем меню выберите "Открыть".
- Перейдите к месту, где вы сохранили шаблон с настройками полей.
- Выберите шаблон и нажмите кнопку "Открыть".
- Настройки полей будут автоматически применены к вашему новому документу.
Теперь вы знаете, как сохранить и применить настройки полей в Excel, что позволит вам легко и быстро форматировать таблицы в будущем.