Adobe Premiere - популярная и мощная программа для создания и редактирования видео. Вся обработка видеоматериала происходит в рамках проекта, которым управляет секвенция. Секвенция - это временная шкала, на которой располагаются все медиаэлементы проекта: видеофрагменты, звуковые эффекты, музыка и т.д. Настройка секвенции - важный этап в процессе создания видео, поэтому в этой статье мы рассмотрим ключевые моменты этого процесса.
Прежде чем приступить к настройке секвенции, необходимо определиться с параметрами проекта. В Adobe Premiere можно создать проект с заданными параметрами, а затем создать секвенцию, соответствующую этим параметрам. Но часто бывает нужно настроить секвенцию под имеющиеся видеоматериалы. Для этого необходимо знать параметры исходного видеофайла.
Один из главных параметров секвенции - размер кадра (разрешение). Разрешение обычно задается в пикселях и представляет собой ширину и высоту кадра. В Adobe Premiere можно выбрать готовое разрешение или ввести свои параметры. Разрешение должно соответствовать разрешению исходного видеофайла, чтобы избежать потери качества при масштабировании.
Подготовка к настройке

Перед тем, как приступить к настройке секвенции в программе Adobe Premiere, необходимо выполнить несколько подготовительных шагов. Разберем эти шаги по порядку:
1. Определите параметры видео Прежде чем начать настраивать секвенцию, необходимо определить основные параметры видео, с которым вы будете работать. Это включает разрешение видео (ширину и высоту), частоту кадров (количество кадров в секунду) и соотношение сторон. Установите эти параметры в соответствии с вашим материалом. | 2. Загрузите и импортируйте медиафайлы Если у вас уже есть медиафайлы, которые будут использоваться в проекте, загрузите их на компьютер. Затем импортируйте эти файлы в программу Adobe Premiere, используя панель "Проект". Обратите внимание, что импортировать можно не только видеофайлы, но и аудиофайлы, изображения и другие медиаресурсы. |
3. Откройте новый проект После того, как ваши медиафайлы импортированы, откройте новый проект в программе Adobe Premiere. Для этого выберите пункт меню "Файл" и затем "Новый проект". В появившемся окне укажите название проекта, расположение на диске и другие необходимые параметры. | 4. Создайте новую секвенцию После открытия нового проекта можно создать новую секвенцию, которая будет служить рабочей областью для монтажа видео. Для этого выберите пункт меню "Файл", затем "Новый" и выберите "Секвенция". В появившемся окне укажите необходимые параметры секвенции, такие как разрешение, частота кадров и другие. |
После выполнения указанных выше шагов вы будете готовы приступить к настройке секвенции в программе Adobe Premiere. Имейте в виду, что корректность и точность предварительной подготовки помогут вам достичь наилучших результатов при работе с видео.
Выбор проекта

Прежде чем приступать к настройке секвенции в Adobe Premiere, необходимо правильно выбрать проект. В Adobe Premiere каждый проект представляет собой отдельный файл с расширением .prproj, в котором сохраняются все настройки и медиафайлы, используемые в проекте.
При создании нового проекта в Adobe Premiere вам необходимо указать название проекта, папку для сохранения проекта и базовые настройки проекта, такие как формат времени и размер кадра.
Выбор проекта зависит от вашей конкретной задачи. Если вы планируете создать короткое видео для социальных сетей, вы можете выбрать формат времени 30fps (кадров в секунду) и размер кадра 1080p (1920x1080 пикселей).
Если вы работаете над проектом длиной более 15 минут, то рекомендуется выбрать формат времени 24fps, который является стандартом для кинематографии. Размер кадра может быть различным в зависимости от ваших потребностей, но рекомендуется использовать разрешение 2K (2048x1080 пикселей) или 4K (4096x2160 пикселей) для получения более высокого качества изображения.
Не забывайте также учитывать требования платформы, на которой вы собираетесь публиковать свое видео. Некоторые платформы могут иметь ограничения на размер файла или формат времени.
После выбора проекта вам будет доступна секвенция – место, где будет происходить основной монтаж вашего видео. В следующем разделе мы рассмотрим настройку секвенции в Adobe Premiere более подробно.
Импорт исходных файлов
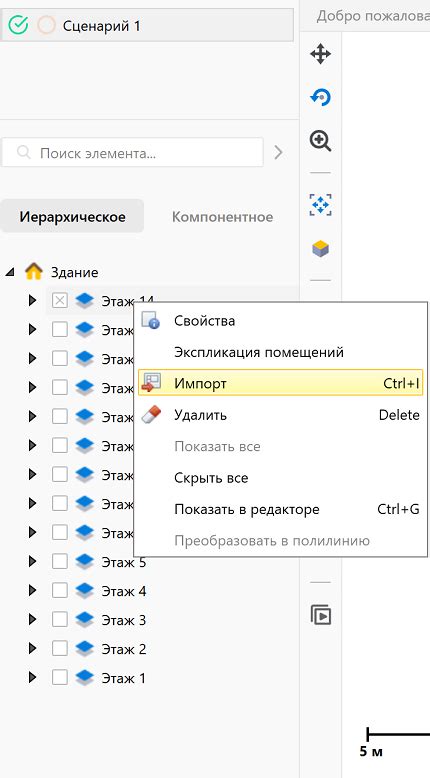
Для начала работы нам необходимо импортировать исходные файлы, которые планируем использовать в секвенции. Adobe Premiere позволяет импортировать широкий спектр файловых форматов, включая видео, аудио и графические файлы.
Процесс импорта файлов в программу очень простой:
- Откройте Adobe Premiere и создайте новый проект.
- Выберите пункт меню "Файл" и выберите опцию "Импорт файлов".
- В появившемся диалоговом окне выберите нужные файлы, которые вы хотите импортировать.
- Нажмите кнопку "Открыть" и подождите, пока файлы загрузятся.
После завершения импорта, все выбранные файлы будут отображаться в проектной панели Adobe Premiere. Вы можете просмотреть их списках файлов, отсортированных по формату, имени или другим параметрам.
Adobe Premiere также предоставляет дополнительные опции для управления импортированными файлами. Вы можете изменять масштаб, обрезать или поворачивать видеофайлы, применять эффекты и корректировать цвета, а также настраивать аудиофайлы по громкости и темпу.
Импортирование исходных файлов - первый шаг к созданию секвенции в Adobe Premiere. Ознакомьтесь с возможностями программы и начните монтаж своего проекта с легкостью!
Настройка параметров секвенции
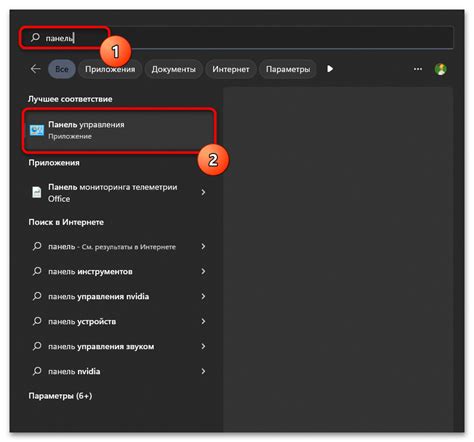
Чтобы настроить параметры секвенции, следуйте простым инструкциям ниже:
- Откройте Adobe Premiere и создайте новый проект.
- Выберите меню "Создать" в верхней панели и выберите "Cеквенция".
- В окне "Настройки секвенции" укажите необходимые параметры:
- Размер кадра: выберите соответствующий размер кадра, например, 1920x1080 для Full HD.
- Соотношение сторон: выберите соответствующее соотношение сторон, например, 16:9 для широкоформатного видео.
- Частота кадров: выберите желаемую частоту кадров, например, 30 кадров в секунду.
- Продолжительность: укажите желаемую продолжительность секвенции.
- Аудиоформат: выберите соответствующий аудиоформат, например, 48 кГц.
Правильная настройка параметров секвенции позволит вам работать с проектом без проблем и обеспечит качественный результат на выходе.
Выбор пресета
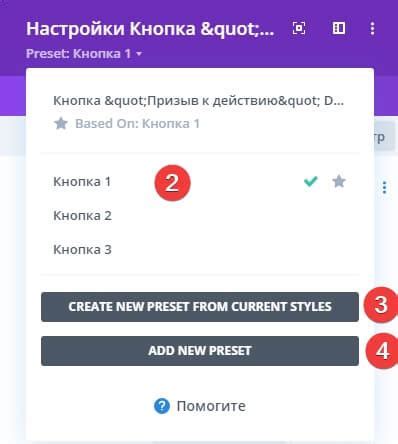
Перед началом работы с секвенцией в Adobe Premiere необходимо выбрать подходящий пресет.
Пресет представляет собой набор предустановленных параметров, которые определяют разрешение, соотношение сторон, частоту кадров и другие характеристики видеоматериала.
Правильный выбор пресета позволяет установить наилучшую совместимость видеоматериала с программой, а также сэкономить время на дополнительной корректировке параметров.
При выборе пресета учитывайте характеристики вашего видеоматериала, такие как его разрешение (например, 720p или 1080p), соотношение сторон (например, 16:9 или 4:3) и частоту кадров (например, 30 кадров в секунду или 60 кадров в секунду).
Если вы не уверены, какой пресет выбрать, рекомендуется использовать пресет, совпадающий с характеристиками вашего видеоматериала. При необходимости всегда можно изменить пресет в последующем.
Примечание: Пресет можно выбрать при создании новой секвенции или изменить пресет уже существующей секвенции.
Настройка разрешения и частоты кадров
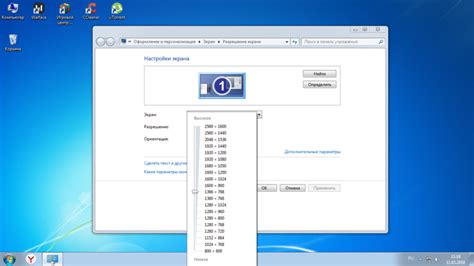
Разрешение определяет количество точек изображения в каждом кадре и измеряется в пикселях. Чем выше разрешение, тем более детализированным будет видео. Однако, этот параметр также влияет на размер файла и требования к оборудованию для воспроизведения или монтажа.
В Adobe Premiere можно выбрать стандартное разрешение из предустановленных вариантов, или же задать пользовательское значение. Обычно, для видео, которое будет воспроизводиться на экранах компьютера или телевизоров, достаточно разрешения 1920x1080 (Full HD) или 1280x720 (HD).
Частота кадров (FPS) определяет, сколько кадров отображается в секунду. Выбор частоты кадров зависит от вида контента и того, какой эффект вы хотите достичь. Обычно, стандартная частота кадров для большинства видео составляет 30 FPS.
Однако, если вы работаете с медленным движением (например, в спортивном видео), то стоит рассмотреть более высокую частоту кадров, такую как 60 FPS или даже 120 FPS.
Помните, что выбор разрешения и частоты кадров влияет на остальные параметры проекта, такие как кодеки, битрейт и ресурсоемкость. Поэтому, перед созданием новой секвенции в Adobe Premiere, важно тщательно продумать эти параметры и выбрать наиболее подходящие для вашего проекта.
Настройка временной шкалы
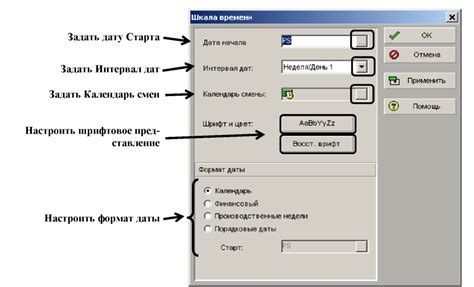
Для начала работы с настройкой временной шкалы, откройте проект в режиме редактирования и выберите панель "Время". Здесь вы сможете увидеть текущие настройки шкалы.
Задание временной шкалы может быть очень гибким и настраиваться под конкретные потребности проекта. Вот несколько наиболее полезных техник настройки:
1. Изменение единиц измерения времени:
По умолчанию, временная шкала отображается в виде часов, минут и секунд. Однако, вы можете изменить единицы измерения, выбрав пункт "Команды" в панели "Время" и выбрав нужную вам настройку (например, кадры или миллисекунды).
2. Масштабирование временной шкалы:
Для удобства работы с продолжительными проектами или точной настройки времени, вы можете масштабировать временную шкалу. Для этого просто используйте инструменты масштабирования, которые находятся в верхнем левом углу панели "Время". Вы можете увеличить или уменьшить масштаб в зависимости от ваших потребностей.
3. Создание и перемещение меток:
Метки позволяют устанавливать точки отсчета или размечать важные моменты на временной шкале. Чтобы создать метку, просто кликните на нужном месте временной шкалы правой кнопкой мыши и выберите "Добавить метку". Чтобы переместить метку, просто перетащите ее с помощью инструмента перемещения.
4. Задание временных диапазонов:
Если вам нужно работать только с определенным интервалом времени в проекте, вы можете задать временные диапазоны. Чтобы это сделать, выделите нужный участок на временной шкале и выберите "Инструменты" -> "Прекратить проигрывание на кадре конца участка". Теперь все элементы вне этого диапазона будут скрыты, что облегчит работу с проектом.
Настройка временной шкалы является важной частью работы с секвенцией в Adobe Premiere. Используйте эти техники, чтобы максимально эффективно управлять временем в вашем проекте и достигать профессиональных результатов.