Яндекс Браузер – популярный веб-обозреватель, который многие пользователи выбирают в качестве основного инструмента для осуществления поиска информации в сети Интернет. Но что делать, если каждый раз при запуске браузера открывается стартовая страница, которая может быть неактуальна или вовсе нежелательна для вас?
Отключить стартовую страницу в Яндекс Браузере несложно. Для этого достаточно выполнить несколько простых шагов. Первым делом откройте настройки браузера, нажав на значок с тремя горизонтальными полосками, расположенным в верхнем правом углу окна. Далее выберите пункт "Настройки" в выпадающем меню.
После открытия страницы настроек вам необходимо найти раздел "Общие". В этом разделе вы увидите различные опции, касающиеся поведения браузера. Одна из таких опций отвечает за стартовую страницу. Обратите внимание на поле, в котором указан адрес текущей стартовой страницы.
Начало работы с Яндекс Браузером

Установите Яндекс Браузер на свой компьютер или мобильное устройство. Вы можете скачать браузер с официального сайта Яндекса.
Откройте Яндекс Браузер. После запуска вы увидите стартовую страницу.
На стартовой странице вы можете видеть разные блоки и виджеты, которые отображают погоду, новости, поисковый запрос и другую полезную информацию. Если вы хотите отключить стартовую страницу, чтобы сразу попасть на пустую страницу или открыть свой сайт в качестве домашней страницы, следуйте следующим шагам:
Щелкните на значке меню в верхнем правом углу браузера.
В выпадающем меню выберите "Настройки".
На странице настроек щелкните на вкладку "Общие".
Напротив пункта "Стартовая страница" выберите "Пустая страница" или "Определенные страницы" и введите адрес своей домашней страницы.
После завершения этих шагов стартовая страница будет отключена, и каждый раз, когда вы открываете браузер, вы будете переходить на новую страницу.
Теперь вы готовы начать работу с Яндекс Браузером. Наслаждайтесь безопасным и удобным просмотром в сети!
Установка Яндекс Браузера

Чтобы установить Яндекс Браузер, следуйте инструкциям ниже:
1. Перейдите на официальный сайт Яндекс Браузера по ссылке https://browser.yandex.ru/.
2. На главной странице сайта найдите кнопку "Скачать бесплатно" и нажмите на нее.
3. После нажатия на кнопку "Скачать бесплатно", начнется загрузка установочного файла Яндекс Браузера на ваш компьютер.
4. Как только загрузка завершится, найдите скачанный файл и запустите его двойным кликом мыши.
5. В появившемся окне установщика Яндекс Браузера нажмите кнопку "Установить".
6. Дождитесь завершения процесса установки.
7. По окончании установки Яндекс Браузер будет готов к использованию.
Теперь у вас установлен Яндекс Браузер и вы готовы начать его использование.
При первом запуске
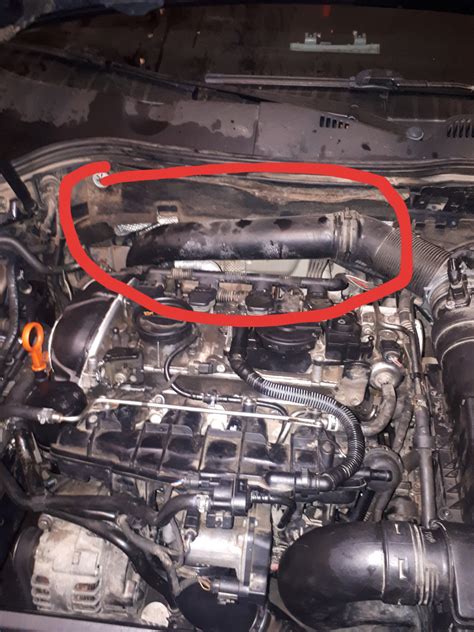
При первом запуске Яндекс Браузера на экране появится стартовая страница, которая отображает актуальные новости, полезные ссылки и рекомендации. Эта страница может быть удобна для новых пользователей, так как позволяет быстро ознакомиться с возможностями браузера и получить актуальную информацию.
Однако, если вам необходимо отключить стартовую страницу и настроить браузер по своему вкусу, вам потребуется выполнить несколько простых шагов:
- Откройте Яндекс Браузер.
- Кликните на значок меню сверху справа (три горизонтальные линии).
- В выпадающем меню выберите настройки.
- В открывшемся окне перейдите на вкладку "Общие".
- Под разделом "Главная страница" выберите опцию "Пустая страница".
- Нажмите на кнопку "Сохранить".
После выполнения этих действий стартовая страница будет отключена, и при запуске браузера вы будете перенаправлены на пустую страницу без дополнительной информации.
Если вам вдруг захочется вернуть стартовую страницу, повторите указанные выше шаги, но выберите вместо "Пустая страница" другую опцию, например, "Главная страница Яндекса".
Настройка стартовой страницы
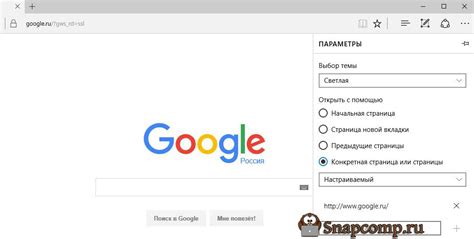
Если вы хотите изменить стартовую страницу, следуйте инструкциям ниже:
1. Откройте браузер
Запустите Яндекс Браузер, чтобы открыть главное окно.
2. Откройте настройки
Нажмите на кнопку с изображением трех горизонтальных полосок в правом верхнем углу окна. В выпадающем меню выберите пункт "Настройки".
3. Измените стартовую страницу
В открывшемся окне настроек найдите раздел "Общие". В этом разделе вы сможете видеть поле "Стартовая страница". Введите адрес нужной вам страницы или выберите одну из предложенных опций.
4. Сохраните изменения
После того, как вы внесли необходимые изменения, нажмите на кнопку "Сохранить" внизу окна настроек, чтобы применить новую стартовую страницу.
Теперь при каждом запуске Яндекс Браузер будет открываться на выбранной вами стартовой странице. Вы также можете в любой момент повторить данные шаги, чтобы изменить стартовую страницу снова. Удачного использования!
Как отключить стартовую страницу?

- Изменение настроек: откройте Яндекс Браузер и в правом верхнем углу нажмите на значок шестеренки, чтобы открыть меню настроек. В списке выберите "Настройки" и далее нажмите на раздел "Общие". В этом разделе найдите опцию "Открывать пустую страницу" и установите ее. Теперь стартовая страница будет отключена, и при запуске браузера откроется пустая вкладка.
- Использование ярлыка: если вы запускаете Яндекс Браузер через ярлык на рабочем столе или в панели задач, то вы можете изменить его свойства. Щелкните правой кнопкой мыши на ярлык и выберите "Свойства". В открывшемся окне найдите поле "Объект" и в конце строки добавьте флаг "-homepage https://www.google.com/", где вместо "https://www.google.com/" вы можете указать любой другой URL-адрес. После этого закройте окно свойств и при запуске браузера откроется указанная страница, а не стартовая.
- Установка другого браузера: если ни один из предыдущих способов не подходит вам, то можно попробовать установить другой браузер, который не имеет стартовой страницы.
Выберите наиболее удобный для вас способ и отключите стартовую страницу в Яндекс Браузере. Теперь каждый раз при запуске браузера вы сможете видеть то, что вам действительно нужно.
Настройка поисковой системы
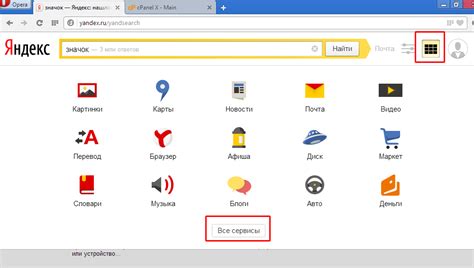
Яндекс Браузер предлагает различные варианты настроек поисковой системы, чтобы обеспечить удобство пользователей при поиске информации в интернете. Вот несколько способов настройки:
- Изменение поисковой системы по умолчанию - вы можете выбрать поисковую систему, которая будет использоваться при вводе запросов в адресной строке. Для этого нужно открыть настройки браузера и выбрать нужную поисковую систему из списка доступных.
- Установка поисковой системы в качестве стартовой страницы - если вы хотите, чтобы при запуске браузера открывалась определенная поисковая система, то вы можете указать ее в настройках стартовой страницы.
- Добавление новых поисковых систем - если вам нужно использовать не только яндекс или гугл, вы можете добавить другие поисковые системы в список доступных поисковых систем. Для этого нужно перейти в настройки и добавить URL-адрес нужной поисковой системы.
Настройка поисковой системы в Яндекс Браузере позволяет пользователю выбрать наиболее удобный и полезный способ поиска информации в сети Интернет.
Установка дополнений и тем

Яндекс Браузер позволяет добавлять дополнения и темы, которые позволят вам настроить его внешний вид и функциональность под свои предпочтения. Это делается с помощью специального Магазина расширений.
Чтобы установить дополнение или тему, выполните следующие действия:
1. Откройте Магазин расширений
Нажмите на кнопку "Меню" в правом верхнем углу браузера, затем выберите пункт "Дополнения и темы" в списке доступных опций. Это откроет Магазин расширений.
2. Поиск дополнений или тем
Используйте поиск или просмотрите категории в Магазине расширений, чтобы найти нужное вам дополнение или тему. Просмотрите описание дополнения или темы, а также обратите внимание на рейтинг и отзывы пользователей.
3. Установка дополнения или темы
После выбора подходящего дополнения или темы, нажмите на кнопку "Установить", расположенную рядом с описанием. Браузер загрузит и установит выбранное дополнение или тему.
4. Настройка и управление дополнениями и темами
После установки дополнения или темы, они автоматически появятся в Меню браузера или на панели инструментов. Вы можете настроить и управлять ими, щелкнув правой кнопкой мыши по их иконке и выбрав соответствующие опции.
Установка дополнений и тем позволяет вам улучшить и настроить Яндекс Браузер согласно вашим предпочтениям и потребностям. Используйте Магазин расширений, чтобы найти и установить различные дополнения и темы, чтобы сделать браузер более удобным и функциональным.
Сохранение паролей и автозаполнение форм
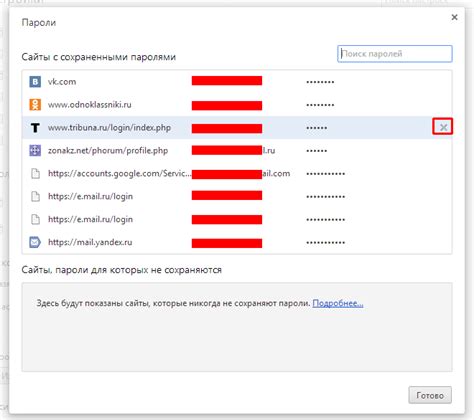
В Яндекс Браузере можно настроить сохранение паролей и автозаполнение форм для удобного использования сайтов.
Для сохранения паролей необходимо выполнить следующие шаги:
- Открыть настройки браузера.
- Перейти на вкладку "Безопасность".
- Включить опцию "Сохранять пароли".
- При входе на сайт с авторизацией, браузер предложит сохранить пароль.
- Пароль будет автоматически заполнен при следующих входах на этот сайт.
Автозаполнение форм также может быть настроено в настройках браузера.
- Открыть настройки браузера.
- Перейти на вкладку "Автозаполнение".
- Включить опцию "Запоминать поля форм".
- Для каждого поля формы, которое нужно запомнить, можно настроить автозаполнение.
- Браузер автоматически заполнит поля формы данными из сохраненных данных.
Настройки сохранения паролей и автозаполнения форм позволяют значительно упростить работу с сайтами и повысить безопасность данных.
Безопасность и конфиденциальность

Яндекс Браузер предоставляет ряд функций и возможностей, которые помогают обеспечить безопасность и защиту конфиденциальности пользователей.
Защита от вредоносных сайтов. Встроенный антивирусный модуль блокирует доступ к опасным сайтам, предотвращая угрозы для компьютера или мобильного устройства.
Функция "Защита от фишинга". Яндекс Браузер предупредит вас о потенциально опасных сайтах, которые могут попытаться получить ваши личные данные.
Анонимный режим. Используя анонимный режим, вы можете безопасно и конфиденциально посещать веб-сайты, не оставляя следов в истории браузера.
Защита паролей. Если вы оставите свой пароль в яндекс браузере, он будет зашифрован и недоступен другим пользователям компьютера.
Блокировка рекламы и трекеров. Яндекс Браузер позволяет отключить рекламу и трекеры, обеспечивая увеличение скорости загрузки страниц и защиту вашей приватности.
Режим кодирования данных. Браузер позволяет использовать защищенное соединение HTTPS для безопасного обмена информацией с веб-сайтами.
Управление файлами cookie. Вы можете выбирать, какие сайты могут сохранять файлы cookie на вашем устройстве, и удалять их в любое время.
Удаление истории. Яндекс Браузер предоставляет возможность быстро и легко очистить историю просмотров, включая кэш и файлы cookie.
Обратите внимание, что хотя Яндекс Браузер предпринимает все возможные меры для обеспечения безопасности и конфиденциальности, важно также соблюдать основные правила безопасности в Интернете. Не открывайте подозрительные ссылки и не вводите личные данные на ненадежных веб-сайтах.
Получение помощи и поддержки

Если у вас возникли вопросы или проблемы с отключением стартовой страницы в Яндекс Браузере, вы можете обратиться за помощью и поддержкой к специалистам:
1. Центр поддержки Яндекс Браузера. Для получения помощи с отключением стартовой страницы вы можете обратиться в центр поддержки Яндекс Браузера. Здесь вам предоставят подробные инструкции и ответят на все ваши вопросы. Центр поддержки доступен на официальном сайте Яндекс Браузера.
2. Форумы и сообщества. Воспользуйтесь форумами и сообществами пользователей Яндекс Браузера. Здесь вы можете задать свой вопрос и получить советы от опытных пользователей или специалистов. Такие форумы и сообщества часто можно найти на социальных сетях или специализированных платформах.
3. Обратитесь в службу поддержки. Если ваши проблемы с отключением стартовой страницы в Яндекс Браузере остались нерешенными, вы можете прямо обратиться в службу поддержки Яндекс Браузера. Специалисты помогут вам разобраться в ситуации и предоставят индивидуальную помощь.
Не стесняйтесь обратиться за помощью и поддержкой в случае возникновения проблем с отключением стартовой страницы в Яндекс Браузере. Яндекс всегда готов помочь своим пользователям и обеспечить качественное функционирование своих продуктов.