Excel – это мощное инструментальное средство, которое позволяет пользователю не только проводить сложные вычисления, но и создавать графические представления данных. Одной из наиболее полезных функций Excel является возможность построения экспоненты на графике. Экспонента – это математическая функция, которая имеет важное значение во многих областях науки и техники. Ниже приведена подробная инструкция по построению экспоненты в Excel.
Шаг 1: Откройте программу Excel и создайте новый документ. Выберите ячейку, в которой хотите поместить значения X и Y для экспоненты.
Шаг 2: Введите значения X в столбце или строке. В Excel значения X могут быть числами или текстом, в зависимости от вашего предпочтения.
Шаг 3: Вычислите значения Y для экспоненты. Для этого введите формулу в ячейке, расположенной справа или ниже ячейки со значением X. Например, если значение X находится в ячейке A1, введите формулу =EXP(A1) для вычисления значения Y. Эта формула использует функцию EXP(), которая является встроенной функцией Excel для вычисления экспоненты.
Шаг 4: Скопируйте формулу во все ячейки, где требуется вычисление значений Y. Для этого можно просто скопировать ячейку с формулой, затем выделить диапазон ячеек, в которых требуется вычисление, и вставить формулу.
Шаг 5: Постройте график экспоненты. Выделите значения X и Y, а затем перейдите на вкладку "Вставка" и выберите тип графика, который наилучшим образом отображает экспоненту. В Excel доступно множество типов графиков, таких как график линейной диаграммы, график точечной диаграммы, график столбчатой диаграммы и другие.
Следуя этой подробной инструкции, вы сможете легко построить экспоненту в Excel, что позволит вам анализировать и визуализировать свои данные с помощью графиков.
Как построить экспоненту в Excel
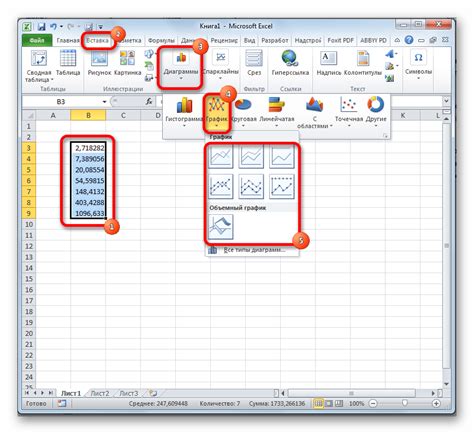
Шаг 1: Введите данные. Создайте два столбца, один для значения x и другой для значения y. Заполните столбец x значениями, соответствующими точкам на графике экспоненты.
Шаг 2: Рассчитайте значения для столбца y. Например, если экспонента имеет вид y = e^x, то для каждого значения x в столбце x рассчитайте значение y с помощью формулы "=EXP(x)".
Шаг 3: Выделите оба столбца данных, включая заголовки. Кликните на вкладку "Вставка" в верхней панели меню Excel и выберите тип графика, который вы хотите построить. Например, можно выбрать график "Рассеяние" или "График точечного рисунка".
Шаг 4: После выбора типа графика, Excel построит график экспоненты, используя введенные вами данные.
Экспонента - это одна из самых важных и широко используемых функций в математике. С помощью Excel вы можете легко построить экспоненту и визуализировать ее зависимость от значения x. Это отличный способ для анализа данных и представления их в наглядной форме.
Подготовка данных для построения экспоненты

Перед тем, как приступить к построению экспоненты в Excel, необходимо подготовить данные, которые будут использоваться для расчетов. В данных должна быть представлена зависимость двух переменных, которая будет использоваться для построения экспоненты.
Для начала, необходимо организовать данные в два столбца. Первый столбец будет содержать значения независимой переменной, а второй столбец - значения зависимой переменной. Количество строк в обоих столбцах должно быть одинаковым и соответствовать количеству измерений каждой переменной.
Важно отметить, что значения зависимой переменной должны быть положительными, поскольку экспонента определена только для положительных чисел.
Данные можно подготовить вручную, вводя их в ячейки таблицы Excel. Также можно импортировать данные из других источников, например, из текстового файла или базы данных.
Если данные представлены в другом формате, необходимо преобразовать их в необходимый для Excel формат. Например, если значения переменных записаны через пробел или разделены запятыми, их можно разделить и поместить в соответствующие ячейки столбцов.
Важно проверить, что данные были введены корректно и расположены в нужных ячейках. При необходимости, можно изменить формат данных в ячейках, чтобы они корректно отображались и использовались для расчетов.
После подготовки данных, можно приступить к построению экспоненты в Excel, используя готовые функции и инструменты программы.
Создание графика экспоненты
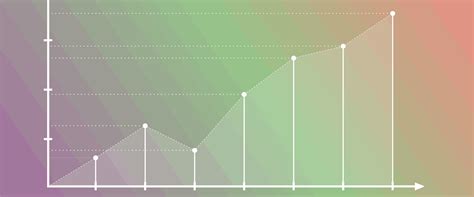
Если вам необходимо создать график экспоненты в программе Excel, следуйте следующей инструкции:
1. Откройте программу Excel и создайте новый лист или выберите существующий, куда вы хотите добавить график.
2. В первом столбце введите значения для оси X (например, время или расстояние).
3. Во втором столбце введите значения функции экспоненты для оси Y.
4. Выделите ячейки, содержащие данные для оси X и Y (весь столбец или только нужную область).
5. На панели инструментов выберите вкладку "Вставка".
6. Нажмите на кнопку "Диаграмма" и выберите тип диаграммы, который вам больше всего подходит, например, "Точечная диаграмма" или "Линейный график".
7. Настройте внешний вид графика по своему усмотрению, добавив заголовок, подписи осей и легенду.
8. График экспоненты готов! Вы можете изменять данные в таблице и график автоматически обновится.
Если вам нужно более подробное руководство по созданию графика экспоненты в Excel, вы можете обратиться к документации Microsoft или воспользоваться онлайн-ресурсами.
Настройка осей графика и форматирование
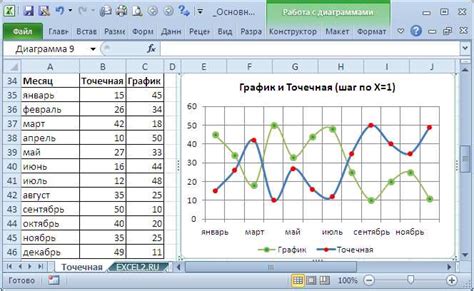
Продолжим изучение функционала построения экспоненты в Excel. В этом разделе мы рассмотрим, как настроить оси графика и выполнить форматирование для более наглядного представления данных.
Для начала давайте настроим оси графика. Для этого щелкните правой кнопкой мыши на графике и выберите пункт "Изменить данные". В появившемся окне выберите вкладку "Оси". Здесь вы можете изменить масштаб и добавить подписи к осям графика.
Для добавления подписей к осям, выберите опцию "Метка оси" и введите нужное название. Например, вы можете назвать ось X "Время" и ось Y "Значение".
Также вы можете изменить масштаб осей, чтобы правильно отобразить данные. Для этого выберите опцию "Минимальное значение" и "Максимальное значение" на вкладке "Оси" и введите нужные значения.
Далее, воспользуемся функцией форматирования, чтобы сделать график более понятным и привлекательным визуально. Выделите график, щелкнув на нем, и выберите вкладку "Форматировать объект". Здесь вы можете изменить цвет, шрифт, размер и другие параметры графика.
Кроме того, можно добавить сетку на график для улучшения восприятия данных. Чтобы это сделать, выберите опцию "Сетка" на вкладке "Форматировать объект" и задайте желаемые параметры сетки.
После настройки осей графика и форматирования, вам останется только сохранить свою работу и готово! Теперь вы можете наслаждаться прекрасным и информативным графиком экспоненты, созданным в Excel.
Добавление дополнительных элементов на график
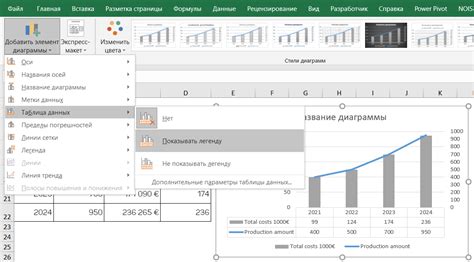
При построении экспоненты в Excel можно добавить различные дополнительные элементы на график, чтобы сделать его более информативным и понятным. Рассмотрим несколько таких элементов:
| Элемент | Описание |
|---|---|
| Легенда | Легенда позволяет идентифицировать графики, особенно если на графике присутствует несколько экспонент. Легенда автоматически создается при добавлении нового ряда данных на график. |
| Заголовок | Заголовок графика помогает четко определить его содержание. Заголовок можно добавить с помощью инструментов форматирования графика. |
| Надписи значений | Надписи значений можно добавить для отображения точных значений на графике. Это особенно полезно, когда значения на графике имеют большую точность. |
| Сетка | Сетка представляет собой горизонтальные и вертикальные линии, которые помогают ориентироваться на графике. Сетку можно включить или отключить с помощью параметров форматирования графика. |
Добавление этих элементов на график в Excel делает его более наглядным и позволяет лучше понять данные, представленные на графике.