Нижний индекс – это небольшой текст, расположенный ниже основного текста. Он используется для обозначения химических формул, формул в математике и физике, а также для записи атомных и молекулярных масс. Кроме того, нижний индекс полезен при создании подстрочных сносок и примечаний. Правильно оформленный нижний индекс сделает ваш документ более профессиональным и позволит читателю увидеть дополнительную информацию без перебалтывания текста.
Создание нижнего индекса в Microsoft Word – это простой и быстрый процесс. Вам не потребуется особые навыки программирования или знание сложных команд. В этой статье мы расскажем вам, как создать нижний индекс в Word с помощью нескольких простых шагов. Чтобы создать нижний индекс, вы можете использовать стандартные инструменты, доступные в Word, или воспользоваться горячими клавишами и командами для более быстрого и эффективного создания индекса. Включая шаги, необходимые для изменения настроек и форматирования нижнего индекса, мы сделаем процесс создания индекса в Word максимально удобным и понятным.
Создание нижнего индекса в Word – это важный навык для каждого, кто работает с большим объемом текста и нуждается в отображении дополнительных данных или сносок. Независимо от того, используете ли вы Word для научных исследований, технической документации, составления отчетов или других целей, знание создания нижнего индекса поможет вам сделать ваш документ более структурированным и информативным. Следуйте нашей инструкции и вы сможете легко добавить нижний индекс в ваши тексты в Word.
Полный гайд по созданию нижнего индекса в Word
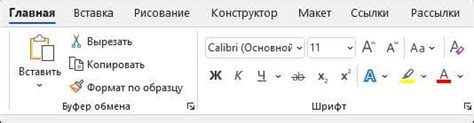
Создание нижнего индекса в Word достаточно просто. Вот пошаговая инструкция:
- Выделите символ или слово, которое хотите преобразовать в нижний индекс.
- Откройте вкладку "Шрифт" на панели инструментов Word.
- В открывшемся окне "Шрифт" найдите опцию "Индекс" и установите флажок.
- Нажмите кнопку "ОК", чтобы применить изменения.
После выполнения этих шагов выделенный символ или слово будет отображаться в нижнем индексе. Вы можете использовать эту функцию для создания профессионально выглядящих документов с химическими формулами, математическими уравнениями и другими специализированными обозначениями.
Инструкция с пошаговыми указаниями

Шаг 1: Откройте документ Word, в котором вы хотите создать нижний индекс.
Шаг 2: Перейдите к месту в документе, где вы хотите разместить нижний индекс.
Шаг 3: Выделите текст, который вы хотите превратить в нижний индекс.
Шаг 4: Нажмите правой кнопкой мыши на выделенном тексте и выберите в появившемся контекстном меню пункт "Шрифт".
Шаг 5: В открывшемся диалоговом окне "Шрифт" поставьте галочку напротив опции "Нижний индекс" и нажмите кнопку "ОК".
Шаг 6: Повторите шаги 3-5 для каждого текста, который вы хотите превратить в нижний индекс.
Шаг 7: После завершения создания нижнего индекса сохраните документ, чтобы сохранить все изменения.
Теперь вы знаете, как создать нижний индекс в Word с помощью простой инструкции с пошаговыми указаниями. Пользуйтесь этой функцией, чтобы сделать ваш документ более профессиональным и удобочитаемым.
Преимущества и недостатки нижнего индекса

Преимущества использования нижнего индекса:
- Правильное отображение химических и математических формул. Для записи формул в Word часто требуется использование нижнего индекса, чтобы указать нижнюю индексную часть.
- Улучшение читаемости и эстетического вида. В некоторых случаях нижний индекс помогает более ясно отображать информацию, делая текст более читабельным и эстетичным.
- Отображение приведенных формул и других показателей. При написании научных или технических текстов нижний индекс часто используется для отображения приведенных формул, номеров или других показателей.
Несмотря на свои преимущества, нижний индекс также имеет некоторые недостатки:
- Ограниченное применение. Нижний индекс не всегда является подходящим для форматирования текста. В частности, его использование может быть нежелательным в документах, которые нужно печатать на бумаге или просматривать на маленьких экранах.
- Ограниченные возможности стилизации. Нижний индекс в Word имеет ограниченные возможности по стилизации. Невозможно применить сложные шрифтовые эффекты или изменить цвет текста, который отображается в нижнем индексе.
- Возможная потеря читабельности. При использовании слишком маленького размера шрифта в нижнем индексе или слишком высоких значений основного шрифта, текст может стать трудночитаемым.
В целом, нижний индекс является полезным инструментом для форматирования текста в Word. Однако перед его использованием необходимо учитывать возможные ограничения и потенциальные потери читабельности текста.
Рекомендации по использованию нижнего индекса в документе Word

Чтобы использовать нижний индекс в документе Word, следуйте следующим рекомендациям:
- Выделите текст, символы или числа, которые хотите отобразить в нижнем индексе.
- Выберите вкладку "Старт" в верхней панели инструментов.
- На панели инструментов найдите группу "Шрифт" и нажмите на кнопку с нижним индексом (x2).
- Текст, символы или числа теперь будут отображены в нижнем индексе.
Для того чтобы было проще работать с нижним индексом, используйте следующие советы:
- Используйте нижний индекс только там, где это необходимо для корректного отображения текста, символов или чисел.
- Не применяйте нижний индекс к слишком большому тексту, чтобы избежать затруднений при чтении и печати документа.
- Используйте шрифты с меньшими размерами для текста в нижнем индексе, чтобы соблюсти пропорции и сохранить читаемость.
- Если вам необходимо отобразить несколько символов или чисел в нижнем индексе, заключите их в скобки, чтобы избежать недоразумений.
Пользуясь этими рекомендациями, вы сможете эффективно использовать нижний индекс в своих документах Word и создавать четкий и профессиональный текст с удобной навигацией и понятными обозначениями.