Telegram – один из самых популярных мессенджеров, который предлагает множество полезных функций для своих пользователей. Одной из таких функций является возможность создания заметок, которые позволяют вам сохранять важную информацию и легко ее находить в будущем. В этой статье мы расскажем вам, как создать заметки в Telegram пошагово.
Шаг 1: Откройте приложение Telegram на своем устройстве и выберите чат, в котором вы хотите создать заметку. Это может быть как индивидуальный чат с другим пользователем, так и групповой чат.
Шаг 2: Напишите сообщение, которое вы хотите записать в заметку. Можно использовать текст, фото или документы. Если вы хотите добавить форматирование к тексту, выделите его и выберите соответствующие опции в появившемся меню форматирования.
Шаг 3: Чтобы сохранить это сообщение как заметку, нажмите на вертикальные три точки в правом верхнем углу экрана. В появившемся меню выберите "Добавить в заметки".
Шаг 4: Теперь ваше сообщение будет сохранено в заметках. Чтобы открыть список заметок, нажмите на иконку меню в верхнем левом углу экрана и выберите "Заметки". Там вы сможете найти все свои сохраненные заметки и просмотреть их в любое время.
Теперь у вас есть полная инструкция о том, как создать заметки в Telegram. Эта функция может быть очень полезна, особенно если у вас много разговоров и вам нужно быстро найти сохраненную информацию. Не забудьте использовать эту функцию в своих чатах!
Шаг 1. Установите Telegram на свое устройство
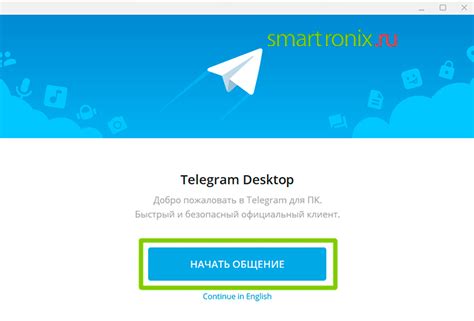
Прежде чем начать использовать функцию заметок в Telegram, вам нужно установить мессенджер на свое устройство. Telegram предлагает версии для различных операционных систем, включая Windows, macOS, iOS и Android.
Для установки Telegram на компьютер или ноутбук с операционной системой Windows вы можете посетить официальный веб-сайт Telegram (https://telegram.org/) и скачать установочный файл. После скачивания дважды щелкните по файлу и следуйте инструкциям на экране, чтобы завершить установку.
Если вы используете macOS, вы можете найти Telegram в App Store и установить приложение на свой компьютер с помощью учетной записи Apple ID. Просто откройте App Store, найдите Telegram поисковой строке и следуйте инструкциям для его установки.
Для смартфонов на базе iOS и Android достаточно открыть соответствующий магазин приложений (App Store для iOS и Google Play Store для Android), найти Telegram и установить его на свое устройство, как любое другое приложение.
Когда установка Telegram будет завершена, откройте приложение и следуйте инструкциям для создания аккаунта или входа в существующий аккаунт (если вы уже были зарегистрированы). После этого вы будете готовы начать использовать заметки в Telegram.
Шаг 2. Зарегистрируйтесь или войдите в свой аккаунт
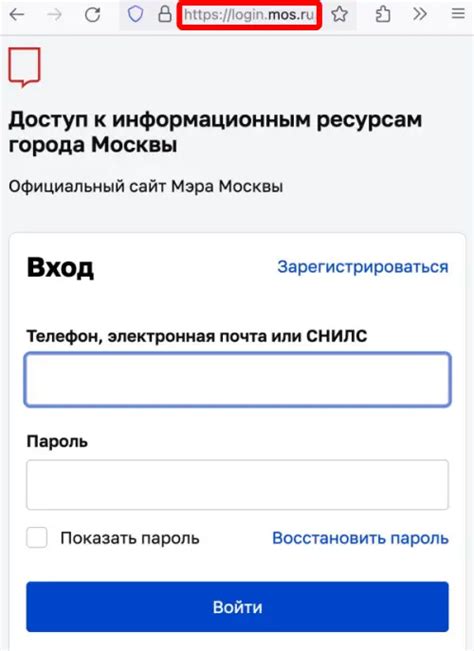
Прежде чем начать создавать заметки в Telegram, вам необходимо зарегистрироваться или войти в свой аккаунт. Для этого выполните следующие действия:
- Скачайте и установите Telegram на свой мобильный телефон или компьютер. Приложение доступно для устройств на базе операционной системы iOS, Android, macOS, Windows и Linux.
- Откройте приложение и нажмите на кнопку "Зарегистрироваться" или "Войти", если у вас уже есть аккаунт.
- В случае регистрации вам понадобится указать свой номер мобильного телефона и пройти процедуру верификации, которая может быть выполнена с помощью СМС или звонка.
- После успешной верификации введите свое имя и фамилию, а также загрузите фотографию, если хотите.
- Если у вас уже есть аккаунт, просто введите свой номер телефона и пароль. При необходимости можно восстановить пароль, следуя инструкциям в приложении.
- После входа в аккаунт вам будет доступен интерфейс Telegram с чатами, контактами и другими функциями.
Теперь вы готовы перейти к следующему шагу и начать создавать заметки в Telegram.
Шаг 3. Откройте список чатов
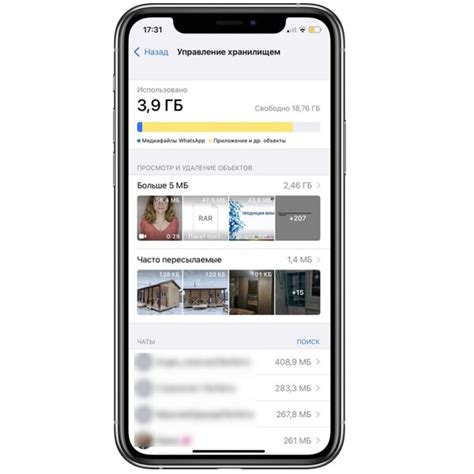
Для того чтобы создать заметку в Telegram, вам необходимо открыть список чатов в приложении. Для этого выполните следующие действия:
- Шаг 1: Откройте приложение Telegram на своем устройстве.
- Шаг 2: В правом нижнем углу экрана нажмите на значок с изображением переписки.
- Шаг 3: Вы попадете в список чатов, где отображаются все ваши контакты и группы.
Теперь вы готовы переходить к следующему шагу и создать заметку в Telegram.
Шаг 4. Создайте новый чат
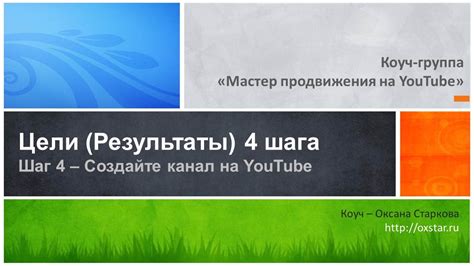
Перейдите на главный экран приложения Telegram и нажмите на иконку поиска в правом верхнем углу.
Введите имя или номер телефона контакта, с которым вы хотите создать заметки.
Выберите контакт из списка результатов поиска.
Откроется чат с выбранным контактом.
Теперь вы можете начать писать заметки в это чате.
Можно использовать различные форматирования для текста, чтобы выделить важную информацию или добавить структуру к заметкам.
Примеры форматирования:
- Используйте знак
*или_перед и после слова или фразы, чтобы сделать ее курсивом. Например:*курсив*или_курсив_. - Используйте знак
**или__перед и после слова или фразы, чтобы сделать ее жирной. Например:**жирный**или__жирный__. - Используйте знак
`перед и после слова или фразы, чтобы сделать еемоноширинной. Например:`моноширинный`.
Также вы можете использовать списки со знаками * или - для создания пунктов списка:
- Пункт списка
- Еще один пункт списка
- И так далее...
Когда вы закончите писать заметки в этом чате, они будут оставаться видимыми только для вас и выбранного контакта.
Теперь вы знаете, как создать новый чат и начать писать заметки в Telegram.
Шаг 5. Добавьте себя в этот чат
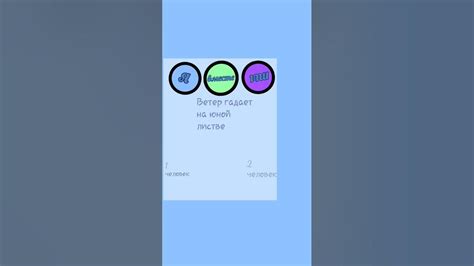
Чтобы получать все заметки и обновления, созданные в этом чате, вы должны добавить себя в него. Вот пошаговая инструкция, как это сделать:
| Шаг 1 | Откройте приложение Telegram на вашем устройстве. |
| Шаг 2 | Перейдите в раздел "Чаты". |
| Шаг 3 | Найдите созданный чат и нажмите на него, чтобы его открыть. |
| Шаг 4 | Вверху экрана вы увидите название чата. Нажмите на него. |
| Шаг 5 | В открывшемся меню выберите пункт "Добавить участника". |
| Шаг 6 | В поисковую строку введите свое имя пользователя (например, @yourusername) и выберите свой аккаунт из списка. |
| Шаг 7 | Нажмите на кнопку "Добавить" для подтверждения. |
Теперь вы добавлены в чат и будете получать все заметки и обновления, созданные в этом чате. Вы также сможете добавлять свои заметки и делиться ими с другими участниками чата.
Шаг 6. Назначьте этот чат как заметки
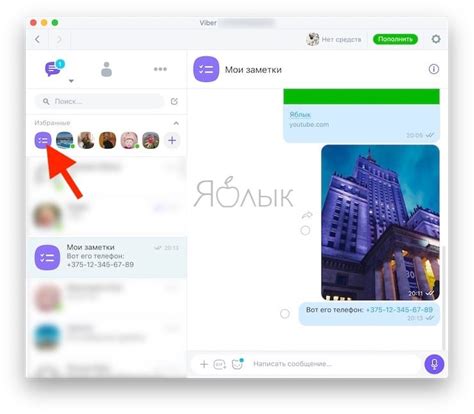
Теперь, когда вы создали чат, который будет использоваться для заметок, следует назначить его как основной чат для заметок. Для этого выполните следующие действия:
- Откройте чат, который вы создали для заметок.
- Нажмите на название чата в верхней части экрана.
- В появившемся меню выберите пункт "Назначить чатом заметок".
После выполнения этих действий все заметки, которые вы создадите в Telegram, будут автоматически сохраняться в выбранном чате. Таким образом, вы сможете всегда легко найти и организовать свои заметки.
Шаг 7. Откройте этот чат и начните писать заметки
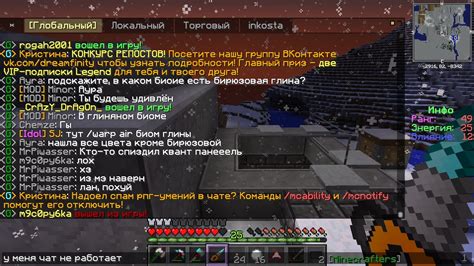
Теперь, когда вы создали свой собственный чат для заметок в Telegram, вы можете открыть его и начать писать свои заметки. Откройте Telegram на своем устройстве и найдите созданный чат в списке ваших чатов.
Когда вы откроете чат, вы увидите поле для ввода текста внизу экрана. Просто нажмите на это поле и начните писать свою первую заметку. Вы можете писать в чате как обычное сообщение, и ваша заметка будет сохранена в чате, видимая всем участникам.
Если вы хотите организовать заметки по категориям или темам, вы можете использовать хэштеги. Просто введите "#" перед ключевым словом или фразой в вашей заметке, и она будет отображаться в специальной категории при поиске.
Вы также можете добавлять медиафайлы, такие как фотографии или документы, к своим заметкам, просто нажав на значок прикрепления внизу поля для ввода текста.
Не забывайте сохранять свои заметки регулярно. Telegram автоматически сохраняет отправленные сообщения, но лучше время от времени делать резервные копии, чтобы не потерять важную информацию.
Шаг 8. Добавьте других пользователей в этот чат (по желанию)

Если вы хотите, чтобы другие пользователи также имели доступ к вашим заметкам, вы можете добавить их в этот чат.
Для добавления пользователей вам необходимо выполнить следующие действия:
- Откройте чат, в который вы хотите добавить пользователей.
- Нажмите на иконку "Добавить участника".
- В появившемся окне введите имя пользователя человека, которого вы хотите добавить в чат.
- Выберите нужного пользователя из списка и нажмите "Добавить".
Теперь добавленные пользователи смогут видеть и редактировать заметки в этом чате.
Шаг 9. Используйте функции форматирования текста для заметок
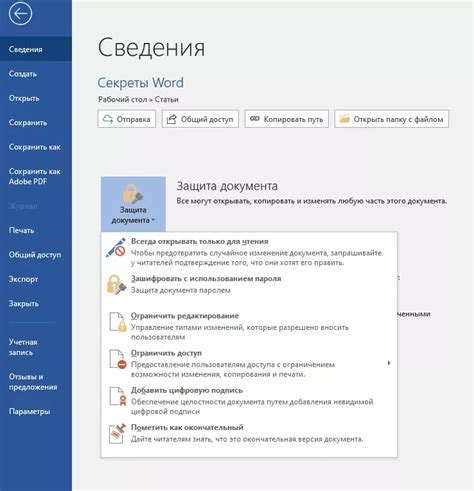
При создании заметок в Telegram вы можете использовать функции форматирования текста для выделения и подчеркивания важной информации. Вам доступны следующие функции:
Жирный шрифт: Чтобы выделить текст жирным шрифтом, используйте символы * или _ перед и после слова или фразы. Например, *это жирный текст* или _это жирный текст_.
Курсив: Чтобы текст был курсивным, используйте символы * или _ перед и после слова или фразы. Например, *это курсивный текст* или _это курсивный текст_.
Вы также можете комбинировать функции форматирования для создания текста, который одновременно выделен жирным и курсивным шрифтом.
Например:
Это одновременно жирный и курсивный текст.
Используйте эти функции для создания заметок более выразительными и информативными, чтобы пользователи могли легче воспринимать важные детали и получать нужную информацию.
Шаг 10. Сохраняйте и доступайтесь к своим заметкам в Telegram
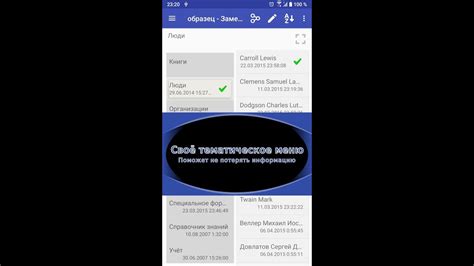
Теперь, когда вы настроили заметки в Telegram, вы можете сохранять и получать доступ к ним всегда и везде.
Чтобы сохранить заметку, просто отправьте ее в боту @TelegramNotesBot. Бот автоматически сохранит вашу заметку и присвоит ей уникальный идентификатор.
Для доступа к сохраненным заметкам введите команду /notes в чате с ботом. Бот покажет список всех ваших заметок с их идентификаторами.
Чтобы получить конкретную заметку, введите команду /get_note и укажите идентификатор заметки, например: /get_note 123456. Бот отправит вам содержимое заметки с указанным идентификатором.
Также вы можете воспользоваться командой /delete_note, чтобы удалить заметку по ее идентификатору, например: /delete_note 123456. Бот удалит заметку из вашего списка.
Теперь у вас есть простой и удобный способ сохранять и получать доступ к своим заметкам в Telegram. Наслаждайтесь использованием этой функции!