Иллюстрация календаря – это прекрасный способ не только отслеживать время, но и украсить свое пространство с помощью оригинального дизайна. Если вы хотите создать собственный календарь в программе Illustrator 2020, но не знаете с чего начать, этот гайд поможет вам разобраться со всеми шагами. Вам не потребуется быть экспертом в графическом дизайне, чтобы справиться с этой задачей – все просто и понятно.
Adobe Illustrator 2020 – одна из самых популярных программ для создания графических проектов, включая иллюстрации, логотипы и даже календари. Она обладает расширенными возможностями и инструментами, которые позволяют вам создать уникальный дизайн. Если вы еще не установили программу, необходимо сделать это перед началом работы.
Перед тем, как приступить к созданию календаря в Illustrator 2020, рекомендуется подготовить все необходимые материалы и организовать свои идеи. У вас должна быть ясная концепция того, как должен выглядеть ваш календарь, чтобы не терять время в процессе. Будьте внимательны к деталям, выберите цвета, шрифты и изображения, которые отражают вашу концепцию и характер календаря.
Как создать календарь в Illustrator 2020
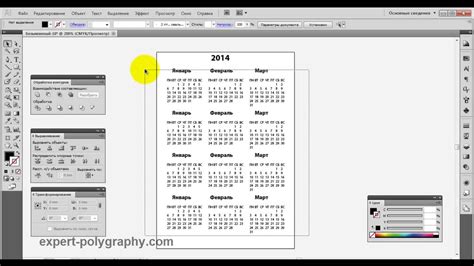
- Откройте новый документ в Illustrator 2020, выбрав подходящие настройки размера и ориентации для своего календаря.
- Импортируйте все необходимые графические элементы, такие как логотипы или изображения, которые вы хотите добавить на свой календарь. Вы можете использовать инструменты в Illustrator для манипулирования и настройки этих элементов.
- Создайте разметку для своего календаря, добавив сетку или таблицу. Инструмент "Rectangular Grid Tool" поможет вам создать регулярную разметку.
- Добавьте дни недели и числа в соответствующие ячейки вашего календаря. Вы можете использовать шрифты и цвета, чтобы настроить их внешний вид.
- Добавьте праздничные даты или другие важные события, которые вы хотите выделить на календаре. Вы можете использовать разные шрифты или цвета для выделения этих дат.
- Добавьте оформление и стиль к вашему календарю, используя разные инструменты и эффекты в Illustrator. Возможности программы позволяют вам создать уникальные дизайны для вашего календаря.
- Проверьте и отредактируйте ваш календарь, чтобы убедиться, что все дни и данные отображаются правильно.
- Сохраните ваш календарь в нужном формате (например, в формате PDF или JPEG), чтобы вы могли распечатать его или использовать в других проектах.
Работа с программой Illustrator 2020 позволяет вам создавать календари с полностью настраиваемым дизайном и функциональностью. Используйте эти простые шаги, чтобы создать свой собственный уникальный календарь в Illustrator 2020.
Подготовка к работе

Прежде чем приступить к созданию календаря в Illustrator 2020, необходимо выполнить некоторую подготовительную работу:
1. Установите Adobe Illustrator 2020 на свой компьютер, если у вас еще нет этой программы. Убедитесь, что у вас активирована лицензия и вы можете запускать Illustrator.
2. Подготовьте все необходимые материалы и информацию для создания календаря. Заранее определитесь со следующими аспектами:
- Тип календаря: ежедневный, еженедельный, месячный или другой.
- Размер календаря: выберите подходящий размер и ориентацию для вашего календаря.
- Материалы для оформления: заготовки картинок, стилей, цветовой палитры.
- Тексты: запланируйте какие тексты будут на календаре, например, дни недели, даты, праздники.
3. Создайте новый документ в Illustrator. Выберите соответствующий размер и ориентацию для вашего календаря. Установите разрешение и цветовой режим документа.
4. Импортируйте необходимые материалы и ресурсы, такие как изображения и шрифты, в проект Illustrator. Убедитесь, что все файлы имеют высокое разрешение для сохранения качества печати.
После выполнения этих шагов вы будете готовы начать создавать свой собственный календарь в Illustrator 2020.
Создание основы календаря

Перед тем как начать создавать календарь в Illustrator 2020, необходимо создать новый документ. Откройте программу Illustrator 2020 и выберите опцию "Создать новый документ". Задайте необходимые параметры для вашего календаря, такие как размер, ориентацию и цветовую модель.
После создания нового документа, создайте прямоугольник, который будет служить основой вашего календаря. Используйте инструмент Прямоугольник (Rectangle Tool) и нарисуйте прямоугольник на холсте. Настройте его размер и позицию, чтобы он соответствовал вашим требованиям.
Затем создайте границы для вашего календаря. Используйте инструмент Линия (Line Tool) или инструмент Прямоугольник (Rectangle Tool) для рисования рамки вокруг прямоугольника. Настройте толщину и цвет линий с помощью панели свойств.
Далее, разделите прямоугольник на ячейки для каждого дня в календаре. Используйте инструмент Разделить (Slice Tool) или инструмент Линия (Line Tool) для рисования горизонтальных и вертикальных линий, которые разделят прямоугольник на ячейки. Обратите внимание на равные интервалы между ячейками и настройте их размеры.
Наконец, добавьте заголовки для дней недели и даты. Используйте инструмент Текст (Text Tool) для создания текстовых блоков с названиями дней недели и цифрами дат. Расположите их в соответствии со своими предпочтениями и настройте шрифт и размер текста.
Теперь основа календаря готова! Вы можете продолжить с дизайном, добавлять изображения, стилизовать шрифты и стиль рамки, чтобы сделать ваш календарь уникальным и стильным.
Добавление дат и изображений
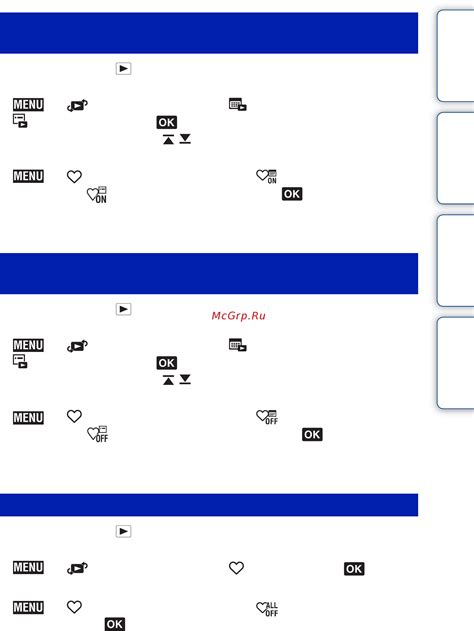
Чтобы ваш календарь выглядел полноценным и информативным, необходимо добавить даты и изображения.
1. Начните с создания таблицы семи столбцов и шести строк. Каждый столбец будет представлять один день недели, а каждая строка - одну неделю.
2. В первой строке таблицы добавьте заголовки дней недели: понедельник, вторник, среда, четверг, пятница, суббота, воскресенье.
3. Затем заполните остальные ячейки таблицы числами от 1 до 31, чтобы указать даты текущего месяца.
4. Под каждой из дат можно добавить краткое описание событий или праздников этого дня. Для этого просто создайте новую строку в ячейки с датой и введите нужный текст.
5. Чтобы добавить изображения, создайте новую таблицу или добавьте их в существующую. Каждое изображение должно иметь свою ячейку.
6. Импортируйте изображения в Illustrator и измените их размеры для соответствия размерам ячеек таблицы. Вы можете использовать функцию "Масштабировать" для изменения размера изображения без изменения пропорций.
7. Перетащите каждое изображение в соответствующую ячейку таблицы и установите его на задний план, чтобы дополнить даты и описания.
8. У вас также есть возможность добавить рамку или фоновый цвет для каждой ячейки с датой или изображением, чтобы сделать ваш календарь более структурированным и привлекательным.
Теперь ваш календарь полностью готов для печати или публикации в Интернете. Не забудьте сохранить свою работу, чтобы иметь возможность в дальнейшем вносить изменения или создавать новые календари на основе этого шаблона.