Гугл Диск – это мощный инструмент для хранения и совместного использования файлов в облаке. С его помощью вы можете создавать, редактировать и хранить различные документы, таблицы, презентации и многое другое, а также делиться ими с коллегами и друзьями. В этом гайде мы покажем вам пошаговую инструкцию по установке и использованию Гугл Диск на вашем компьютере.
Шаг 1: Установка Гугл Диска
Первым шагом является установка Гугл Диска на ваш компьютер. Для начала необходимо перейти на официальный сайт Гугл Диска и скачать установочный файл для вашей операционной системы. Затем запустите этот файл и следуйте указаниям мастера установки. После завершения установки вы сможете найти иконку Гугл Диска на рабочем столе или в меню "Пуск".
Шаг 2: Вход в Гугл Диск
После установки откройте Гугл Диск, введя свои учетные данные Google. Если у вас уже есть учетная запись Google (например, учетная запись Gmail), вы можете использовать ее для входа. Если у вас еще нет учетной записи, щелкните на кнопку "Создать учетную запись" и заполните необходимые данные для регистрации.
Шаг 3: Настройка синхронизации
После входа в Гугл Диск вы можете выбрать настройки синхронизации файлов. Вы можете выбрать, какие папки и файлы синхронизировать с вашим компьютером, а также определить способ синхронизации (например, автоматическая или ручная). Также вы можете выбрать, хотите ли вы получать уведомления о новых файлах и обновлениях.
Теперь вы готовы начать использовать Гугл Диск на вашем компьютере! Вы можете создавать новые документы, загружать файлы, делиться ими и работать с ними вместе с коллегами и друзьями. Гугл Диск поможет вам организовать вашу работу и обеспечить удобный доступ к вашим файлам в любое время и в любом месте.
Установка программы Гугл Диск
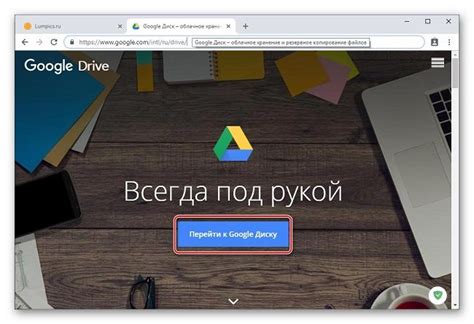
Для начала установки программы Гугл Диск на компьютер, следуйте следующим шагам:
- Перейдите на официальный сайт Google Drive.
- Нажмите на кнопку "Скачать" на главной странице.
- Выберите версию программы для вашей операционной системы (Windows, macOS или Linux) и нажмите "Скачать".
- Дождитесь завершения загрузки файла установщика.
- Запустите установщик, следуя инструкциям на экране.
- Подтвердите активацию программы Гугл Диск.
После того, как вы установите программу Гугл Диск на компьютер, вы сможете легко синхронизировать свои файлы и папки между компьютером и облачным хранилищем Google Drive.
Создание учетной записи в Гугл Диске

Чтобы начать пользоваться Гугл Диском на компьютере, необходимо создать учетную запись на Гугле. В этом разделе мы расскажем, как создать новую учетную запись:
- Откройте любой веб-браузер и перейдите на главную страницу Гугл Диска.
- На главной странице нажмите на кнопку "Войти" в правом верхнем углу.
- В появившемся окне кликните на ссылку "Создать учетную запись" или "Создать аккаунт" в зависимости от выбранного языка.
- Заполните форму регистрации, предоставив свои персональные данные, такие как имя, фамилия и дата рождения.
- Выберите имя пользователя и пароль для своей учетной записи. Удостоверьтесь, что пароль сложный и надежный.
- Пройдите капчу для подтверждения, что вы не робот.
- Прочитайте и согласитесь с условиями использования Гугл Диска.
- Нажмите на кнопку "Далее" или "Создать аккаунт".
- Вам может потребоваться ввести ваш номер телефона для подтверждения аккаунта. Введите номер телефона и следуйте инструкциям на экране для завершения процесса.
Поздравляем, у вас есть учетная запись на Гугл Диске! Теперь вы можете хранить, редактировать и совместно использовать файлы и папки с помощью Гугл Диска на своем компьютере.
Синхронизация Гугл Диска с компьютером
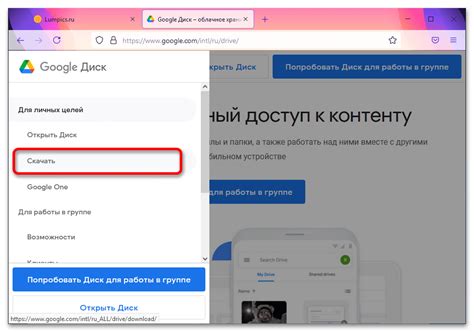
Синхронизация Гугл Диска с компьютером позволяет автоматически сохранять и обновлять файлы между локальным хранилищем на компьютере и облачным хранилищем Гугл Диска. Это удобно для работы с файлами, так как изменения, внесенные на одном устройстве, автоматически отображаются на других.
Для начала синхронизации необходимо установить приложение "Backup and Sync" от Гугл Диска на компьютер. После установки приложения, запустите его и войдите в свою учетную запись Гугл.
После входа в учетную запись вы можете выбрать, какие папки и файлы синхронизировать с Гугл Диском. По умолчанию все файлы сохраняются в специальном разделе "Мой Диск". Однако, вы можете выбрать другую папку на компьютере для синхронизации.
После выбора папок для синхронизации, приложение будет автоматически загружать все файлы из этих папок в облачное хранилище. Когда файлы на компьютере изменяются или добавляются, приложение автоматически обновляет их в Гугл Диске.
Также приложение "Backup and Sync" позволяет выбрать параметры синхронизации, такие как загрузка только при наличии доступа к Интернету или загрузка всех файлов независимо от типа. Вы можете настроить эти параметры в настройках приложения.
Синхронизация Гугл Диска с компьютером делает работу с файлами удобной и простой. Вы можете получить доступ к своим файлам с любого устройства и быть уверены, что все изменения будут сохранены. Приложение "Backup and Sync" от Гугл Диска обеспечивает надежную и быструю синхронизацию между компьютером и облачным хранилищем Гугл Диска.
Работа с файлами и папками на Гугл Диске

Гугл Диск предоставляет удобные инструменты для управления файлами и папками. В этом разделе мы рассмотрим основные операции, которые можно выполнять на Гугл Диске.
1. Создание папки.
Чтобы создать новую папку на Гугл Диске, просто щелкните правой кнопкой мыши на пустом пространстве и выберите "Создать папку". Введите имя папки и нажмите "Enter".
2. Загрузка файлов.
Загрузка файлов на Гугл Диск очень проста. Щелкните на кнопке "Загрузить" в верхнем левом углу экрана и выберите файлы для загрузки. После выбора файлов они будут автоматически загружены на ваш Гугл Диск.
3. Удаление файлов и папок.
Если вы хотите удалить файл или папку с Гугл Диска, просто выберите их, щелкните правой кнопкой мыши и выберите "Удалить". Вы также можете переместить файлы и папки в корзину и удалить их окончательно позже.
4. Переименование файлов и папок.
Чтобы переименовать файл или папку на Гугл Диске, выберите их, щелкните правой кнопкой мыши и выберите "Переименовать". Введите новое имя и нажмите "Enter".
5. Поиск файлов и папок.
Гугл Диск предлагает мощный инструмент поиска, который поможет вам быстро найти нужные файлы и папки. Просто введите ключевые слова в поле поиска в верхней части экрана и нажмите "Enter".
6. Поделиться файлами и папками.
Чтобы поделиться файлом или папкой с другими пользователями, выберите их, щелкните правой кнопкой мыши и выберите "Поделиться". Введите адрес электронной почты или имя пользователя, с которыми вы хотите поделиться, и установите необходимые разрешения доступа.
Это основные операции, которые можно выполнять на Гугл Диске. Они позволят вам эффективно управлять вашими файлами и папками и работать с ними на любом устройстве.
Расширенные возможности использования Гугл Диска
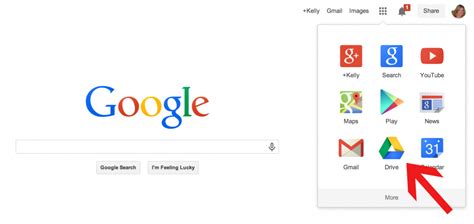
1. Работа с документами онлайн
Гугл Диск позволяет создавать и редактировать текстовые документы, таблицы, презентации и другие типы файлов прямо в браузере. Это удобно для коллективной работы над проектами, так как разные люди могут одновременно работать с одним и тем же файлом и видеть все изменения в режиме реального времени.
2. Бэкапирование и синхронизация данных
Гугл Диск позволяет автоматически сохранять данные и файлы с компьютера в облачное хранилище. Это очень полезно, так как вы не потеряете свои данные в случае поломки компьютера или потери файла. De, синхронизация между компьютером и Гугл Диском позволяет получить доступ к файлам с любого устройства, где у вас установлен Гугл Диск.
3. Совместное редактирование и обмен файлами
С помощью Гугл Диска вы можете легко делиться файлами с другими пользователями. Вы можете предоставить им доступ на просмотр, редактирование или комментирование файлов. Так же можно создавать общие папки и разделять их с коллегами или друзьями, чтобы легко совместно работать над проектами или делиться файлами.
4. Интеграция с другими сервисами Google
Гугл Диск интегрируется с другими сервисами Google, такими как Гугл Документы, Гугл Таблицы и Гугл Презентации, что позволяет работать более эффективно. К примеру, можно создавать новые документы прямо из Гугл Диска, а также быстро вставлять ссылки на файлы в электронных письмах или документах.
5. Доступ к файлам в автономном режиме
С Гугл Диском вы можете скачивать файлы на свой компьютер и работать с ними в автономном режиме, даже если у вас нет доступа к Интернету. Все изменения в файле, произошедшие во время отсутствия подключения, будут автоматически синхронизированы при следующем подключении к Интернету.
Таким образом, Гугл Диск предоставляет множество полезных функций и расширенных возможностей для хранения, редактирования и обмена файлами, делая его идеальным инструментом для работы с документами в облаке.