В наше время мобильные телефоны стали неотъемлемой частью нашей жизни. Они помогают нам быть на связи с друзьями и близкими, проводить рабочие звонки, делать фотографии, слушать музыку, играть в игры и многое другое. Бывает, что нам нужно выполнить какое-то действие на телефоне, но в это время у нас нет под рукой смартфона, либо его зарядка села, и мы не можем использовать его. Однако, есть простое решение этой проблемы – использование телефона через компьютер.
Использование телефона через компьютер может принести нам много пользы. Это удобно, если мы находимся в офисе или на учебе и не хотим отвлекаться на постоянные проверки и ответы на сообщения. Также, это может быть полезно для тех, кто испытывает дискомфорт при длительном использовании телефона, и предпочитает набирать сообщения на компьютере.
Для использования телефона через компьютер нам понадобится специальное программное обеспечение, которое мы сможем установить на наш компьютер или ноутбук. Одним из самых популярных и удобных приложений для этой цели является AirDroid. Оно позволяет нам не только просматривать и отправлять сообщения, но и управлять всеми функциями телефона прямо с нашего компьютера. AirDroid поддерживает установку приложений, перенос файлов, управление камерой и многое другое.
Подключение телефона к компьютеру

Если вы хотите использовать телефон через компьютер, вам необходимо сначала подключить его. Правильное подключение позволяет передавать файлы между устройствами и управлять телефоном через компьютер с помощью специальных программ.
Для начала подключите телефон к компьютеру с помощью USB-кабеля. Убедитесь, что кабель надежно вставлен как в телефон, так и в порт USB на компьютере.
После того как телефон будет подключен, возможны два варианта дальнейших действий. В некоторых случаях компьютер автоматически распознает подключенное устройство и открывает файловый менеджер, позволяя вам просмотреть содержимое телефона. Если этого не произошло, вам понадобится специальная программа для управления телефоном через компьютер.
Наиболее распространенными программами для управления телефоном через компьютер являются "Android File Transfer" для устройств на Android и "iTunes" для устройств iPhone. Установите нужную программу на свой компьютер и следуйте инструкции для подключения телефона.
После установки программы и подключения телефона, вы сможете передавать файлы между устройствами, устанавливать приложения, создавать резервные копии данных и многое другое.
Управление телефоном через компьютер

В современном мире мобильные устройства стали незаменимой частью нашей жизни. Мы используем их для общения, работы, развлечений и многих других целей. Однако, когда мы сидим за компьютером, управление телефоном может быть неудобным и отвлекающим. В этой статье мы рассмотрим, как можно упростить процесс управления телефоном через компьютер, чтобы сэкономить время и улучшить работу.
Существуют различные программы и приложения, которые позволяют управлять своим телефоном через компьютер. Они позволяют совершать звонки, отправлять сообщения, управлять контактами, просматривать фотографии и видео, а также многое другое. Одним из самых популярных и удобных инструментов для управления телефоном через компьютер является Android Assistant.
Android Assistant – это программа, которая позволяет управлять своим Android-устройством через компьютер. Она предоставляет удобный и интуитивно понятный интерфейс, который позволяет делать все операции с вашим телефоном прямо с экрана компьютера. С помощью Android Assistant вы можете просматривать, редактировать и удалять контакты, отправлять и принимать сообщения, устанавливать и удалять приложения, а также управлять медиа-файлами.
Для использования Android Assistant, вам нужно скачать и установить программу на свой компьютер, а затем подключить ваш телефон через USB-кабель или по Wi-Fi. После подключения, программа автоматически определит ваше устройство и отобразит его на экране компьютера. Теперь вы можете легко и удобно управлять своим телефоном прямо с компьютера, не нужно доставать его из кармана или сумки.
Управление телефоном через компьютер – это удобный и эффективный способ управлять вашим устройством, особенно когда вы заняты на компьютере. С помощью подобных программ вы можете сэкономить время и силы, а также оставаться на связи даже во время работы или учебы. Попробуйте использовать Android Assistant или другую программу для управления телефоном через компьютер и оцените все преимущества этого удобного инструмента.
Передача файлов между телефоном и компьютером

Существует несколько способов передачи файлов между телефоном и компьютером:
| Способ | Описание |
|---|---|
| USB-кабель | Наиболее простой и распространенный способ. Подключите телефон к компьютеру с помощью USB-кабеля и перетащите файлы в нужную папку. |
| Bluetooth | Если ваш телефон и компьютер поддерживают Bluetooth, вы можете использовать его для передачи файлов. Установите соединение через Bluetooth и отправьте файлы по стандартной процедуре. |
| Если файлы небольшие, вы можете отправить их себе на почту и затем загрузить их с компьютера. | |
| Облачное хранилище | Используйте облачные хранилища, такие как Google Drive, Dropbox или OneDrive, чтобы передавать файлы между телефоном и компьютером. Загрузите файлы на облачное хранилище с телефона, а затем загрузите их с компьютера. |
Выбор способа передачи файлов зависит от ваших потребностей, наличия соответствующей технологии и удобства использования. Вы можете использовать один или несколько методов в зависимости от ситуации.
Не забывайте также о безопасности при передаче файлов. Убедитесь, что соединение между телефоном и компьютером защищено и никто не может получить доступ к вашим файлам без разрешения.
Установка и удаление приложений на телефоне с помощью компьютера
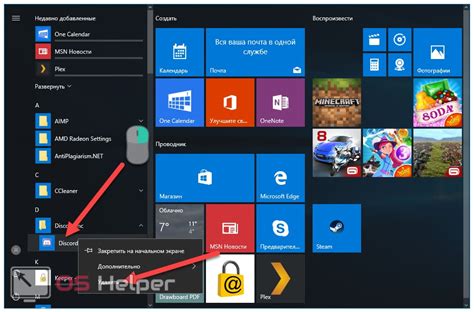
В зависимости от операционной системы вашего телефона, вы можете выбрать подходящую программу. Например, для устройств на базе Android можно воспользоваться программой ADB, которая позволяет установить и удалить приложения через командную строку. Для устройств на базе iOS можно воспользоваться программой iTunes, которая предлагает удобный интерфейс для установки и удаления приложений.
Чтобы установить приложение на телефон с помощью компьютера, вам нужно сначала скачать установочный файл (.apk для Android или .ipa для iOS). Затем подключите телефон к компьютеру с помощью USB-кабеля и откройте программу для управления устройством. Перейдите в раздел "Установка приложений" и выберите файл, который вы скачали. Нажмите "Установить" и дождитесь завершения процесса.
Если вы хотите удалить приложение с телефона, откройте программу для управления устройством, найдите раздел с установленными приложениями и выберите нужное приложение. Нажмите на кнопку "Удалить" и подтвердите свое действие. Приложение будет удалено с телефона.
Важно помнить, что при установке и удалении приложений с помощью компьютера, у вас должны быть права администратора на вашем телефоне, а также должны быть подключены к интернету для скачивания и обновления приложений.
- Выберите программу для установки и удаления приложений в зависимости от операционной системы вашего телефона.
- Скачайте установочный файл приложения на ваш компьютер.
- Подключите телефон к компьютеру с помощью USB-кабеля.
- Откройте программу для управления устройством.
- Перейдите в раздел "Установка приложений" и выберите файл, который вы скачали.
- Нажмите "Установить" и дождитесь завершения процесса.
- Для удаления приложения откройте программу для управления устройством.
- Найдите раздел с установленными приложениями и выберите нужное приложение.
- Нажмите на кнопку "Удалить" и подтвердите свое действие.
Установка и удаление приложений на телефоне с помощью компьютера может значительно упростить управление вашим устройством и позволит эффективно использовать его функциональность.
Резервное копирование данных с телефона на компьютер
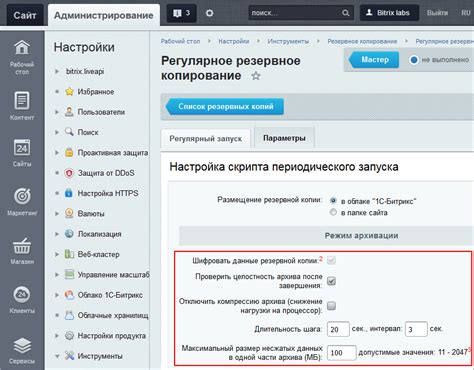
Один из самых простых и удобных способов - использовать специальное программное обеспечение, такое как Android Transfer или iMazing для iPhone. Установите программу на свой компьютер и подключите телефон через USB-кабель. Затем запустите программу и следуйте инструкциям для передачи данных с телефона на компьютер. Вам может потребоваться разрешить доступ программе к вашему телефону.
Если вы не хотите использовать дополнительное программное обеспечение, вы можете воспользоваться встроенными средствами вашей операционной системы. Для Android устройств, подключите телефон к компьютеру с помощью USB-кабеля, затем перейдите в настройки и найдите раздел "Хранилище" или "Подключение по USB". Выберите опцию "Передача файлов" или "MTP" и ваш телефон будет отображаться как съемное устройство на компьютере. Вы можете просто скопировать нужные файлы или папки на компьютер.
Для iPhone и устройств на базе iOS, вы можете использовать программу iTunes для создания резервной копии данных. Подключите iPhone к компьютеру с помощью USB-кабеля и откройте iTunes. В слева меню выберите устройство и перейдите на вкладку "Резервное копирование". Выберите опцию "Создать резервную копию сейчас" и дождитесь завершения процесса.
Важно помнить, что регулярное резервное копирование данных является хорошей практикой для защиты вашей информации. Процесс резервного копирования может отличаться в зависимости от модели телефона и операционной системы, поэтому всегда следуйте инструкциям производителя или используйте специальные программы для наиболее эффективной и безопасной передачи данных.
Синхронизация контактов и календаря между телефоном и компьютером

Существует несколько способов синхронизации контактов и календаря. Один из самых популярных методов - использование облачных сервисов, таких как Google Контакты и Google Календарь.
Для начала необходимо создать учетную запись в Google или использовать уже имеющуюся. После этого, на компьютере нужно открыть веб-браузер и зайти в свою учетную запись Google. В настройках аккаунта можно найти вкладки "Контакты" и "Календарь", где можно настроить синхронизацию с мобильным устройством.
На телефоне, в настройках аккаунта Google, нужно включить синхронизацию контактов и календаря. После этого, все контакты и события синхронизируются с Google и будут доступны на компьютере.
Если необходимо синхронизировать контакты и календарь с помощью кабеля USB, телефон должен быть подключен к компьютеру. Затем нужно открыть программу управления телефоном на компьютере и выбрать опцию синхронизации. Программа автоматически найдет контакты и календарь на телефоне и предложит синхронизировать их с компьютером.
Также существуют специализированные мобильные приложения, которые позволяют синхронизировать контакты и календарь между телефоном и компьютером. Для этого нужно установить приложение как на телефон, так и на компьютер. Затем, следуя инструкциям, можно настроить синхронизацию и передавать данные между устройствами.
Синхронизация контактов и календаря между телефоном и компьютером является важной функцией, которая позволяет удобно организовывать свою работу и быть в курсе всех событий. Выберите подходящий для вас метод синхронизации и наслаждайтесь полным функционалом своих устройств.
Управление медиафайлами на телефоне через компьютер
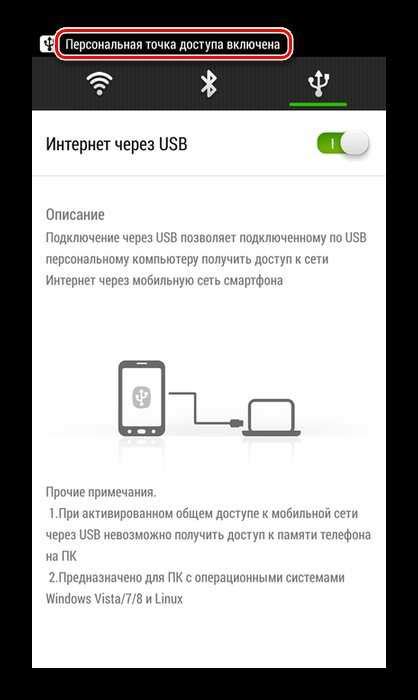
Контактный метод управления медиафайлами на вашем телефоне
Если вы хотите управлять медиафайлами на своем телефоне через компьютер, у вас есть несколько вариантов. Один из самых удобных - использовать контактный метод подключения.
Для начала вам понадобится подключить ваш телефон к компьютеру с помощью USB-кабеля. После подключения ваш телефон будет опознан компьютером и появится доступ к файлам на вашем телефоне.
Windows:
Если вы используете компьютер с операционной системой Windows, после подключения вашего телефона к компьютеру, вы можете открыть проводник и увидеть ваш телефон в списке устройств.
Кликните на иконку вашего телефона, чтобы открыть его и просмотреть все файлы и папки, которые находятся на устройстве. Вам может потребоваться некоторое время для навигации по файлам, чтобы найти и управлять медиафайлами, которые вам нужны.
macOS:
Если вы используете компьютер с операционной системой macOS, после подключения вашего телефона к компьютеру, вы можете открыть Finder и увидеть ваш телефон в списке устройств.
Кликните на иконку вашего телефона, чтобы открыть его и просмотреть все файлы и папки на устройстве. Вы можете найти и управлять медиафайлами, перемещая их между устройствами или копируя их на ваш компьютер.
Использование специализированного программного обеспечения
Если вы предпочитаете использовать специализированное программное обеспечение для управления медиафайлами на вашем телефоне через компьютер, вы можете установить приложение, такое как «AirDroid» или «Samsung Smart Switch» (для телефонов Samsung).
Эти приложения позволяют вам управлять медиафайлами, отправлять сообщения, просматривать уведомления и выполнить другие действия на вашем телефоне, прямо с компьютера.
Для использования такого приложения, вам может потребоваться создать учетную запись, установить клиентское приложение на вашем компьютере и мобильном устройстве, а затем связать их между собой.
Заключение
Управление медиафайлами на вашем телефоне через компьютер может быть удобным и эффективным способом организации и обмена вашими файлами. Выберите удобный для вас способ - контактный метод или специализированное программное обеспечение, и наслаждайтесь полным контролем над вашими медиафайлами.
Использование телефона в качестве модема через компьютер

Если у вас нет доступа к интернету, а роутер или проводная сеть отсутствуют, вы можете использовать свой телефон в качестве модема для подключения к интернету через компьютер. Это полезно в случаях, когда вам необходимо подключиться к сети в отсутствие других вариантов.
Чтобы настроить ваш телефон в качестве модема, вам понадобятся следующие действия:
- Подключите ваш телефон к компьютеру с помощью USB-кабеля или Bluetooth.
- На вашем телефоне откройте настройки и найдите раздел "Сеть и интернет" или подобный.
- В этом разделе найдите опцию "Мобильная точка доступа" или "Персональный фай-хост" и активируйте ее.
- Выберите тип подключения (USB или Bluetooth) и следуйте инструкциям для настройки соединения.
- На компьютере откройте настройки сети и выберите опцию "Подключение к сети через телефон" или что-то подобное.
- Следуйте инструкциям для подключения к сети через ваш телефон.
После того, как вы настроили соединение, ваш компьютер будет использовать телефон в качестве модема для доступа к интернету. Убедитесь, что у вас достаточно трафика на вашей мобильной сим-карте, так как использование телефона в качестве модема может потребовать большого количества данных.
Использование телефона в качестве модема может быть полезным в различных ситуациях, когда вы не можете получить доступ к интернету и нуждаетесь в срочном подключении. Однако, помните ограничения вашего трафика и не злоупотребляйте этой опцией, чтобы избежать неожиданных дополнительных расходов.