Главный экран Xbox - это первое, с чего начинается ваша игровая сессия. Он служит воротами в увлекательный мир игр и развлечений. Чтобы сделать главный экран уникальным и удобным для вашего опыта, существуют различные настройки, которые вы можете изменить и настроить под свои предпочтения.
В этом руководстве мы расскажем вам о самых полезных и интересных настройках главного экрана Xbox. Мы покажем, как изменить фоновое изображение, разместить важные виджеты, добавить свои любимые игры в раздел "Избранное" и многое другое. Следуя этим простым шагам, вы сможете настроить главный экран Xbox и сделать его идеальным для вас.
Также мы расскажем вам о том, как настроить доступ к приложениям и контенту, чтобы иметь быстрый и удобный доступ к вашим любимым играм, фильмам, сериалам, музыке и другому контенту. Это поможет сделать ваш опыт использования Xbox максимально комфортным и индивидуальным.
Начальные шаги настройки главного экрана Xbox
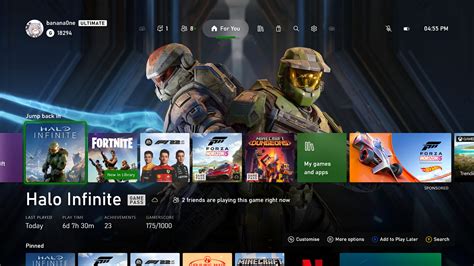
- Сначала подключите ваш Xbox к телевизору или монитору. Убедитесь, что оба устройства включены и правильно подключены.
- Включите ваш Xbox, нажав кнопку питания на передней панели консоли или на беспроводном контроллере.
- Когда ваш Xbox загрузится, вы увидите главный экран. Это стартовый экран, откуда вы сможете получить доступ ко всем функциям и играм вашей консоли.
- Перед вами появится экран с приветствием. Прокрутите вниз и выберите опцию "Настройки".
- На экране "Настройки" выберите пункт "Персонализация". Это позволит вам настроить внешний вид главного экрана.
- Выберите "Главный экран" и внесите необходимые изменения. Вы можете изменить фоновое изображение, разместить ярлыки приложений или игр на главном экране и многое другое.
- После того, как вы внесете все необходимые изменения, нажмите кнопку "Готово" или кнопку "Назад" на вашем контроллере, чтобы сохранить и применить настройки.
Теперь у вас есть главный экран Xbox, настроенный по вашему вкусу. Вы можете легко получить доступ ко всем своим играм и приложениям, добавлять новые и настраивать внешний вид эстетически приятным образом.
Создание учетной записи на Xbox
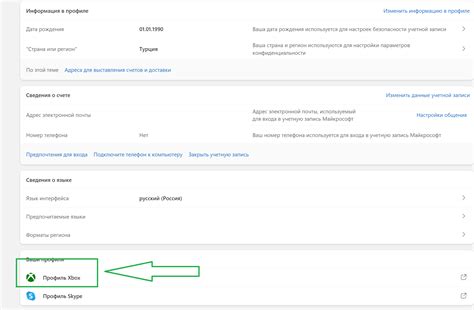
Перед тем, как начать использовать Xbox, вам необходимо создать учетную запись. Вот пошаговая инструкция о том, как это сделать:
- Включите вашу Xbox и перейдите на главный экран.
- Выберите опцию "Войти" в верхнем правом углу экрана.
- На следующем экране выберите "Добавить профиль".
- Выберите "Создать профиль" и нажмите кнопку "Далее".
- Введите желаемое имя профиля и выберите "Готово".
- Войдите с помощью вашей учетной записи Xbox Live, если у вас уже есть такая, или создайте новую.
- Ваша учетная запись Xbox теперь создана и готова к использованию!
Теперь вы можете использовать вашу учетную запись на Xbox для игр, общения с друзьями и множества других возможностей.
Подключение Xbox к интернету
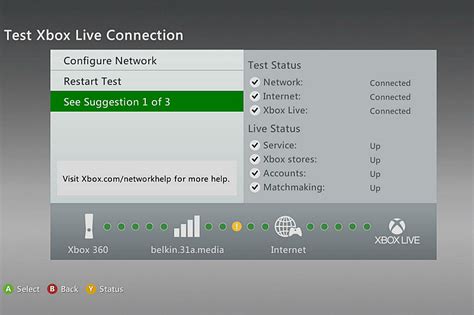
Подключение Xbox к интернету необходимо для доступа к онлайн-сервисам, сетевой игры и загрузки обновлений. Есть несколько способов подключения консоли к Интернету:
1. Проводное подключение Ethernet: подключите Ethernet-кабель к задней панели Xbox и к своему маршрутизатору или модему. Убедитесь, что соединение кабеля надежно.
2. Беспроводное подключение Wi-Fi: если ваша Xbox поддерживает Wi-Fi, вы можете подключиться к сети Wi-Fi. Перейдите в меню "Настройки" - "Сеть" - "Настройки сети" и выберите свою сеть Wi-Fi, введите пароль, если он требуется.
3. Подключение к компьютеру через Ethernet: вы можете подключить Xbox к компьютеру через Ethernet-кабель, используя мостовое подключение. Это требует наличие двух сетевых портов на компьютере и специальной настройки.
Независимо от выбранного способа подключения убедитесь, что у вас есть стабильное и надежное подключение к Интернету. Если у вас возникли проблемы с подключением, попробуйте перезагрузить маршрутизатор или модем, а также проверьте правильность введенных паролей и настроек сети.
Обновление программного обеспечения Xbox
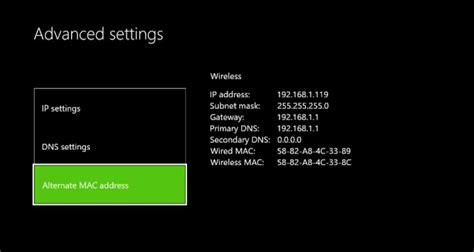
Чтобы обновить программное обеспечение Xbox, следуйте этим простым шагам:
1. Подключите консоль к Интернету.
Убедитесь, что ваша Xbox подключена к Интернету через кабель Ethernet или беспроводное соединение Wi-Fi. Обновления программного обеспечения Xbox доступны только при наличии Интернет-подключения.
2. Откройте настройки Xbox.
На главном экране нажмите кнопку "Меню", затем выберите опцию "Настройки" во всплывающем меню. Выберите "Система" и затем "Обновление." Также можно перейти к разделу "Обновление" из главного меню Xbox, выбрав его сразу на главном экране.
3. Проверьте наличие обновлений.
В разделе "Обновление" выберите "Проверить наличие обновлений". Xbox автоматически проверит наличие обновлений программного обеспечения и отобразит доступные обновления, если таковые имеются.
4. Установите обновления.
Выберите доступные обновления и нажмите "Установить", чтобы начать процесс обновления. Подождите, пока Xbox скачает и установит обновления. Во время этого процесса консоль может перезагрузиться несколько раз.
5. Проверьте наличие обновлений после перезагрузки.
После завершения перезагрузки проверьте раздел "Обновление" еще раз, чтобы убедиться, что все обновления были успешно установлены. Если обновления все еще не отображаются, повторите шаги 3 и 4.
После обновления программного обеспечения Xbox ваша консоль будет готова и обеспечит вам лучший игровой опыт на вашем главном экране.
Выбор языка и региона на главном экране Xbox
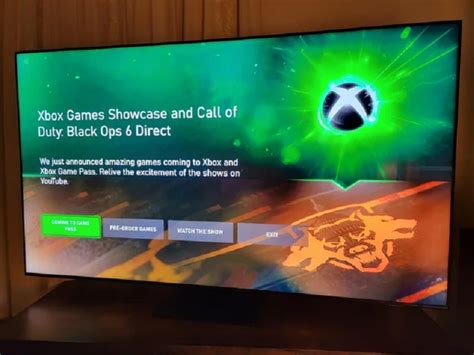
Настройка языка и региона на главном экране Xbox позволяет пользователям настраивать свое устройство в соответствии с предпочтениями и требованиями. Выбор правильного языка и региона может повлиять на наличие доступных функций, поддерживаемые контент и другие аспекты использования Xbox.
Для выбора языка и региона на главном экране Xbox выполните следующие шаги:
- Откройте меню настройки. Нажмите кнопку "Guide" на контроллере Xbox, чтобы открыть главное меню, затем выберите "Settings" (Настройки).
- Выберите "System" (Система). В меню настройки выберите пункт "System" (Система), чтобы открыть дополнительные настройки системы Xbox.
- Перейдите в раздел "Language & location" (Язык и регион). В разделе "System" (Система) выберите пункт "Language & location" (Язык и регион) для доступа к настройкам языка и региона.
- Выберите желаемый язык. В разделе "Language & location" (Язык и регион) выберите пункт "Language" (Язык) и выберите желаемый язык из списка доступных опций.
- Выберите желаемый регион. После выбора языка в разделе "Language & location" (Язык и регион) выберите пункт "Location" (Регион) и выберите желаемый регион из списка доступных опций.
После завершения выбора языка и региона на главном экране Xbox, ваши предпочтения будут учтены, и интерфейс Xbox будет отображаться на выбранном языке с соответствующими поддерживаемыми функциями и контентом для выбранного региона.
Не забывайте, что вы всегда можете вернуться в настройки языка и региона, чтобы изменить свои предпочтения или настроить другие дополнительные параметры.
Персонализация главного экрана Xbox
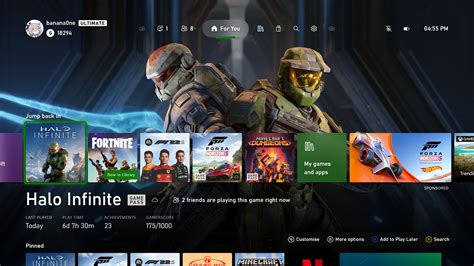
Вот несколько способов персонализации главного экрана Xbox:
1. Изменение фона экрана: Вы можете выбрать красивые фоны из предложенных вариантов или загрузить свою собственную фотографию. Просто перейдите в настройки главного экрана и выберите секцию "Фон".
2. Закрепление любимых игр: Чтобы быстро получить доступ к вашим любимым играм, просто выберите их на главном экране и нажмите кнопку "Закрепить". Игры будут отображаться на специальной панели для быстрого доступа.
3. Управление блоками "Последние игры" и "Последние приложения": Если вас не устраивает порядок отображения блоков с последними играми и приложениями, вы можете их перемещать. Просто выберите блок, нажмите и удерживайте кнопку "Приложить", а затем передвигайте его на нужное вам место.
4. Добавление виджетов: Персонализация главного экрана Xbox также включает добавление виджетов, которые расширяют функциональность системы. Например, вы можете добавить виджет с прогнозом погоды или календарем, чтобы всегда быть в курсе новостей.
Помните, что персонализация главного экрана Xbox - это инструмент, который помогает создать комфортную атмосферу при игре. Пробуйте разные возможности и настраивайте экран так, как вам удобно!
Установка фонового изображения на главном экране Xbox
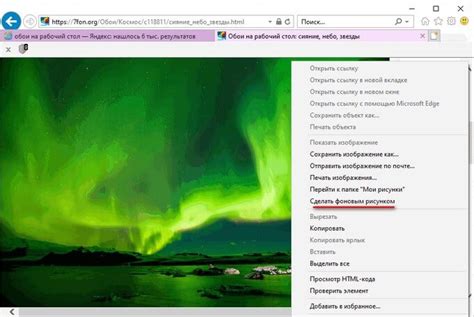
Настройка фонового изображения на главном экране Xbox позволяет вам добавить персональный штрих к вашему игровому опыту. Следуя этому руководству, вы сможете легко установить любое изображение в качестве фона вашего главного экрана Xbox.
Шаг 1: Подготовьте изображение
Перед началом процесса установки фонового изображения, вам потребуется подготовить изображение, которое вы хотите использовать. Убедитесь, что изображение соответствует требованиям Xbox. Чтобы изображение было идеально приспособлено к размеру экрана Xbox, рекомендуется использовать изображение с разрешением 1920x1080 пикселей.
Примечание: Использование изображений с авторскими правами может нарушать законодательство об авторских правах. Убедитесь, что у вас есть право использовать выбранное изображение перед его установкой на вашей консоли Xbox.
Шаг 2: Перенесите изображение на консоль Xbox
Существует несколько способов перенести изображение на консоль Xbox. Вы можете загрузить изображение на флеш-накопитель или в облачное хранилище, а затем подключить его к вашей консоли Xbox. Также вы можете использовать специальное приложение для мобильного устройства, чтобы отправить изображение на консоль по Wi-Fi. Выберите метод, который наиболее удобен для вас.
Примечание: Убедитесь, что изображение находится в формате JPEG или PNG, чтобы оно было совместимо с консолью Xbox.
Шаг 3: Установите изображение в качестве фона
Как только изображение будет на консоли Xbox, перейдите к настройкам главного экрана. На основной панели управления выберите "Настройки" и нажмите кнопку "Персонализация". Затем выберите "Фон" и выберите "Пользовательский фон". Изображение, которое вы перенесли на консоль Xbox, должно появиться в списке доступных фонов. Выберите его и нажмите "Применить".
Примечание: Возможно, вам придется приблизить или отдалить изображение, чтобы оно лучше соответствовало размеру экрана Xbox. В настройках фона вы также можете настроить прозрачность и настройки масштабирования, чтобы достичь желаемого эффекта.
Поздравляю! Вы успешно установили фоновое изображение на главный экран Xbox. Теперь вы можете наслаждаться персонализированным и уникальным игровым опытом на вашей консоли Xbox.
Размещение игр и приложений на главном экране Xbox
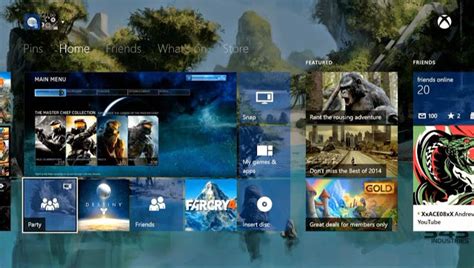
Для начала убедитесь, что все ваши игры и приложения установлены на Xbox. Перейдите в меню "Мои игры и приложения" и просмотрите все доступные элементы. Если какая-то игра или приложение отсутствует, вы можете найти их в Магазине Xbox и установить их на свое устройство.
Чтобы изменить порядок и расположение игр и приложений на главном экране, выберите опцию "Настроить главный экран". Здесь вы можете перемещать элементы на главном экране в любое удобное для вас место. Просто выберите элемент, который вы хотите переместить, и используйте контроллер, чтобы переместить его на новое место.
Вы также можете добавить и удалить игры и приложения с главного экрана Xbox. Выберите опцию "Настроить главный экран", затем найдите элемент, который вы хотите удалить, и выберите опцию "Удалить". Чтобы добавить новый элемент на главный экран, просто найдите его в меню "Мои игры и приложения" и выберите опцию "Добавить на главный экран".
И помните, что главный экран Xbox предлагает не только быстрый доступ к вашим играм и приложениям, но также может отображать новости, акции и рекомендации. Проходите по вашему главному экрану регулярно, чтобы быть в курсе всех новостей и возможностей, предлагаемых вашим Xbox.
Подключение популярных сервисов к главному экрану Xbox
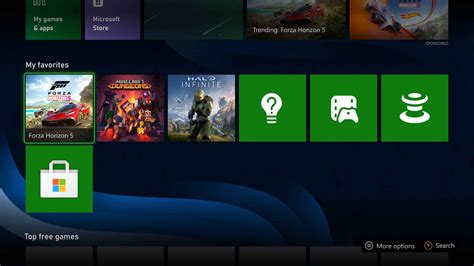
Настройка главного экрана Xbox позволяет вам иметь быстрый доступ к популярным сервисам прямо с домашнего экрана вашей консоли. В этом разделе мы расскажем вам, как подключить некоторые из самых популярных сервисов к вашему главному экрану Xbox.
| Сервис | Шаги настройки |
|---|---|
| Netflix | 1. Запустите приложение Netflix на Xbox. 2. Войдите в свою учетную запись Netflix. 3. Настройте свой профиль и предпочтения. 4. Вернитесь на главный экран Xbox и щелкните на значке Netflix для быстрого доступа к сервису. |
| YouTube | 1. Запустите приложение YouTube на Xbox. 2. Войдите в свою учетную запись Google. 3. Настройте свои предпочтения и подписки. 4. Вернитесь на главный экран Xbox и щелкните на значке YouTube для быстрого доступа к сервису. |
| Amazon Prime Video | 1. Запустите приложение Amazon Prime Video на Xbox. 2. Войдите в свою учетную запись Amazon. 3. Настройте свой профиль и предпочтения. 4. Вернитесь на главный экран Xbox и щелкните на значке Amazon Prime Video для быстрого доступа к сервису. |
| Disney+ | 1. Запустите приложение Disney+ на Xbox. 2. Войдите в свою учетную запись Disney+. 3. Настройте свой профиль и предпочтения. 4. Вернитесь на главный экран Xbox и щелкните на значке Disney+ для быстрого доступа к сервису. |
Подключение популярных сервисов к главному экрану Xbox сделает использование вашей консоли более удобным и позволит вам быстро находить и запускать ваши любимые приложения и сервисы.