Xbox Series X – это новое поколение игровых консолей, предлагающее невероятные возможности и превосходную производительность. Стать владельцем этой консоли – значит погрузиться в удивительные миры игр, наслаждаться потрясающей графикой и максимально погрузиться в игровой процесс. Но чтобы получить максимум от Xbox Series X, необходимо правильно настроить систему и справиться с некоторыми техническими аспектами.
В этом полном гиде мы расскажем вам, как с легкостью настроить Xbox Series X и наслаждаться игровым процессом без проблем. От подключения консоли к телевизору и настройки подключения к Интернету до управления состоянием энергосбережения и обновлением программного обеспечения – мы расскажем вам все, что нужно знать, чтобы не только запустить игры, но и получить максимальное удовольствие от игрового процесса.
Мы начнем с основ, рассказав, как подключить Xbox Series X к телевизору. Вам понадобится HDMI-кабель, который идет в комплекте с консолью. Подключите один конец к порту HDMI на задней панели Xbox Series X, а другой конец – к соответствующему порту на вашем телевизоре. После этого включите консоль и следуйте инструкциям на экране для настройки.
Полный гид для настройки Xbox Series X

Настройка Xbox Series X может показаться сложной задачей, но с нашим полным гидом вы сможете с легкостью настроить консоль и наслаждаться лучшими игровыми возможностями.
Шаг 1: Распаковка и подключение
Откройте коробку с Xbox Series X и аккуратно извлеките консоль, контроллер и необходимые кабели. Подключите консоль к телевизору с помощью HDMI-кабеля и подключите питание. Подключите беспроводной контроллер к консоли с помощью кабеля USB или синхронизируйте их через беспроводной адаптер.
Шаг 2: Подключение к Интернету
Чтобы насладиться играми в многопользовательском режиме и загружать обновления, необходимо подключить консоль к Интернету. Выберите в меню настройки «Сеть» и следуйте инструкциям для подключения к сети Wi-Fi или используйте кабель Ethernet для подключения с проводным доступом.
Шаг 3: Обновление программного обеспечения
После подключения к Интернету консоль автоматически проверит наличие обновлений программного обеспечения. Если обновление доступно, установите его, чтобы обеспечить работу Xbox Series X с последними исправлениями и функциями.
Шаг 4: Создание учетной записи Xbox
Для доступа к функциям Xbox Live, покупки игр и других онлайн-возможностей, создайте учетную запись Xbox. Выберите «Создать учетную запись» в меню настройки и следуйте инструкциям на экране.
Шаг 5: Настройка параметров консоли
В меню настройки вы можете настроить такие параметры, как язык интерфейса, настройки видео и звука, предпочтения контроллера и многое другое. Пройдите через каждое меню настройки и настройте консоль в соответствии с вашими предпочтениями.
Шаг 6: Подключение к сервисам потокового вещания
Xbox Series X поддерживает множество сервисов потокового вещания, таких как Netflix, Hulu, YouTube и другие. Войдите в свою учетную запись на сервисе своего выбора и настройте его на консоли, чтобы получить доступ к вашим любимым фильмам и телешоу.
Шаг 7: Хранение и управление играми
Установите диск с игрой в консоль или загрузите игру из цифрового магазина Xbox. Выберите настройки хранения и управления, чтобы определить, куда будут сохраняться игры и какие настройки предпочитаете использовать.
Теперь, когда вы настроили Xbox Series X, вы готовы наслаждаться потрясающими игровыми возможностями, которые предлагает эта консоль следующего поколения.
Как подготовить Xbox Series X перед использованием

Перед началом использования Xbox Series X рекомендуется выполнить несколько простых шагов, чтобы обеспечить безопасность консоли и получить наилучший игровой опыт.
| Шаг 1 | Распакуйте вашу Xbox Series X из коробки аккуратно, убедившись, что вы не повредите никакие компоненты. Проверьте, что все необходимое находится внутри коробки: консоль, контроллер, кабели питания и HDMI, батарейки для контроллера и другие аксессуары. |
| Шаг 2 | Разместите Xbox Series X на устойчивой поверхности, убедившись, что вентиляционные отверстия не перекрыты. Это поможет избежать перегрева и повреждения консоли. |
| Шаг 3 | Подключите Xbox Series X к источнику питания и телевизору с помощью предоставленных кабелей. Убедитесь, что все соединения прочные и надежные. |
| Шаг 4 | Вставьте батарейки в контроллер, которые также поставляются вместе с Xbox Series X. Убедитесь, что контроллер полностью заряжен, чтобы готовиться к игре. |
| Шаг 5 | Включите Xbox Series X, нажав кнопку питания на передней панели консоли. Следуйте инструкциям на экране для настройки и обновления системы. |
| Шаг 6 | Подключите Xbox Series X к Интернету, чтобы получить доступ к онлайн-сервисам и загрузить последние обновления игр и системы операционной. |
| Шаг 7 | Настройте свою учетную запись Xbox и добавьте профиль пользователя, чтобы получить доступ к вашим играм, друзьям и другим функциям Xbox Live. |
| Шаг 8 | Подключите дополнительные аксессуары, такие как наушники, зарядные станции и другие устройства, чтобы улучшить ваш опыт игры. |
| Шаг 9 | Проверьте настройки консоли, чтобы настроить разрешение, звук, сетевые параметры и другие параметры согласно вашим предпочтениям. |
| Шаг 10 | Готово! Теперь вы можете начать наслаждаться играми и развлечениями на вашей Xbox Series X. |
Подключение Xbox Series X к телевизору и звуковой системе
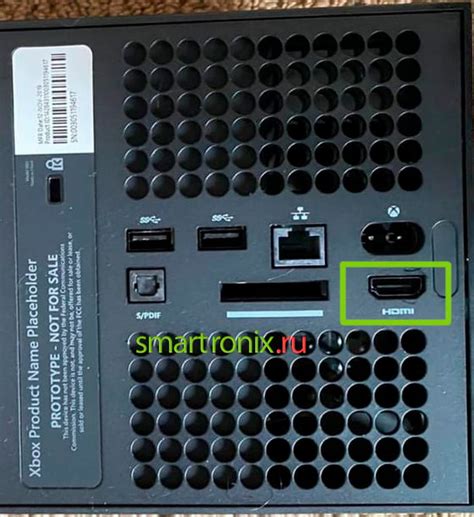
Для подключения Xbox Series X к телевизору вам понадобится HDMI-кабель, который идет в комплекте с консолью. Найдите на задней панели Xbox порт HDMI Out и подключите его к порту HDMI на телевизоре. Убедитесь, что телевизор включен и находится в режиме входа HDMI, соответствующем порту, к которому вы подключили консоль.
Если вы хотите настроить звук через звуковую систему, подключите консоль к ней с помощью оптического аудио-кабеля. Подключите один конец к порту SPDIF на Xbox и другой конец к соответствующему порту на звуковой системе. Если ваша звуковая система не имеет оптических входов, вы можете использовать HDMI-кабель для передачи аудиосигнала.
После того как Xbox Series X подключена к телевизору и звуковой системе, включите консоль и следуйте инструкциям на экране для завершения процесса настройки. Проверьте, что изображение отображается на экране телевизора и что звук работает через звуковую систему.
Теперь у вас есть полностью настроенная Xbox Series X, готовая к использованию на полную мощность! Вы можете наслаждаться играми, потоковыми сервисами и другими функциями данной консоли на большом экране с потрясающим качеством звука.
Настройка сетевого подключения на Xbox Series X

Шаг 1: Подключите ваш Xbox Series X к домашней сети с помощью кабеля Ethernet или через беспроводное подключение Wi-Fi.
Шаг 2: На главной панели нажмите кнопку "Настройки".
Шаг 3: Выберите раздел "Сеть" и затем нажмите "Сетевые настройки".
Шаг 4: Выберите "Настройка сети" и затем выберите "Подключение к сети".
Шаг 5: Если вы подключаетесь через Ethernet, выберите "Подключение через кабель" и следуйте инструкциям на экране для настройки сети.
Шаг 6: Если вы подключаетесь через Wi-Fi, выберите "Подключение к беспроводной сети" и выберите вашу домашнюю Wi-Fi сеть из списка доступных сетей. Введите пароль Wi-Fi, если требуется, и следуйте инструкциям на экране для настройки сети.
Шаг 7: После успешной настройки сети ваш Xbox Series X будет подключен к Интернету и вы сможете играть в онлайн-игры, загружать обновления и использовать другие сетевые функции консоли.
Примечание: Если у вас возникли проблемы с настройкой сетевого подключения, убедитесь, что ваш роутер настроен правильно, проверьте соединения и убедитесь, что у вас достаточно сильный сигнал Wi-Fi, если вы используете беспроводное подключение.
Выбор профиля пользователя на Xbox Series X

Когда вы впервые включаете Xbox Series X, вам будет предложено создать профиль пользователя. Ваш профиль позволит вам сохранять свой игровой прогресс, взаимодействовать с друзьями и использовать другие функции Xbox.
Профиль пользователя может быть создан как для вас лично, так и для других членов вашей семьи или друзей, которые будут использовать консоль. Каждый профиль имеет свои настройки, достижения, контакты и сохраненные игры.
Выбор профиля пользователя на Xbox Series X очень прост. Когда вы включаете консоль, вам будет предложено выбрать один из всех созданных профилей. Вы можете пролистывать доступные профили с помощью контроллера или выбрать нужный профиль с помощью голосовых команд, если у вас есть Kinect.
Кроме того, вы можете настроить предпочтительный профиль пользователя в настройках консоли Xbox Series X. В предпочтительном профиле будут сохранены все ваши персональные настройки, такие как язык интерфейса, параметры автозагрузки и другое.
Не забудьте выбрать профиль пользователя, который будет использоваться по умолчанию при включении консоли. Это позволит вам быстрее начать играть и быть всегда подключенным к вашему игровому миру.
Настройка контроллера Xbox Series X для оптимального игрового опыта

Контроллер Xbox Series X предлагает множество настроек, которые позволяют настраивать его под свои предпочтения и получать максимальное удовольствие от игры. В этом разделе мы рассмотрим основные настройки, которые помогут вам достичь оптимального игрового опыта.
1. Обновите контроллер. Периодически Microsoft выпускает обновления для контроллера Xbox Series X, улучшая его функциональность и исправляя ошибки. Убедитесь, что ваш контроллер имеет последнюю доступную версию прошивки.
2. Настройте чувствительность аналоговых палочек. В меню настроек Xbox Series X найдите раздел "Контроллер и устройства" и выберите свой контроллер. Затем откройте вкладку "Настройки аналоговых палочек". Здесь вы можете настроить чувствительность палочек, чтобы достичь более точного контроля над персонажем в игре.
3. Назначьте дополнительные кнопки. Если вам не хватает кнопок на контроллере, вы можете назначить дополнительные команды на кнопки "Шифт". Это позволит вам быстро выполнять специальные действия в игре, не отрывая пальцы от основных кнопок.
4. Измените силу вибрации. Если вибрация контроллера мешает или вызывает дискомфорт, вы можете настроить ее силу. В меню настроек Xbox Series X найдите раздел "Контроллер и устройства" и выберите свой контроллер. Затем откройте вкладку "Настройки вибрации" и измените уровень силы вибрации по своему усмотрению.
5. Приспосабливайте динамическое назначение. Xbox Series X предлагает функцию "Динамическое назначение", которая автоматически переназначает кнопки на контроллере в зависимости от того, какую игру вы играете. Вы можете включить или отключить эту функцию в меню настроек Xbox Series X.
Используя эти настройки на контроллере Xbox Series X, вы сможете достичь оптимального игрового опыта и настроить контроллер под свои предпочтения. Удачной игры!
Настройка графики и звука на Xbox Series X

Настройка графики:
1. Разрешение: Для достижения наилучшего качества графики рекомендуется установить разрешение на максимальное значение поддерживаемое вашим ТВ или монитором.
2. HDR: Если ваш телевизор или монитор поддерживает технологию HDR, обязательно включите ее в настройках Xbox Series X. HDR позволяет получить более живую и насыщенную гамму цветов.
3. Настройка яркости, контрастности и насыщенности: Эти параметры могут быть настроены в меню настройки Xbox Series X или в самом ТВ/мониторе. Игровые студии разрабатывают игры с учетом определенных стандартов, поэтому рекомендуется не слишком менять значение этих параметров, чтобы сохранить задуманное визуальное впечатление разработчиков.
Настройка звука:
1. Многоканальный звук: Если ваш автомобиль или система звука поддерживает многоканальный звук, убедитесь, что все аудионастройки настроены корректно для наилучшего звукового опыта.
2. Настройка объема: Установите уровень громкости на уровне, который соответствует вашим предпочтениям и не нарушает здоровье слуха. Оптимальный уровень объема поможет вам полностью погрузиться в игровую атмосферу.
3. Виртуальный звуковой сурро
Полезные настройки системы на Xbox Series X

Настройка системы на вашей Xbox Series X может помочь вам получить наиболее полный и насыщенный игровой опыт. В этом разделе мы расскажем о нескольких полезных настройках, которые вы можете изменить в своей консоли.
1. Режим быстрой загрузки. Включите режим быстрой загрузки, чтобы ваша консоль быстро включалась и загружала игры. Для этого перейдите в настройки системы, выберите пункт "Энергопитание и запуск" и активируйте режим быстрой загрузки.
2. Автоматический режим обновлений. Если вы хотите всегда быть в курсе последних обновлений игр и системы, включите автоматический режим обновлений. Для этого перейдите в настройки системы, выберите пункт "Обновления и загрузки" и активируйте автоматическое обновление.
3. Настройка контроллера. Специально для вас контроллер Xbox Series X предлагает ряд настроек, которые помогут вам настроить его по своему усмотрению. В настройках системы найдите пункт "Контроллер" и настройте его, как вам удобно.
4. Настройка экрана. Если вы хотите получить наилучшую графику и оптимальные цвета на вашем телевизоре или мониторе, перейдите в настройки системы, выберите пункт "Дисплей и звук" и настройте параметры экрана.
5. Родительский контроль. Если в вашей семье есть дети, вам может понадобиться родительский контроль для ограничения доступа к определенным играм или функциям. Включите родительский контроль в настройках системы, чтобы сохранить безопасность и подконтрольность процесса игры.
С помощью этих полезных настроек вы сможете создать идеальное игровое пространство на вашей Xbox Series X. Не забывайте экспериментировать и настраивать консоль в соответствии с вашими индивидуальными предпочтениями и потребностями в играх.
Рекомендации по обслуживанию и безопасности Xbox Series X

Для обеспечения надлежащей работы и максимальной безопасности вашей приставки Xbox Series X, следуйте этим рекомендациям:
- Регулярно очищайте приставку от пыли и грязи с помощью мягкой сухой тряпки. Не используйте абразивные или химические средства для чистки.
- Убедитесь, что Xbox Series X размещена на устойчивой и горизонтальной поверхности. Не ставьте ее на неустойчивые предметы или поверхности, которые могут создать риск падения.
- Не помещайте Xbox Series X рядом с источниками тепла, такими как обогреватели или радиаторы. Это может привести к перегреву приставки.
- При подключении кабелей, убедитесь, что они не перекручены или повреждены. Не тяните за кабель, чтобы вытащить его из розетки.
- При использовании беспроводных контроллеров, не допускайте попадания жидкости на них. Это может повредить контроллеры и приставку.
- В случае возникновения неисправностей или проблем с Xbox Series X, обратитесь в сервисный центр Xbox для получения квалифицированной помощи. Не пытайтесь самостоятельно разбирать или ремонтировать приставку.
- Следуйте инструкциям по безопасности, предоставленным в руководстве пользователя Xbox Series X.
Соблюдая эти рекомендации, вы сможете долго наслаждаться игрой на Xbox Series X и гарантировать ее безопасность.