Linux – популярная операционная система с открытым исходным кодом, которая часто используется программистами, системными администраторами и энтузиастами. Важной частью работы с компьютером является настройка звука, которая может оказаться непростой задачей для многих пользователей. В этой статье мы рассмотрим подробную инструкцию по настройке звука на Linux и предоставим примеры наиболее популярных команд и инструментов.
Настройка звука на Linux начинается с установки и настройки аудиодрайверов. Важно учесть, что разные дистрибутивы Linux могут использовать разные драйверы, поэтому подходы к настройке могут отличаться. Однако, основные шаги остаются примерно одинаковыми и будут рассмотрены нами ниже.
Установка и настройка звуковых драйверов
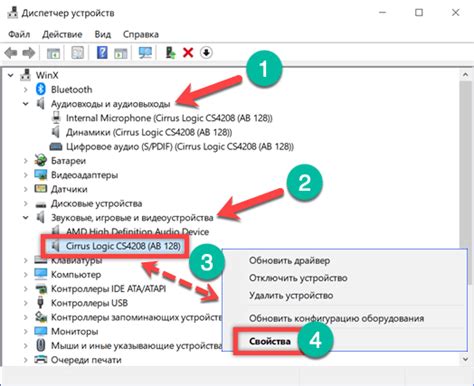
Перед началом установки и настройки звуковых драйверов необходимо определить устройство звуковой карты на вашей системе. Это можно сделать с помощью команды lspci, которая отображает информацию о подключенных устройствах.
После определения устройства звуковой карты можно приступить к установке и настройке драйверов. В Ubuntu и других дистрибутивах Linux, обычно используется ALSA (Advanced Linux Sound Architecture). ALSA является базовым драйвером звука и включена в основной ядре Linux.
Если драйвер ALSA уже установлен, но возникают проблемы с звуком, можно попробовать его перенастроить. Для этого можно воспользоваться утилитой alsamixer, которая позволяет регулировать уровень громкости различных устройств.
Если у вас проблемы с установкой или настройкой звуковых драйверов, можно обратиться к сообществу пользователей Linux или обратиться к документации вашего дистрибутива Linux. Также стоит учитывать, что настройка звука на Linux может отличаться в зависимости от используемого дистрибутива и версии операционной системы.
Аудиоустройства: выбор и конфигурация
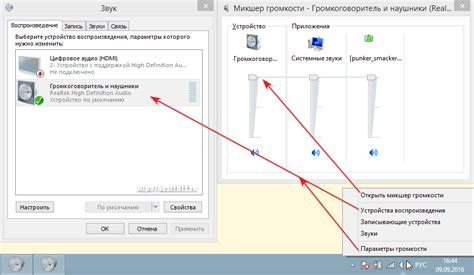
Linux предоставляет множество возможностей для настройки звука, позволяя пользователям выбирать и конфигурировать аудиоустройства в зависимости от их потребностей.
При выборе аудиоустройств следует учитывать следующие факторы:
| Тип аудиоустройства | Описание |
| Встроенная звуковая карта | Обычно встроена в материнскую плату компьютера. Предоставляет базовые возможности воспроизведения и записи звука. |
| USB-аудиоустройства | Подключаются через USB-порт. Обычно предлагают более высокое качество звука и дополнительные возможности. |
| PCI-аудиокарты | Подключаются через слот PCI на материнской плате. Предлагают более высокую производительность и функциональность. |
Для конфигурации аудиоустройств можно использовать графические утилиты, такие как "Настройки звука" или аналогичные, доступные в различных дистрибутивах Linux. Кроме того, можно вручную настроить звуковые параметры, используя командную строку и текстовые конфигурационные файлы.
При конфигурации аудиоустройств важно учитывать следующие предпочтения и требования:
- Выбор стандарта звукового формата, такого как PCM или HDMI.
- Настройка качества звука, включая частоту дискретизации и битовую глубину.
- Настройка каналов звука, таких как стерео или многоканальный звук.
- Настройка уровня громкости и баланса звука.
Выбрав и сконфигурировав аудиоустройства на Linux, пользователи смогут наслаждаться качественным звуком и максимально использовать возможности своей аудиоаппаратуры.
Регулировка уровня громкости и настройка звуковых эффектов
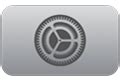
Настройка звука в Linux предоставляет множество возможностей для изменения уровня громкости и настройки звуковых эффектов. В этом разделе мы рассмотрим основные способы регулировки громкости и настройки звуковых эффектов на Linux.
Одним из основных инструментов для управления звуком в Linux является PulseAudio. Он предоставляет гибкие настройки и возможности для управления звуком.
Уровень громкости можно регулировать с помощью графических инструментов или командной строки. В графическом интерфейсе обычно присутствует иконка громкости на панели задач, с помощью которой можно легко регулировать громкость. Также можно использовать настройки звука в системных настройках или установить дополнительные инструменты для настройки звука.
Для регулировки громкости из командной строки можно использовать утилиту amixer. Пример команды для увеличения громкости на 10%: amixer -D pulse sset Master 10%+. Аналогично можно уменьшить громкость, заменив "+" на "-".
Помимо регулировки громкости, в Linux можно настраивать звуковые эффекты, такие как эквалайзер, эффекты пространственной звуковой стереофонии и т.д. Для этого можно использовать программы, такие как PulseEffects, JACK Audio Connection Kit и другие. Они предоставляют широкие возможности для настройки звуковых эффектов и создания пользовательских профилей.
Использование микрофона: настройка и проблемы
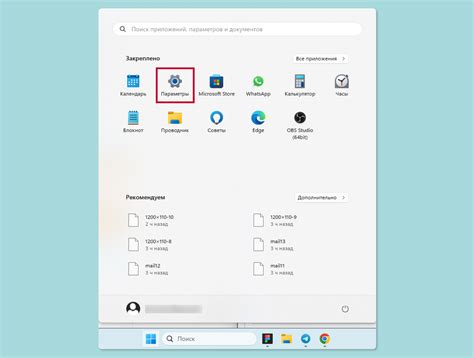
Настройка микрофона на Linux
Для начала использования микрофона на Linux необходимо правильно настроить его подключение и уровень громкости. Для этого можно использовать инструменты и настройки звука, доступные в операционной системе.
1. Подключите микрофон к компьютеру. Для наилучшего качества звука рекомендуется использовать качественные аудио-подключения, такие как USB или XLR.
2. Убедитесь, что микрофон правильно определен вашей операционной системой. Для этого выполните следующие шаги:
lsusb3. Для настройки уровня громкости микрофона можно воспользоваться командой amixer:
amixer set Mic 80%Здесь значение 80% можно заменить на нужный вам процент уровня громкости.
4. Проверьте настройки звука в системном меню. Кликните по значку звука в верхней панели и выберите "Настройки звука". В открывшемся окне перейдите на вкладку "Входные устройства" и убедитесь, что выбран правильный источник звука для микрофона.
Проблемы с микрофоном на Linux
Если у вас возникли проблемы с работой микрофона на Linux, рассмотрите следующие возможные решения:
1. Проверьте, что микрофон правильно подключен к компьютеру. Убедитесь, что все кабели надежно подключены и нет повреждений.
2. Проверьте уровень громкости микрофона в настройках звука. Убедитесь, что уровень громкости не слишком низкий или выключен.
3. Проверьте, что микрофон правильно определен операционной системой. Если он не отображается в списке подключенных устройств, возможно, он не является совместимым с Linux или требует установки дополнительных драйверов.
4. Проверьте, что микрофон не заблокирован системой безопасности. В некоторых случаях, Linux может блокировать работу микрофона для предотвращения несанкционированного прослушивания.
Если проблема с микрофоном не была решена после проверки вышеперечисленных рекомендаций, рекомендуется обратиться за помощью к сообществу пользователей Linux или специалисту технической поддержки.
Проигрывание звука через различные приложения
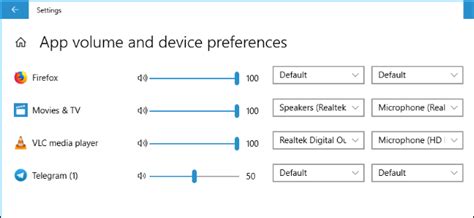
Настройка звука на Linux включает в себя возможность проигрывания звуковых файлов через различные приложения. Это позволяет пользователю выбрать удобный для него плеер и настроить его на свое усмотрение.
Одним из самых популярных приложений для проигрывания звука на Linux является VLC media player. Он обладает множеством функций и поддерживает широкий спектр звуковых форматов. Для его настройки достаточно запустить плеер, открыть нужный звуковой файл и настроить параметры воспроизведения.
Еще одним популярным плеером является Audacious. Он отличается простым и интуитивно понятным интерфейсом. Для его настройки необходимо запустить программу, выбрать нужный звуковой файл и настроить параметры воспроизведения.
Также, на Linux существует множество других приложений для проигрывания звука, таких как Аmarok, Rhythmbox, Clementine и другие. Каждое из этих приложений имеет свои особенности и возможности.
Для выбора нужного приложения для проигрывания звука, рекомендуется учитывать его функциональность, удобство использования, поддерживаемые форматы звуковых файлов и наличие дополнительных возможностей, таких как создание плейлистов, настройка эквалайзера и других параметров воспроизведения.
Решение проблем с звуком на Linux и полезные советы
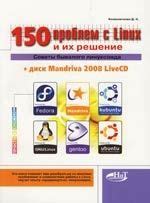
Звук на Linux может вызывать различные проблемы, от отсутствия звука до неправильной настройки громкости. В этом разделе мы рассмотрим некоторые распространенные проблемы с звуком на Linux и предложим полезные советы по их решению.
1. Проверьте подключение аудиоустройства: убедитесь, что колонки или наушники правильно подключены к компьютеру и включены. Попробуйте изменить аудио разъем и проверьте, исправны ли кабель и разъем.
2. Проверьте настройки громкости: откройте настройки звука и убедитесь, что громкость находится на достаточном уровне и ничего не заблокировано. Поставьте галочку напротив опции "Отключить звук", если она выбрана.
3. Проверьте уровни звука в приложениях: звук в разных приложениях может быть настроен по-разному. Проверьте настройки звука в каждом приложении, которое вы используете, и убедитесь, что громкость установлена на оптимальный уровень.
4. Проверьте драйверы аудиоустройства: некоторые проблемы с звуком на Linux могут быть связаны с неправильно установленными или устаревшими драйверами аудиоустройства. Обновите или переустановите драйверы аудиоустройства и перезагрузите компьютер.
6. Проверьте совместимость аудиоустройства: некоторые аудиоустройства могут иметь проблемы совместимости с определенными версиями Linux. Проверьте совместимость вашего аудиоустройства с вашей версией Linux и, если необходимо, обратитесь к производителю для получения дополнительной поддержки.
7. Перезагрузите звуковой сервер: если все вышеперечисленные шаги не помогли, попробуйте перезагрузить звуковой сервер ALSA или PulseAudio. Это можно сделать с помощью специальных команд в терминале.