Discord, одна из самых популярных платформ для общения геймеров, может иногда вызывать проблемы при запуске. Это может быть довольно разочаровывающе, особенно когда вы желаете присоединиться к своей команде для игры или общения с друзьями. Но не беспокойтесь! В этой статье мы рассмотрим некоторые распространенные проблемы запуска Discord и предоставим вам полный гид по их решению.
Первым шагом в решении проблемы запуска Discord является проверка интернет-соединения. Убедитесь, что у вас стабильное соединение с Интернетом и нет проблем с вашим провайдером. Если возникают проблемы с интернетом, попробуйте перезапустить роутер или использовать другое устройство для подключения.
Если проблема не связана с интернет-соединением, следующим шагом будет перезапуск Discord. Закройте приложение Discord полностью и откройте его снова. Это может помочь исправить некоторые неполадки программы, которые могут возникать при запуске.
Если перезапуск не помог, попробуйте удалить и повторно установить Discord. Некоторые файлы могут быть повреждены или несовместимы с вашей системой, и повторная установка программы может помочь решить эту проблему. Убедитесь, что вы скачиваете последнюю версию Discord с официального сайта, чтобы убедиться, что у вас есть самая актуальная версия программы.
Если проблема все еще не решена, попробуйте запустить Discord с правами администратора. Щелкните правой кнопкой мыши на ярлыке Discord на рабочем столе и выберите "Запуск от имени администратора". Это может помочь решить проблемы, связанные с ограничениями безопасности или конфликтами с другими программами на вашем компьютере.
Загрузка Discord может также происходить в фоновом режиме, поэтому проверьте панель задач на наличие иконки Discord и убедитесь, что приложение не заблокировано или скрыто. Если вы видите иконку Discord, щелкните на нее, чтобы открыть приложение.
Наконец, если все другие методы не удалось решить проблему, попробуйте связаться с службой поддержки Discord. Они могут предоставить более подробную информацию и инструкции по решению конкретных проблем запуска. Вы можете найти контактную информацию для службы поддержки Discord на их официальном сайте.
Вот и весь наш полный гид по решению проблем запуска Discord. Надеемся, что эти советы помогут вам быстро вернуться к общению с вашей командой или друзьями. Удачи!
Как запустить Discord на вашем устройстве
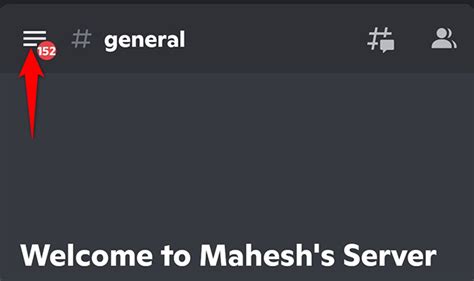
Вот пошаговая инструкция по установке Discord на различные устройства:
Для Windows:
- Откройте ваш любимый веб-браузер.
- Перейдите на официальный сайт Discord по адресу discord.com.
- В правом верхнем углу нажмите на кнопку "Скачать".
- Дождитесь, пока загрузится файл установки.
- Откройте загруженный файл и следуйте инструкциям мастера установки Discord.
- После завершения установки, войдите в свой аккаунт или создайте новый, если у вас его еще нет.
Для macOS:
- Откройте ваш веб-браузер.
- Посетите официальный сайт Discord discord.com.
- Нажмите на кнопку "Скачать" в правом верхнем углу экрана.
- Дождитесь, пока файл установки загрузится на ваше устройство.
- Откройте загруженный файл и перетащите значок Discord в папку "Приложения".
- После завершения установки, найдите Discord в папке "Приложения" и откройте его.
- Войдите в свой аккаунт или создайте новый, если у вас его еще нет.
Для Android:
- Откройте Google Play Store на вашем устройстве.
- В поисковой строке введите "Discord" и нажмите на иконку приложения Discord в результатах поиска.
- Нажмите "Установить" и дождитесь завершения установки.
- Откройте приложение Discord на вашем устройстве.
- Войдите в свой аккаунт или создайте новый, если у вас его еще нет.
Для iOS:
- Откройте App Store на вашем устройстве.
- В поисковой строке введите "Discord" и нажмите на иконку приложения Discord в результатах поиска.
- Нажмите "Установить" и дождитесь завершения установки.
- Откройте приложение Discord на вашем устройстве.
- Войдите в свой аккаунт или создайте новый, если у вас его еще нет.
После установки и входа в ваш аккаунт вы готовы начать использовать Discord. Настройте свои предпочтения, присоединяйтесь к серверам, общайтесь и наслаждайтесь всеми возможностями, которые предлагает Discord!
Устранение проблемы запуска Discord

Запуск Discord иногда может вызывать неполадки, но существует несколько методов, которые могут помочь решить проблему. Вот некоторые общие шаги, которые стоит попробовать, если у вас возникли проблемы с запуском Discord.
1. Перезагрузите компьютер: Прежде чем предпринимать какие-либо серьезные действия, попробуйте просто перезагрузить компьютер. Это может помочь исправить некоторые временные сбои и проблемы, связанные с запуском программ.
2. Установите последнюю версию Discord: Убедитесь, что у вас установлена последняя версия Discord. Иногда проблемы с запуском могут быть связаны с устаревшей версией программы. Вы можете загрузить последнюю версию Discord с официального сайта.
3. Проверьте соединение с интернетом: Убедитесь, что у вас есть стабильное соединение с интернетом. Слабое или неправильное подключение может вызывать проблемы с запуском Discord. Попробуйте перезагрузить роутер или модем, а также проверить настройки вашего интернет-провайдера.
4. Отключите брандмауэр и антивирусные программы: Некоторые брандмауэры и антивирусные программы могут блокировать Discord и предотвращать его запуск. Попробуйте временно отключить свои брандмауэры и антивирусные программы и проверьте, запускается ли Discord после этого. Если Discord запускается без проблем, значит, причиной были именно они.
5. Очистите кэш Discord: Временные файлы и кэш могут накапливаться в Discord и вызывать проблемы с его запуском. В самом Discord есть функция для очистки кэша. Зайдите в настройки Discord, найдите раздел "Настройки" или "Конфиденциальность", и там должна быть опция для очистки кэша.
6. Переустановите Discord: Если ничего из вышеперечисленного не помогло, попробуйте удалить Discord и затем переустановить его снова. Возможно, некоторые файлы были повреждены или удалены, и переустановка Discord может помочь восстановить их.
Если вы продолжаете испытывать проблемы с запуском Discord, рекомендуется обратиться в службу технической поддержки Discord для получения более подробной помощи.
Проверка интернет-соединения
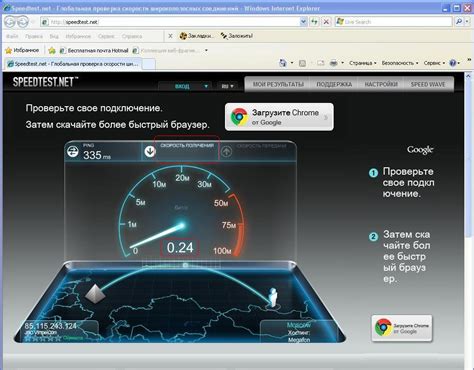
Прежде чем приступить к решению проблемы с запуском Discord, необходимо убедиться, что у вас есть стабильное интернет-соединение. Ниже приведены рекомендации по проверке вашего соединения:
| Шаг 1: | Проверьте, подключены ли вы к сети Wi-Fi или через Ethernet (проводное соединение). Если вы используете Wi-Fi, убедитесь, что сигнал стабильный и вы находитесь достаточно близко к маршрутизатору. Рекомендуется использовать проводное соединение для наилучшей производительности. |
| Шаг 2: | Откройте любой веб-браузер и попробуйте загрузить некоторые веб-страницы. Убедитесь, что вы можете успешно открыть несколько различных сайтов. Если страницы загружаются медленно или вообще не загружаются, есть вероятность проблем с вашим интернет-подключением. |
| Шаг 3: | Если у вас есть другие устройства подключены к этой же сети, проверьте их соединение с интернетом. Если все устройства испытывают проблемы с соединением, возможно, проблема связана с маршрутизатором или поставщиком услуг. |
| Шаг 4: | Перезагрузите маршрутизатор и модем, отключив их от питания на несколько минут. Затем снова подключите их к источнику питания и дождитесь, пока они полностью запустятся. Это может помочь исправить временные проблемы соединения. |
Если после выполнения всех этих шагов ваше интернет-соединение остается нестабильным или неработающим, рекомендуется связаться с вашим интернет-провайдером для получения дальнейшей помощи.
Обновление Discord до последней версии
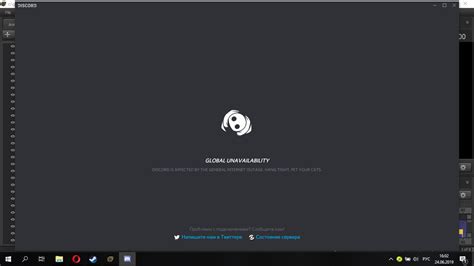
Шаг 1: Запустите Discord и войдите в свою учетную запись.
Шаг 2: В правом нижнем углу экрана выберите значок "Настройки".
Шаг 3: В окне настроек выберите вкладку "Обновления" или "О программе".
Шаг 4: Проверьте, есть ли доступные обновления для Discord. Если есть, система автоматически загрузит и установит их. Если обновления не найдены, вы можете проверить релизные заметки и загрузить последнюю версию с официального сайта Discord.
Шаг 5: После установки обновления перезапустите Discord.
Теперь у вас должна быть последняя версия Discord, и вы можете наслаждаться его возможностями без каких-либо проблем запуска.
Проверка наличия несоответствий в системных требованиях
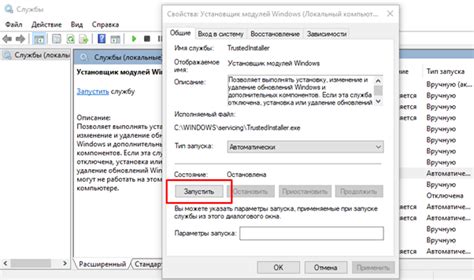
Перед тем, как взяться за решение проблемы запуска Discord, важно убедиться, что ваша система соответствует минимальным требованиям для его работы. В противном случае, невозможно гарантировать полноценную и стабильную работу приложения.
Для проверки системных требований, сначала убедитесь, что ваш компьютер соответствует минимальным требованиям операционной системы. Discord поддерживается на Windows, macOS, Linux и веб-версии. Убедитесь, что у вас установлена актуальная версия операционной системы и все обновления установлены.
Затем проверьте, достаточно ли у вас оперативной памяти (ОЗУ) для работы Discord. Рекомендуется иметь не менее 1 ГБ ОЗУ для стабильной работы программы, хотя лучше иметь 2 ГБ. Если у вас меньше ОЗУ, попробуйте закрыть другие приложения или процессы, чтобы освободить оперативную память.
Также проверьте, достаточно ли у вас места на жестком диске для установки Discord и его обновлений. Рекомендуется иметь не менее 250 МБ свободного места на диске. Если у вас мало свободного места, попробуйте удалить ненужные файлы или программы, чтобы освободить место.
Наконец, убедитесь, что у вас установлены последние версии драйверов для графической карты и звуковой карты. Устаревшие драйверы могут вызывать проблемы с запуском или работой Discord. Обновление драйверов можно выполнить с помощью Устройства и принтера на Windows или Системные настройки на macOS.
Проверьте системные требования для Discord и убедитесь, что ваша система соответствует минимальным требованиям, прежде чем приступать к решению проблемы запуска приложения.
Отключение антивирусного программного обеспечения
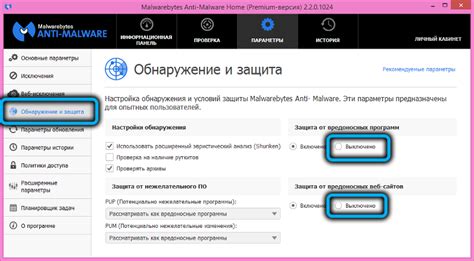
Если Discord по-прежнему не запускается, одной из причин может быть блокировка программой антивирусной защиты. В этом случае вы можете попробовать временно отключить антивирусное программное обеспечение и проверить, помогло ли это.
Важно помнить, что отключение антивирусного программного обеспечения может повысить риск возникновения вредоносных программ на вашем компьютере. Поэтому рекомендуется выполнять этот шаг только временно и с осторожностью.
Для отключения антивирусного программного обеспечения обычно следует:
| 1. | Щелкните правой кнопкой мыши на значке антивирусного программного обеспечения в панели задач или в системном трее. |
| 2. | В контекстном меню выберите опцию "Отключить" или "Приостановить защиту". |
| 3. | Подтвердите свой выбор, нажав кнопку "Да" или "ОК" в появившемся диалоговом окне. |
После отключения антивирусного программного обеспечения попробуйте запустить Discord еще раз и убедитесь, что проблема решена. Если Discord запускается после отключения антивируса, возможно, стоит проверить настройки антивирусной программы и добавить Discord в список исключений для дальнейшей работы.
Если проблема не устраняется после отключения антивирусного программного обеспечения, попробуйте обратиться за помощью к разработчику антивирусной программы или посмотрите другие возможные решения проблемы запуска Discord.
Очистка кэша Discord
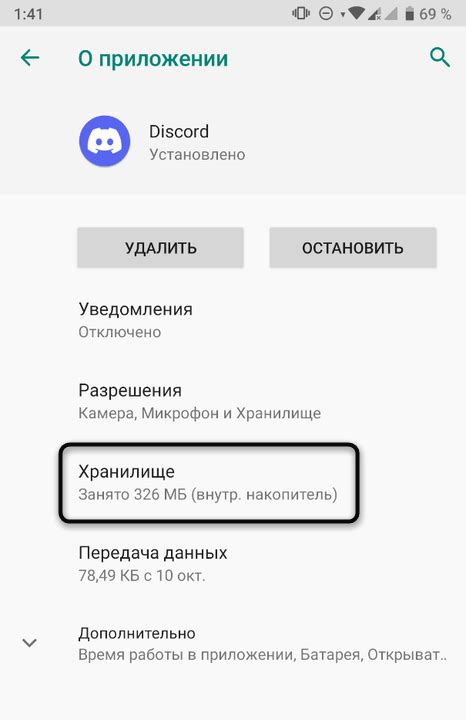
Чтобы очистить кэш Discord, следуйте этим простым шагам:
- Закройте Discord: Убедитесь, что Discord полностью закрыт перед началом процесса очистки кэша. Вы можете найти значок Discord в трее или в панели задач (внизу экрана), нажмите правой кнопкой мыши и выберите "Закрыть".
- Откройте папку Discord: Найдите папку, в которой установлена Discord на вашем компьютере. Обычно она находится в папке "Программы" или "Программы (x86)".
- Удалите кэш Discord: В открывшейся папке найдите папку "Cache" и удалите ее. Если у вас нет папки "Cache", пропустите этот шаг.
- Откройте CMD: Нажмите Win+R на клавиатуре, чтобы открыть окно "Выполнить". Введите "cmd" и нажмите Enter, чтобы открыть командную строку.
- Очистите кэш DNS: В командной строке введите "ipconfig /flushdns" и нажмите Enter. Это очистит кэш DNS, что может помочь в решении проблем с подключением Discord.
- Перезапустите компьютер: После завершения процесса очистки кэша и кэша DNS перезагрузите компьютер, чтобы изменения вступили в силу.
После выполнения всех этих шагов попробуйте запустить Discord снова. Если проблема сохраняется, обратитесь к официальной документации Discord или свяжитесь с их службой поддержки для получения дополнительной помощи.
Обратитесь в службу поддержки Discord

Если вы продолжаете испытывать проблемы с запуском Discord после применения всех рекомендаций и советов из данного руководства, рекомендуется обратиться в службу поддержки Discord. Они предоставляют круглосуточную поддержку пользователям и готовы помочь вам с любыми проблемами, с которыми вы можете столкнуться при использовании Discord.
Перед обращением в службу поддержки Discord, рекомендуется подготовиться, чтобы предоставить им максимально полную информацию о проблеме. Включите детали о вашей операционной системе, версии Discord, используемом оборудовании и любых других факторах, которые могут быть связаны с проблемой. Это позволит службе поддержки быстро и эффективно помочь вам решить проблему.
Чтобы обратиться в службу поддержки Discord, вы можете использовать различные способы связи, такие как электронная почта, онлайн-чат или сообщение в социальных сетях. Посетите официальный веб-сайт Discord, чтобы найти полезные ссылки и контактные данные для связи со службой поддержки.
Не стесняйтесь обращаться в службу поддержки, если у вас возникли какие-либо проблемы или вопросы. Их команда готова помочь вам и обеспечить качественное обслуживание во время использования Discord.