Экран компьютера – одна из наиболее важных его частей. Ведь именно на экране пользователь получает информацию от компьютера и визуализирует свои задачи.
К сожалению, как и любые другие компоненты, экран компьютера может выйти из строя. Это может произойти по разным причинам: неисправность видеокарты, повреждение панели экрана, проблемы с драйверами и так далее. Причины поломки могут быть разнообразными, но результат – один: неработоспособный экран. В этой статье мы рассмотрим, что делать в случае поломки экрана и как его восстановить.
Первым шагом при восстановлении экрана компьютера является определение причины поломки. Это позволит разработать правильную стратегию для решения проблемы. Если экран перестал работать после падения или удара, то скорее всего он поврежден физически. В таком случае, возможно, потребуется замена панели экрана или других компонентов.
Если причина поломки экрана компьютера связана с программными проблемами, то намного проще восстановить его. Часто такие проблемы возникают из-за несоответствия драйверов видеокарты операционной системе или других причин, связанных софтверными сбоями. Перед тем, как решить эту проблему, необходимо установить правильные драйверы и проверить, что настройки экрана заданы правильно. Для этого можно воспользоваться специальными программами или зайти в настройки компьютера.
Почему нужно восстанавливать экран компьютера?

Восстановление экрана компьютера имеет несколько важных причин:
- Улучшение визуального опыта: исправление проблем экрана позволяет получить более качественное отображение изображений, текста и видео. Это особенно важно для работы с графическими приложениями, просмотра фильмов или игр на компьютере.
- Повышение производительности: исправный экран обеспечивает более плавное отображение, что способствует более эффективной работе компьютера в целом. При отсутствии проблем с экраном устройство может более быстро и точно реагировать на команды пользователя.
- Экономия времени и денег: регулярное восстановление экрана компьютера помогает предотвратить более серьезные проблемы и поломки в будущем. Это может сэкономить время и деньги на ремонт или замену экрана компьютера.
- Предотвращение глазных проблем: поврежденный экран или неправильное отображение цветов на экране может вызывать различные глазные проблемы, такие как усталость глаз, раздражение или болезненное ощущение. Восстановление экрана помогает улучшить комфортность использования компьютера и защитить зрение пользователя.
- Поддержание целостности данных: восстановление экрана компьютера помогает сохранить целостность данных, которые могут быть повреждены в результате сбоев на экране. Это особенно важно для пользователей, хранящих ценные и важные файлы на своих компьютерах.
Восстановление экрана компьютера является важным компонентом поддержки и улучшения работоспособности компьютера. Регулярное обслуживание и ремонт экрана помогают продлить срок службы компьютера и предостеречь от серьезных проблем в будущем.
Шаги восстановления экрана компьютера
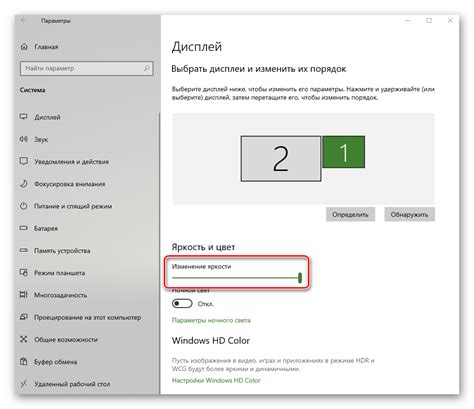
Если ваш экран компьютера перестал отображаться или отображает искаженную картинку, вам потребуется выполнить ряд действий для его восстановления. Следуйте этим шагам, чтобы вернуть работоспособность экрану компьютера:
1. Проверьте подключение кабеля: убедитесь, что кабель монитора надежно подключен к разъему на задней панели компьютера. Есть случаи, когда кабель может ослабиться или быть отключенным.
2. Перезагрузите компьютер: попробуйте перезагрузить компьютер, чтобы проверить, не является ли проблема временной. Иногда перезапуск может помочь восстановить работу экрана.
3. Проверьте питание: убедитесь, что экран получает достаточное питание и включен в розетку. Проверьте, что индикатор питания на экране горит, и нет никаких проблем с подачей электричества.
4. Изучите свойства экрана: откройте свойства экрана на компьютере, чтобы убедиться, что настройки разрешения и частоты обновления экрана установлены правильно. Некорректные настройки могут вызывать проблемы с отображением.
5. Обновите драйверы: проверьте, что у вас установлены последние драйверы для графической карты. При несовместимости драйверов может возникать неправильное отображение на экране.
6. Подключите другой экран: если проблема с отображением сохраняется, попробуйте подключить другой монитор к компьютеру. Если новый экран работает нормально, это может указывать на проблему с вашим старым экраном.
Если эти шаги не помогли восстановить работу экрана компьютера, вам следует обратиться за помощью к специалисту или в сервисный центр для проведения более детальной диагностики и ремонта.
Инструменты и материалы для восстановления экрана
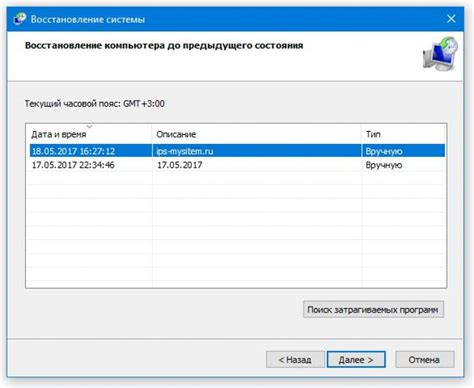
Восстановление экрана компьютера требует определенных инструментов и материалов для успешной работы. Вот список основного оборудования, которое может понадобиться:
- Отвертка: для снятия крышки монитора и доступа к электронным компонентам
- Защитные перчатки: для защиты от статического электричества и предотвращения повреждения экрана
- Антистатический ремешок: для защиты от разрядов статического электричества при работе с электроникой
- Пленка защитного экрана: для замены поврежденной или поцарапанной пленки на мониторе
- Универсальный набор инструментов: содержит различные отвертки, пинцеты и другие инструменты, необходимые для работы с мелкими деталями
- Микрофибровая ткань: для очистки экрана и удаления пыли и отпечатков пальцев
- Спиртовой раствор: для удаления пятен и загрязнений на экране
Вышеуказанные инструменты и материалы помогут вам выполнить все необходимые операции для восстановления экрана компьютера. Важно помнить, что работа с электроникой требует аккуратности и осторожности. Перед началом любых работ отключите компьютер от источника питания и проконтролируйте свою безопасность.
Настройка экрана после восстановления
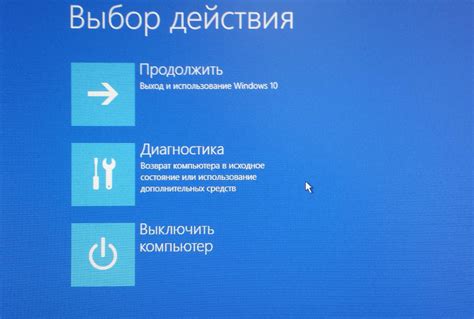
После успешного восстановления экрана компьютера, необходимо выполнить определенные настройки, чтобы вернуть его в рабочее состояние и достичь оптимального качества отображения. В этом разделе мы рассмотрим основные шаги для настройки экрана после восстановления.
1. Измените разрешение экрана:
Для начала, вам может потребоваться изменить разрешение экрана. Это позволяет установить оптимальное соотношение размеров изображения и четкость текста. Чтобы изменить разрешение, откройте панель управления и выберите "Экран" или "Дисплей". Затем перейдите во вкладку "Настройки" и перемещайте ползунок разрешения вправо или влево, чтобы достичь наиболее удобного и четкого вида экрана.
2. Настройте яркость и контрастность:
Для достижения наилучшего качества изображения, регулируйте яркость и контрастность экрана. Эти параметры позволяют вам контролировать яркость белых и темных цветов на экране, а также достичь наиболее четкого отображения деталей. Обычно, настройка яркости и контрастности производится непосредственно на экране с помощью кнопок на мониторе или встроенного меню настройки.
3. Подстройте цветовую гамму:
Цветовая гамма определяет отображение цветов на экране. Вы можете настроить цветовую гамму, чтобы соответствовать вашим предпочтениям или специфическим требованиям работы. Для этого откройте панель управления и выберите "Цвета" или "Настройка цвета". Затем можно выполнить настройку цветов, насыщенности и оттенков, используя доступные параметры.
4. Проверьте частоту обновления экрана:
Частота обновления экрана влияет на плавность и отзывчивость изображения. Для проверки и настройки частоты обновления, откройте панель управления и выберите "Экран" или "Дисплей". Затем перейдите во вкладку "Настройки" и найдите опцию "Частота обновления" или "Частота вертикальной развертки". Обычно, рекомендуется выбирать наивысшую доступную частоту обновления для достижения плавного и комфортного отображения.
5. Используйте калибровку экрана:
Калибровка экрана позволяет вам настроить отображение цветов и яркости с максимальной точностью. Для этого можно воспользоваться специальными инструментами калибровки, которые часто предоставляются современными операционными системами. Следуйте инструкциям для калибровки экрана и адаптируйте его под ваше зрение и предпочтения.
После завершения этих шагов, ваш экран будет настроен наилучшим образом и готов к использованию. Помните, что каждый пользователь может иметь различные предпочтения относительно настроек экрана, поэтому экспериментируйте и находите оптимальный вариант для себя.
Советы по предотвращению повреждения экрана компьютера

Охраните ваш экран от повреждений и сохраните его долгий срок службы, следуя простым советам ниже:
1. Используйте специальную очистку для экрана Для очистки экрана компьютера используйте только специальные средства, предназначенные для этой цели. Не используйте агрессивные химические вещества, так как они могут повредить поверхность экрана. | 2. Избегайте прямого солнечного света Не ставьте компьютер в местах, где прямые солнечные лучи падают на экран. Ультрафиолетовое излучение может негативно влиять на работу экрана и вызвать его повреждение. |
3. Защитите экран от ударов и появления царапин Окружите экран компьютера мягким материалом, чтобы избежать ударов и царапин. Также рекомендуется использовать защитную пленку или экранное стекло для дополнительной защиты. | 4. Отключайте компьютер при длительном отсутствии Если вы покидаете свое рабочее место на продолжительное время, лучше всего отключить компьютер или перевести его в спящий режим. Это поможет предотвратить нагрев экрана и снизить его повреждение. |
5. Поддерживайте оптимальную яркость и контрастность Настройте яркость и контрастность экрана на оптимальные значения, чтобы предотвратить излишнюю нагрузку на него. Высокая яркость может ускорить износ экрана, а низкая может стать причиной возникновения напряжения для глаз. | 6. Регулярно проводите техническое обслуживание Чистите пыль и грязь с поверхности экрана регулярно, используя мягкую сухую ткань или специальные средства для очистки экранов. Также регулярно проверяйте кабели на наличие повреждений. |
Следуя этим советам, вы сможете предотвратить повреждение экрана компьютера и сохранить его в идеальном состоянии на протяжении долгого времени.