Если вы владелец iPhone, то наверняка знаете, что звонки играют важную роль в вашей повседневной жизни. От них зависит то, как вы не пропустите важные звонки и сообщения, и как вы узнаете о новых событиях в вашей жизни и окружающем мире. Поэтому настройка громкости рингтона является важной задачей для каждого пользователя iPhone.
В этом полном гиде мы расскажем вам, как установить громкость рингтона на iPhone с помощью нескольких легких шагов. Эти инструкции подходят для всех моделей iPhone, начиная с iPhone 4S и заканчивая новейшими моделями iPhone 12. Благодаря этим шагам вы сможете настроить звук рингтона на нужный уровень громкости, чтобы не пропустить ни одного важного звонка.
Шаг 1: Найдите на вашем iPhone кнопку громкости. Обычно она расположена на левом боку устройства. Это три кнопки подряд: увеличение звука, уменьшение звука и регулятор вибрации. Используйте кнопки увеличения или уменьшения звука, чтобы изменить громкость рингтона.
Примечание: Если у вас установлено включенное уведомление «Немое отключение», при изменении громкости рингтона на вашем iPhone также изменится громкость звуков уведомлений и других звуков на вашем устройстве.
Устройства iPhone: как установить рингтон и изменить громкость
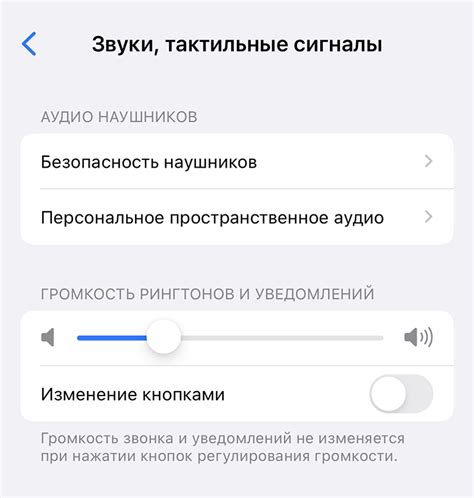
Установка рингтона на iPhone:
1. Откройте приложение "Настройки" на вашем iPhone.
2. Прокрутите вниз и нажмите на раздел "Звуки и тактильные сигналы".
3. В разделе "Звонки" нажмите на "Рингтон".
4. Выберите один из предустановленных рингтонов или нажмите на "Редактировать" для создания собственного рингтона.
5. Если вы выбрали предустановленный рингтон, нажмите на него, чтобы прослушать его. Если вы решили создать собственный рингтон, следуйте инструкциям на экране.
6. Нажмите на "Сохранить", чтобы установить выбранный рингтон.
Изменение громкости звонка на iPhone:
1. На боковой стороне вашего iPhone найдите кнопку "Громкость".
2. Если вы хотите увеличить громкость звонка, нажмите на кнопку "Громче". Если вы хотите уменьшить громкость, нажмите на кнопку "Тише".
3. Удостоверьтесь, что видите на экране индикатор громкости, чтобы контролировать изменения.
4. Если вы хотите полностью выключить звук при входящем вызове, переместите кнопку "Режим без звука" в положение "Вкл".
Теперь вы знаете, как установить рингтон и изменить громкость звонка на вашем устройстве iPhone. Наслаждайтесь персонализацией звонков и контролируйте громкость входящих вызовов по вашему желанию.
Простые шаги по изменению громкости и установке рингтона на iPhone

Владение новым iPhone может быть удивительным и захватывающим опытом. Однако, перед тем как начать получать звонки и уведомления, первым делом следует настроить громкость рингтона и установить желаемый звук.
Вот некоторые простые шаги, которые помогут вам выполнить это задание в несколько кликов:
Шаг 1: Откройте меню "Настройки" на вашем iPhone. Оно обычно выглядит как иконка шестеренки.
Шаг 2: Пролистайте меню "Настройки" вниз и найдите вкладку "Звуки и тактильные сигналы". Нажмите на нее, чтобы открыть настройки звука.
Шаг 3: В вкладке "Звуки и тактильные сигналы" вы увидите различные параметры громкости, такие как "Рингтон", "Сообщения" и "Уведомления". Для изменения громкости рингтона, нажмите на опцию "Рингтон".
Шаг 4: Здесь вы можете изменить громкость рингтона, перемещая ползунок влево или вправо. Вы также можете проверить текущую громкость, нажав на кнопку "Проиграть звук".
Шаг 5: После того, как вы установите желаемую громкость, вы можете вернуться на предыдущий экран "Звуки и тактильные сигналы" и выбрать вкладку "Рингтоны".
Шаг 6: Во вкладке "Рингтоны" вы можете выбрать рингтон из предустановленных вариантов или загрузить свой собственный рингтон. Для выбора предустановленного рингтона, нажмите на него. Если вы хотите загрузить свой рингтон, нажмите на опцию "Импортировать музыку".
Шаг 7: После выбора рингтона, вы можете проверить его, нажав на кнопку "Проиграть звук". Если он звучит так, как вы хотите, нажмите на кнопку "Сохранить".
Шаг 8: Теперь вы установили новый рингтон для звонков на вашем iPhone! Вы можете повторить эти шаги для настройки звуков сообщений и уведомлений, если понадобится.
Теперь, когда вы знаете, как изменить громкость рингтона и установить желаемый звук на iPhone, у вас будет более персонализированный телефонный опыт. Наслаждайтесь своим новым iPhone и настроенными звуками!
Рингтоны на iPhone: настройка громкости с помощью системных настроек

Настройка громкости рингтона на iPhone может быть выполнена с помощью системных настроек устройства. Это позволяет изменить громкость звонка по умолчанию, а также громкость звонка для отдельных контактов. Все эти настройки можно найти в разделе "Звуки" в меню "Настройки" устройства.
Чтобы изменить громкость рингтона по умолчанию, откройте меню "Настройки" на своем iPhone и найдите раздел "Звуки". В этом разделе вы увидите ползунок "Громкость звонка". Перемещайте его вправо или влево, чтобы увеличить или уменьшить громкость звонка соответственно.
Кроме того, вы также можете изменить громкость звонка для отдельных контактов. Для этого нужно открыть контакт, нажать на кнопку "Изменить" и выбрать опцию "Редактировать звуки". Затем переместите ползунок "Громкость звонка" в нужное положение.
Также стоит отметить, что системные настройки громкости могут быть переопределены при использовании некоторых приложений или настройках внешних устройств, таких как наушники или Bluetooth-гарнитуры. Если вы испытываете проблемы с громкостью рингтона, проверьте настройки этих устройств или приложений.
Важно помнить, что изменение громкости рингтона не влияет на громкость других звуков устройства, таких как уведомления, звуковые эффекты или музыка. Эти звуки имеют свои собственные настройки громкости, которые можно регулировать отдельно.
Теперь, когда вы знаете, как настроить громкость рингтона на iPhone с помощью системных настроек, вы можете легко настроить звонок по своему вкусу и предпочтениям. Используйте эти рекомендации для получения наиболее удобного и комфортного опыта использования вашего iPhone.
Секреты управления рингтонами и громкостью на iPhone: полный обзор
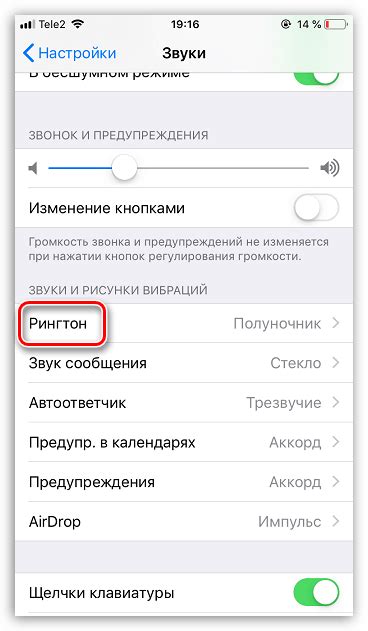
Владение iPhone дает вам возможность настроить свой собственный рингтон и управлять громкостью звонка. Эти функции помогут вам создать уникальный опыт владения iPhone и делать его более удобным для себя.
Для начала, чтобы настроить рингтон, вам нужно знать, как это делается. Просто следуйте этому шагу за шагом руководству:
- Откройте "Настройки" на вашем iPhone.
- Выберите "Звуки и тактильные сигналы".
- Нажмите на "Рингтон" и выберите желаемый рингтон из списка предустановленных или загруженных на ваше устройство.
- Чтобы установить громкость рингтона, используйте ползунок для регулировки громкости внизу экрана.
Теперь вам известен простой способ установить рингтон на iPhone и изменить громкость звонка. Но есть и еще несколько секретных функций, которые вы можете использовать, чтобы сделать свой опыт с iPhone еще лучше:
- Если вы хотите создать собственный рингтон из своей любимой песни, вы можете сделать это с помощью приложений, доступных в App Store.
- Чтобы настроить громкость звонка отдельно от громкости мультимедиа, используйте переключатель "Отдельная громкость" в разделе "Звуки и тактильные сигналы".
- Если вы хотите установить разные рингтоны для разных контактов, откройте контакт в приложении "Телефон" и нажмите "Изменить". Там вы сможете выбрать индивидуальный рингтон для этого контакта.
- Если вы хотите, чтобы ваш iPhone вибрировал вместо звонка, вы можете изменить это в разделе "Звуки и тактильные сигналы". Просто отключите "Звук звонка" и включите "Вибрация".
Пользоваться этими секретными функциями позволит вам настроить ваш iPhone наилучшим образом для вас и сделать его по-настоящему персональным. Не бойтесь экспериментировать и настраивать свой рингтон и громкость, чтобы ваш iPhone отражал вашу индивидуальность и предпочтения!