Google Таблицы предлагают широкий спектр возможностей для организации данных и удобного взаимодействия с ними. Одной из полезных функций электронной таблицы является создание выпадающего списка. Он позволяет ограничить выбор в ячейке только определенными значениями, что делает работу с данными более структурированной и удобной.
В этой статье мы расскажем вам, как создать выпадающий список в Google Таблицах, чтобы вы могли использовать эту функцию для своих проектов и задач. Пошаговая инструкция поможет вам легко освоить этот полезный инструмент и эффективно применить его в работе.
Шаг 1: Откройте Google Таблицы и создайте новую таблицу или откройте существующую. Выберите ячейку, в которой хотите создать выпадающий список.
Шаг 2: В верхнем меню таблицы найдите вкладку "Данные" и выберите ее. В открывшемся списке найдите пункт "Проверка данных" и нажмите на него.
Шаг 3: В появившемся окне "Проверка данных" выберите вкладку "Критерий" и найдите поле "Данные направно списком". Введите список значений, которые должны появиться в выпадающем списке, разделяя их запятыми.
Шаг 4: Нажмите кнопку "Save" или "Сохранить" для применения настроек. Теперь вы можете выбрать значения из списка в ячейке таблицы.
Создание выпадающего списка в Google Таблицах - это простой и эффективный способ облегчить работу с данными и повысить их организованность. Следуя нашей пошаговой инструкции, вы легко сможете добавить эту функцию в ваши таблицы и использовать ее для достижения ваших целей.
Откройте Google Таблицы
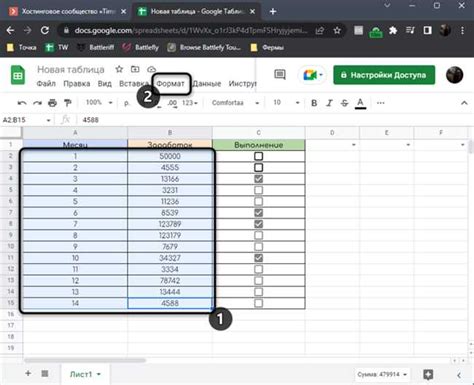
Для создания выпадающего списка в Google Таблицах нужно открыть Google Таблицы на вашем компьютере или мобильном устройстве. Вы можете войти в свою учетную запись Google и открыть Google Таблицы через веб-браузер или установить приложение Google Таблицы, если оно еще не установлено на вашем устройстве.
Чтобы открыть Google Таблицы через веб-браузер, перейдите на сайт https://sheets.google.com и войдите в свою учетную запись Google, если вас попросят. Затем вы увидите список ваших существующих таблиц или можете создать новую таблицу, нажав на кнопку "Создать".
Если вы предпочитаете использовать приложение Google Таблицы, вам нужно убедиться, что оно установлено на вашем устройстве. Если оно не установлено, вы можете найти его в вашем магазине приложений, например, в Google Play для устройств Android или в App Store для устройств iOS. После установки приложения вам нужно будет войти в свою учетную запись Google и открыть Google Таблицы, как вы это делаете с обычным приложением.
Теперь, когда вы открыли Google Таблицы, вы можете переходить к следующему шагу и создать выпадающий список, чтобы упростить свою работу с данными в таблице.
Выберите ячейку или диапазон ячеек
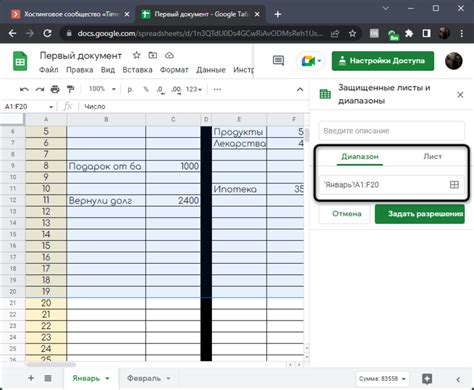
Прежде чем создавать выпадающий список в Google Таблицах, необходимо выбрать ячейку или диапазон ячеек, в которых хотите добавить список.
Для выбора одной ячейки просто кликните на нее левой кнопкой мыши.
Если вы хотите выбрать диапазон ячеек, зажмите левой кнопкой мыши на первой ячейке и, не отпуская кнопку, проскользните курсором до последней ячейки диапазона. После этого отпустите кнопку мыши.
Нажмите на меню "Данные"
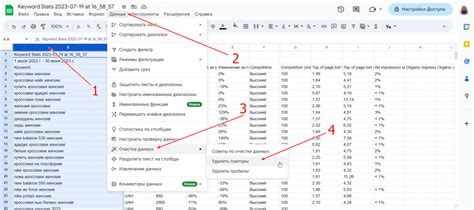
Чтобы создать выпадающий список в Google Таблицах, первым делом откройте нужный документ и перейдите на лист, на котором вы хотите создать этот список. Затем в верхней панели нажмите на меню "Данные".
Выберите "Проверка данных" из выпадающего списка
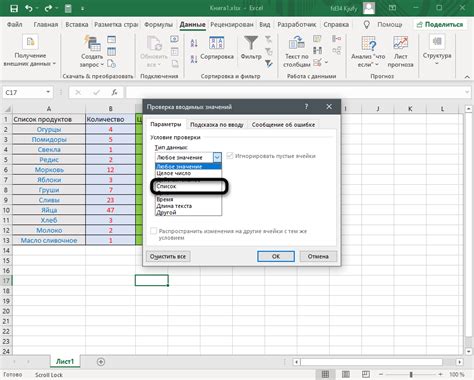
Для создания выпадающего списка в Google Таблицах вы можете использовать функцию "Проверка данных". Эта функция позволяет вам установить определенные ограничения на данные, которые могут быть введены в ячейки ваших таблиц.
Чтобы выбрать "Проверка данных" из выпадающего списка, выполните следующие шаги:
- Откройте Google Таблицы и выберите ячейку, в которую вы хотите добавить выпадающий список.
- Щелкните правой кнопкой мыши на выбранной ячейке и выберите "Проверка данных" из выпадающего списка.
- В появившемся окне "Проверка данных" выберите вкладку "Критерии" или "Справка", в зависимости от того, как вы хотите ограничить данные в ячейке.
- В разделе "Данные" введите список значений, которые вы хотите разрешить для данной ячейки. Вы можете ввести значения через запятую или ограничиться только одним значением.
- Нажмите "Сохранить".
Теперь, когда пользователь пытается ввести данные в выбранную ячейку, он видит выпадающий список со значениями, которые вы указали в "Проверке данных". Он сможет выбрать значение из списка или ввести только разрешенное вами значение.
Используя функцию "Проверка данных" и выбирая "Проверка данных" из выпадающего списка, вы можете установить контроль над данными, вводимыми в Google Таблицы, что делает их более структурированными и дает возможность избежать ошибок.