Жесткий диск является одним из ключевых компонентов ноутбука, отвечающим за хранение и обработку данных. Если вам требуется увеличить объем памяти или заменить старый жесткий диск на новый, то вам необходимо установить новое устройство в свой ноутбук.
В данной статье мы предоставим вам подробную инструкцию по установке жесткого диска в ноутбук. Перед началом процесса рекомендуется ознакомиться с инструкциями производителя вашего ноутбука и сделать резервную копию данных, чтобы избежать их потери.
Шаг 1. Подготовка к установке. Прежде всего, выключите ноутбук и отсоедините его от источника питания. Затем найдите защелку или винт, который фиксирует крышку, защищающую доступ к жесткому диску. Некоторые ноутбуки могут иметь отдельный отсек для жесткого диска, в которых он уже установлен.
Примечание: перед началом установки жесткого диска рекомендуется заземлиться, прикасшись к металлическому предмету или используя антистатический ремень, чтобы предотвратить повреждение компонентов электроники статическим электричеством.
Шаг 2. Установка жесткого диска. Если у вас уже установлен жесткий диск, то удалите его, отсоединив шлейф и отвернув винты, которые его крепят к ноутбуку. Затем подключите новый жесткий диск к шлейфу и закрепите его с помощью винтов.
Подборка тегов для установки жесткого диска в ноутбук

Установка жесткого диска в ноутбук может потребовать использования разных тегов для обеспечения правильной работы и соединения. Для упрощения процесса установки, рекомендуется ознакомиться с набором подходящих тегов:
1. Тег div: Данный тег может использоваться для создания контейнера, в котором будет размещаться жесткий диск и соответствующие элементы.
2. Тег p: Тег p может быть использован для разделения текстовых блоков и комментариев, содержащих информацию о порядке установки жесткого диска.
3. Тег em: Tег em может быть использован для выделения ключевых слов или фраз, связанных с установкой жесткого диска.
4. Тег strong: Tег strong может быть использован для выделения основной информации или инструкций, таких как "отключите ноутбук от электричества" или "откройте крышку ноутбука".
Применение подходящих тегов поможет организовать информацию об установке жесткого диска в ноутбук и сделать ее более понятной и структурированной.
Основные шаги при установке жесткого диска в ноутбук

Установка нового жесткого диска в ноутбук может показаться сложной задачей, однако, с правильной инструкцией и немного терпения, вы сможете успешно осуществить эту процедуру. Ниже приведены основные шаги, которые помогут вам установить жесткий диск в ноутбук:
| Шаг 1: | Перед началом работы необходимо отключить ноутбук от источника питания и вынуть аккумулятор, чтобы избежать электрических разрядов. |
| Шаг 2: | С помощью отвертки нужно открыть отсек для жесткого диска на задней панели ноутбука. Обратите внимание на указатель направления, чтобы корректно установить диск. |
| Шаг 3: | Осторожно извлеките старый жесткий диск из отсека, отключив его с помощью SATA-кабеля и питания. Чтобы избежать повреждений, держите диск за боковые стороны, не касаясь электронных компонентов. |
| Шаг 4: | Подключите новый жесткий диск, вставив его в отсек и подключив его с помощью SATA-кабеля и питания. Убедитесь, что все соединения плотно прилегают и надежно закреплены. |
| Шаг 5: | Закройте отсек для жесткого диска на задней панели ноутбука и закрепите его с помощью отвертки или зажимов, в зависимости от модели ноутбука. |
| Шаг 6: | Вставьте аккумулятор обратно в ноутбук и подключите его к источнику питания. |
| Шаг 7: | Включите ноутбук и убедитесь, что новый жесткий диск распознается операционной системой. |
Следуя этим основным шагам, вы успешно установите новый жесткий диск в ноутбук и сможете наслаждаться его преимуществами, такими как большая емкость и улучшенная производительность.
Подготовка необходимых инструментов для установки

Перед тем как приступить к установке нового жесткого диска в ноутбук, вам
понадобятся некоторые инструменты. Вот список необходимых принадлежностей:
1. Отвертка или ключ Torx. В зависимости от модели ноутбука, может потребоваться несколько разных отверток или ключей Torx для откручивания крышки и закрепления нового жесткого диска.
2. Антистатический браслет. Обязательное средство для предотвращения статического электричества, которое может повредить компоненты ноутбука. Прикрепите антистатический браслет к запястью и подсоедините его другим концом к заземленной поверхности.
3. Карманная фонарик. Установка жесткого диска в ноутбук может потребовать работы в тесных местах или в условиях ограниченной видимости. Такой фонарик поможет найти все необходимые разъемы и кабели.
4. Новый жесткий диск. Убедитесь, что выбранный вами диск совместим с вашим ноутбуком по форм-фактору (2,5 дюйма) и интерфейсу (SATA или NVMe).
5. Жесткий диск внешнего интерфейса (опционально). Если вы хотите перенести данные со старого жесткого диска на новый, вам может понадобиться внешний жесткий диск и специальное программное обеспечение для клонирования данных.
Теперь, когда у вас есть все необходимые инструменты, можно перейти к самому процессу установки жесткого диска в ноутбук.
Проверка совместимости нового жесткого диска с ноутбуком
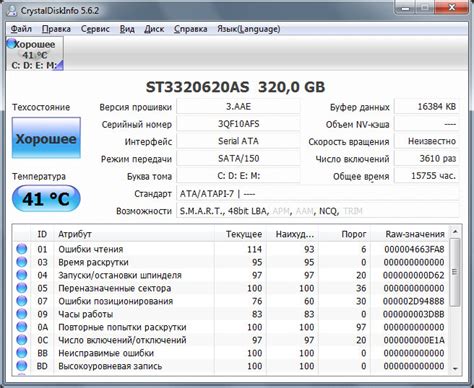
Прежде чем продолжить с установкой нового жесткого диска в ваш ноутбук, необходимо убедиться, что выбранный вами диск совместим с вашим устройством. Вот несколько шагов для проверки совместимости:
1. Проверьте интерфейс диска. Узнайте, какой интерфейс имеет ваш ноутбук - SATA, IDE или другой. Проверьте спецификации выбранного диска и убедитесь, что его интерфейс соответствует интерфейсу вашего ноутбука.
2. Проверьте форм-фактор диска. Форм-фактор определяет размер и физическую форму диска. Некоторые распространенные форм-факторы включают 2,5 дюйма и 3,5 дюйма для жестких дисков. Проверьте спецификации вашего ноутбука и выбранного диска, чтобы убедиться, что их форм-факторы совпадают.
3. Учтите емкость диска. Узнайте максимальную емкость диска, которую поддерживает ваш ноутбук. Проверьте спецификации выбранного диска и убедитесь, что его емкость не превышает допустимого значения вашим ноутбуком.
4. Обратите внимание на скорость вращения диска. Выбирая жесткий диск, обратите внимание на его скорость вращения, измеряемую в оборотах в минуту (об/мин). Убедитесь, что скорость вращения выбранного диска соответствует требованиям вашего ноутбука.
Если новый жесткий диск соответствует всем вышеперечисленным требованиям, то он должен быть совместим с вашим ноутбуком. В противном случае, вам может потребоваться выбрать другой диск, который соответствует характеристикам вашего устройства.
Разъемы для подключения жесткого диска к материнской плате

При установке нового жесткого диска в ноутбук необходимо правильно подключить его к материнской плате. Для этого используются специальные разъемы, которые обеспечивают передачу данных и питания.
Существуют несколько типов разъемов, которые применяются для подключения жестких дисков к материнской плате:
- SATA (Serial ATA) – это самый распространенный и современный тип разъема. Он обеспечивает высокую скорость передачи данных и легкость подключения. Разъем SATA имеет форму тонкого и длинного шлейфа, на котором расположены контакты.
- IDE (Integrated Drive Electronics) – более старый и менее используемый тип разъема, который был популярен в прошлом. Разъемы IDE имеют форму широкого и плоского ленточного кабеля, к которому подключаются как жесткие диски, так и оптические приводы.
- NVMe (Non-Volatile Memory Express) – это новейший тип разъема, который обеспечивает еще более высокую скорость передачи данных, чем SATA. Он предназначен для подключения быстрых SSD-накопителей и имеет форму маленького слота.
При установке жесткого диска следует убедиться, что выбранный разъем совместим с моделью ноутбука и поддерживает необходимый тип жесткого диска. В качестве дополнительной меры предосторожности, перед подключением жесткого диска к разъему, рекомендуется отключить ноутбук от сети и снять аккумулятор, чтобы избежать повреждения компонентов.
Подключение нового жесткого диска к ноутбуку

Установка дополнительного жесткого диска в ноутбук может помочь вам расширить объем хранения данных и повысить производительность вашего устройства. В этом разделе мы расскажем вам, как подключить новый жесткий диск к ноутбуку.
Шаг 1: Вибрация безопасности
Перед тем, как начать установку нового жесткого диска, убедитесь, что ноутбук выключен и отключен от источника питания. Также рекомендуется снять аккумулятор, чтобы избежать повреждения диска и компонентов ноутбука.
Шаг 2: Открытие ноутбука
В большинстве ноутбуков доступ к жесткому диску осуществляется через специальную крышку на задней панели. Найдите эту крышку и с помощью отвертки или специального ключа аккуратно откройте ее.
Шаг 3: Установка нового жесткого диска
Внутри ноутбука вы найдете слот для жесткого диска. Вставьте новый диск в слот, убедившись, что он плотно закреплен. Затем закройте крышку ноутбука.
Шаг 4: Подключение к материнской плате
Перед тем, как закрыть крышку ноутбука, вам нужно подключить новый жесткий диск к материнской плате. Для этого соедините разъемы на диске и на материнской плате с помощью кабеля данных. Убедитесь, что все соединения плотно сидят и надежно закреплены.
Шаг 5: Закрытие ноутбука
После того, как вы подключили новый жесткий диск к материнской плате, закройте крышку ноутбука и закрепите ее винтами или замками. Убедитесь, что все винты плотно затянуты, чтобы избежать любых проблем в процессе использования ноутбука.
Готово! Вы успешно подключили новый жесткий диск к ноутбуку. Теперь вы можете наслаждаться расширенным объемом хранения и улучшенной производительностью вашего устройства.
Установка жесткого диска в корпус ноутбука

Шаг 1: Подготовка к установке
Перед началом работы убедитесь, что ноутбук выключен и отключен от источника питания. Затем найдите специальный отсек для жесткого диска в корпусе ноутбука. Обычно он находится на задней панели или сбоку и имеет маленькую крышку с отверстиями.
Шаг 2: Открытие отсека
Используя отвертку или другой подходящий инструмент, аккуратно откройте крышку отсека. Внутри вы увидите пустое место, предназначенное для установки жесткого диска.
Шаг 3: Подготовка жесткого диска
Получите новый жесткий диск, который предварительно соответствует модели и размеру вашего ноутбука. Осторожно установите его в отсек и пристегните с помощью крепежных винтов.
Шаг 4: Подключение к материнской плате
Следующий шаг - подключение жесткого диска к материнской плате. Для этого найдите соответствующий разъем на материнской плате и соедините их при помощи шлейфа или кабеля. Убедитесь, что подключение произведено правильно, чтобы избежать проблем с распознаванием диска.
Шаг 5: Закрытие отсека и тестирование
После проверки правильности подключения и установки жесткого диска закройте отсек, зафиксируйте его крышку и застегните крепежные винты. Включите ноутбук и убедитесь, что диск успешно распознается и функционирует.
Примечание: Перед установкой жесткого диска в корпус ноутбука, рекомендуется сохранить все данные, хранящиеся на нем, на другом носителе, чтобы избежать их потери в случае ошибки или неисправности.
Биос-настройки для распознавания нового жесткого диска

После установки нового жесткого диска в ноутбук, необходимо провести настройки в БИОСе для его распознавания и правильной работы. Включите ноутбук и нажмите клавишу DEL или F2 (зависит от модели ноутбука) во время загрузки системы, чтобы войти в меню БИОСа.
Далее найдите раздел, связанный с жесткими дисками или хранением данных. Обычно он называется "Storage" или "Device Configuration". В этом разделе вы увидите список установленных устройств хранения данных.
Выберите опцию "SATA Configuration" или что-то подобное, чтобы настроить интерфейс работы с жесткими дисками. В зависимости от БИОСа, у вас может быть несколько опций SATA: "AHCI", "IDE" и т. д.
Если вы устанавливаете новый жесткий диск, рекомендуется выбрать опцию "AHCI", так как она обеспечивает наиболее эффективное взаимодействие с современными жесткими дисками и SSD накопителями. Если вы используете старый жесткий диск или возникают проблемы с распознаванием нового, попробуйте выбрать опцию "IDE".
После выбора соответствующей опции SATA, сохраните изменения и выйдите из меню БИОСа, нажав на кнопку, обозначенную как "Save and Exit" или похожую. Ноутбук перезагрузится, и новый жесткий диск должен быть успешно распознан.
Если по каким-то причинам новый жесткий диск не распознается, проверьте его правильность подключения и проведите дополнительные настройки в меню БИОСа, связанные с устройствами хранения данных.
Проверка работоспособности нового жесткого диска
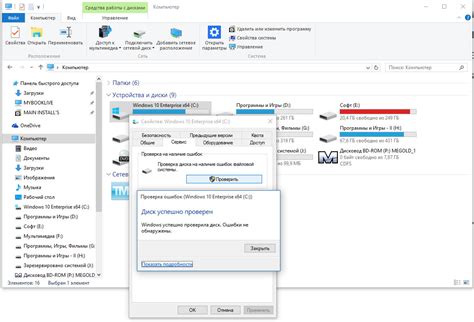
После установки нового жесткого диска в ноутбук необходимо проверить его работоспособность. Для этого можно использовать несколько методов.
- Проверьте, появляется ли новый жесткий диск в списке устройств в BIOS. Для этого нужно перезагрузить ноутбук и нажать определенную клавишу (обычно это F2 или Delete) для входа в BIOS. В разделе "Boot" или "Storage" вы должны увидеть новое устройство.
- Если новый жесткий диск появляется в BIOS, можно также проверить его работоспособность, запустив операционную систему с него. Для этого нужно создать загрузочное устройство или установочный диск с операционной системой, подключить его к ноутбуку и перезагрузить компьютер с него. Если операционная система запускается и работает без проблем, значит, новый жесткий диск работоспособен.
- Если у вас нет загрузочного устройства или установочного диска, можно воспользоваться программами для проверки жесткого диска. Многие из них доступны бесплатно в интернете. С помощью таких программ можно провести тестирование на наличие битых секторов, скорость чтения и записи, а также проверить общую работоспособность диска.
Проверить работоспособность нового жесткого диска очень важно, чтобы убедиться, что он готов к использованию. Это поможет избежать потери данных и проблем при работе с ноутбуком.
Экспорт и перенос данных на новый жесткий диск
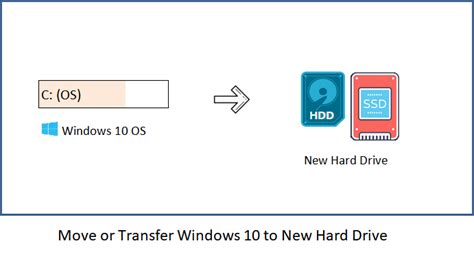
Когда вы установили новый жесткий диск в свой ноутбук, настало время перенести данные со старого диска. В этом разделе мы расскажем вам, как экспортировать и перенести ваши файлы и программы на новый жесткий диск.
1. Создание резервной копии
Прежде чем перенести ваши данные, рекомендуется создать резервную копию на внешнем накопителе, чтобы в случае проблем с переносом не потерять важные файлы. Вы можете использовать встроенные инструменты операционной системы или специализированное программное обеспечение для создания резервной копии.
Выберите папки и файлы, которые вы хотите сохранить, и скопируйте их на внешний накопитель, следуя инструкциям программы или операционной системы.
2. Подключение нового жесткого диска
Убедитесь, что ваш ноутбук подключен к источнику питания и выключен. Откройте крышку отсека для жесткого диска и вставьте новый диск в соответствующий разъем. Закрепите его винтами или замком в отсеке.
Закройте крышку отсека и убедитесь, что она закреплена надежно.
3. Установка операционной системы
Если вы установили пустой жесткий диск без операционной системы, вам необходимо установить ее с помощью установочных носителей. Вставьте USB-флешку или DVD с установочным образом операционной системы и следуйте инструкциям на экране для установки ОС на новый диск.
При установке операционной системы выберите новый жесткий диск как место установки. Все данные на новом диске будут удалены, поэтому убедитесь, что вы перенесли все необходимые файлы на внешний накопитель или создали резервную копию.
4. Перенос данных
Когда операционная система установлена на новый жесткий диск, подключите внешний накопитель с резервной копией данных или перенесите файлы на новый диск с помощью средств операционной системы.
Если вы использовали специализированное программное обеспечение для создания резервной копии, откройте его и выполните операцию восстановления на новом жестком диске.
Если вы скопировали файлы вручную на внешний накопитель, откройте его и скопируйте файлы обратно на новый диск, следуя тем же папкам и расположению, в которых они были ранее.
5. Проверка и завершение
После того, как все данные перенесены на новый жесткий диск, проверьте их целостность и доступность. Откройте ваши файлы, протестируйте установленные программы и убедитесь, что все работает корректно.
Если возникают проблемы или некоторые файлы отсутствуют, вы можете использовать резервную копию или повторить процесс переноса данных.
Теперь, когда ваши данные успешно перенесены на новый жесткий диск, вы можете пользоваться вашим обновленным ноутбуком без потери ценной информации!
Рекомендации по дополнительной оптимизации работы ноутбука с новым жестким диском
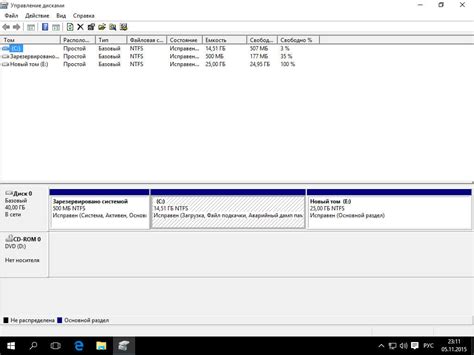
После установки нового жесткого диска в ноутбук можно выполнить несколько дополнительных действий для оптимизации его работы и улучшения производительности. Вот несколько полезных рекомендаций:
1. Обновление драйверов: Проверьте, что все драйверы вашего ноутбука являются последними версиями. Обновление драйверов жесткого диска и других компонентов может повысить стабильность и производительность работы системы.
2. Настройка энергосбережения: Проверьте настройки энергосбережения в операционной системе. Установите оптимальные параметры для продолжительности работы от аккумулятора и загрузки процессора. Это поможет продлить время работы ноутбука и избежать лишнего использования ресурсов.
3. Оптимизация автозагрузки: Изучите список программ, которые автоматически запускаются при загрузке системы. Отключите ненужные программы, чтобы ускорить время загрузки и освободить ресурсы для работы с новым жестким диском.
4. Настройка антивирусного программного обеспечения: Если у вас установлен антивирус, убедитесь, что он настроен на автоматическое сканирование только новых файлов и измененных разделов диска. Это поможет уменьшить нагрузку на систему и сократить время, необходимое для обработки файлов.
5. Оптимизация файловой системы: Если новый жесткий диск не был предварительно разделен и отформатирован, рекомендуется выбрать оптимальную файловую систему для вашей операционной системы. Например, для Windows рекомендуется файловая система NTFS, которая обеспечивает быструю работу и поддержку различных функций.
6. Регулярное обслуживание: Постоянно следите за состоянием нового жесткого диска и проводите регулярную очистку файлов и дефрагментацию диска. Это поможет поддерживать его работу в оптимальном состоянии и предотвращать возможные проблемы.
Следуя этим рекомендациям, вы сможете оптимизировать работу ноутбука с новым жестким диском и улучшить его производительность.