Если вы решите удалить Microsoft Excel со своего устройства Mac, то вам потребуется выполнить несколько простых шагов. Хотя удаление приложений на Mac может показаться сложной задачей, на самом деле это довольно просто. Эта статья даст вам подробную пошаговую инструкцию о том, как удалить Excel с вашего Mac.
Первым шагом вам необходимо открыть папку "Программы" на вашем Mac. Легче всего это сделать, нажав на значок Launchpad в вашей панели Dock и затем щелкнув на значок "Программы".
Когда вы откроете папку "Программы", найдите иконку Excel. Она будет выглядеть как книга с зеленой обложкой и иметь название "Microsoft Excel". Вы можете также воспользоваться поиском в папке "Программы", чтобы быстро найти приложение.
Теперь, когда вы нашли приложение Excel, просто перетащите его в корзину. Это удалит приложение с вашего Mac. После этого вы можете щелкнуть правой кнопкой мыши на корзину и выбрать "Очистить корзину", чтобы окончательно удалить Excel. Вы также можете использовать комбинацию клавиш "Cmd + Shift + Delete" для очистки корзины.
Поздравляю! Вы успешно удалили Excel с вашего Mac. Теперь вы можете использовать эту инструкцию для удаления любых других ненужных приложений с вашего устройства. Удачи вам в освобождении пространства на вашем Mac и в оптимизации его работы!
Подготовка к удалению Excel на Mac OS
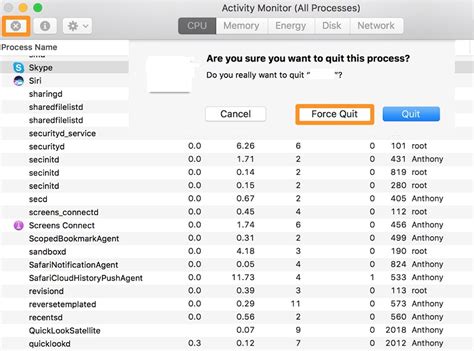
Перед тем как приступить к удалению Excel на Mac OS, важно выполнить несколько предварительных шагов:
- Сделайте резервную копию всех важных файлов, которые хранятся в Excel. Это позволит избежать потери данных в случае непредвиденных ситуаций.
- Закройте все приложения, включая Excel и другие программы, связанные с офисными приложениями.
- Убедитесь, что вы имеете права администратора на вашем компьютере. Для удаления программы требуются соответствующие привилегии.
После выполнения этих шагов вы будете готовы удалить Excel с вашего Mac OS.
Шаг 1: Закрыть все открытые документы Excel
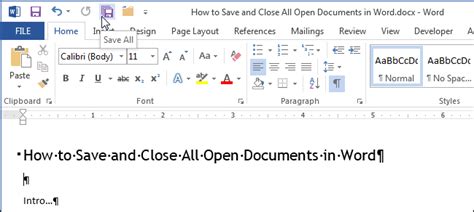
Перед удалением Excel на Mac OS, убедитесь, что все открытые документы в Excel закрыты. Закрытие всех открытых документов предотвращает потерю данных и помогает в безопасном удалении программы.
Чтобы закрыть открытые документы Excel, сначала выберите "Файл" в верхнем меню программы Excel. Затем выберите "Закрыть" или нажмите клавишу Command + W. Повторите эту операцию для каждого открытого документа, чтобы закрыть их все.
Примечание: Если у вас есть сохраненные документы, убедитесь, что они сохранены перед закрытием. Если необходимо сохраниться, выберите "Файл", затем "Сохранить" или используйте сочетание клавиш Command + S.
Шаг 2: Отключить все дополнительные плагины и расширения Excel
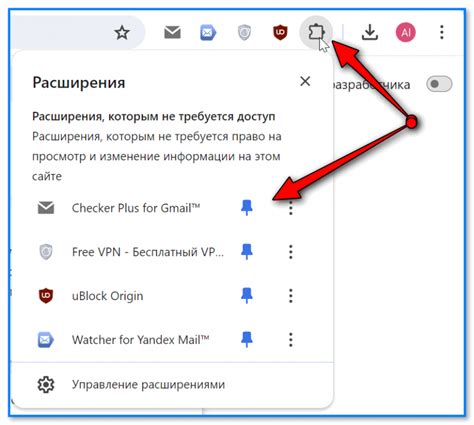
Перед удалением Excel с вашего Mac, важно отключить все установленные плагины и расширения, которые могут взаимодействовать с приложением. Это может предотвратить возможные конфликты и проблемы при удалении программы.
Вот как отключить плагины и расширения:
Шаг 1:
Запустите Microsoft Excel на вашем Mac.
Шаг 2:
Нажмите на меню "Excel" в верхней панели навигации и выберите "Настройки".
Шаг 3:
В открывшемся окне "Настройки Excel" выберите раздел "Дополнения".
Шаг 4:
Пройдитесь по списку установленных плагинов и расширений и снимите галочку напротив каждого из них, чтобы отключить их работу.
Шаг 5:
После отключения всех плагинов и расширений, закройте окно "Настройки Excel".
Теперь вы можете переходить к следующему шагу и удалить само приложение Excel с вашего Mac.
Удаление Excel на Mac OS

- Найдите Excel в папке "Приложения" на вашем Mac.
- Щелкните правой кнопкой мыши на значок Excel.
- В появившемся контекстном меню выберите "Переместить в корзину".
- Чтобы окончательно удалить Excel из вашего Mac, откройте "Корзину".
- Щелкните правой кнопкой мыши на значок Excel в корзине.
- В контекстном меню выберите "Очистить корзину".
- Подтвердите удаление Excel, нажав на кнопку "Очистить корзину" в диалоговом окне.
После выполнения этих шагов Excel будет полностью удален с вашего Mac. Удаление этого приложения не повлияет на другие приложения и данные на вашем компьютере.
Примечание: если вы хотите использовать другую программу для работы с таблицами, рекомендуется перед удалением Excel убедиться, что у вас есть альтернативное приложение, которое вам подходит.
Шаг 3: Перетащить Excel в корзину
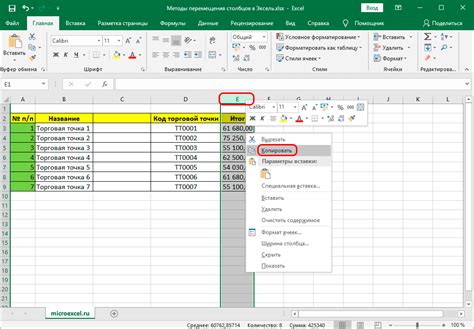
Чтобы удалить Excel с вашего Mac, необходимо перетащить его в корзину. Вот как это сделать:
- Откройте Finder, щелкнув на значок в доке.
- Выберите "Приложения" в боковой панели Finder.
- Найдите и найдите Microsoft Excel в списке установленных приложений.
- Перетащите значок Excel в корзину в доке. Вы также можете перетащить его прямо на иконку корзины на рабочем столе.
После того, как вы перетащили Excel в корзину, он будет удален с вашего Mac. Обратите внимание, что это удалит только само приложение Excel, а не ваши файлы, созданные в Excel.
Очистка системы после удаления Excel
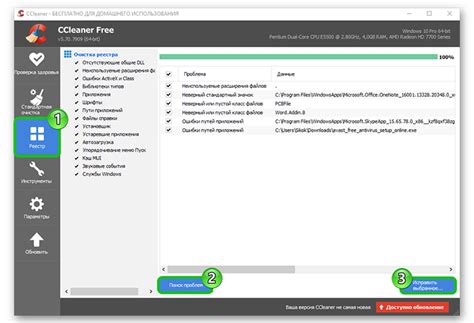
После удаления приложения Excel на вашем Mac OS, следует выполнить несколько дополнительных шагов для полной очистки системы от связанных с ним файлов и данных.
Вот некоторые действия, которые рекомендуется предпринять:
| 1. | Удалите все файлы, созданные или сохраненные в Excel. Проверьте папку "Документы", а также другие места, где могли храниться файлы Excel. |
| 2. | Очистите корзину. Убедитесь, что все файлы, связанные с Excel, удалены окончательно. |
| 3. | Избавьтесь от временных файлов Excel. Введите команду "Finder" и затем найдите папку "Библиотека" (Library). Откройте папку "Containers" и найдите папку "com.microsoft.Excel". Удалите эту папку. |
| 4. | Очистите кэш Excel. В командной строке введите "~/Library/Caches/com.microsoft.Excel" и удалите содержимое этой папки. |
| 5. | Перезагрузите компьютер. Это поможет завершить процесс удаления Excel и обновить систему. |
После выполнения всех этих шагов ваша система должна быть полностью очищена от связанных с Excel файлов и данных. Теперь вы можете быть уверены, что приложение Excel полностью удалено с вашего Mac OS.
Шаг 4: Удалить остаточные файлы Excel
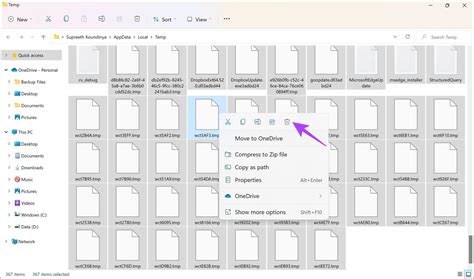
После удаления основного приложения Excel на Mac OS, вам необходимо также удалить все остаточные файлы, связанные с программой. Такие файлы могут оставаться на вашем компьютере и занимать дополнительное место на диске.
Чтобы удалить остаточные файлы Excel, выполните следующие действия:
- Откройте поиск Finder на вашем Mac посредством щелчка на значке Finder на панели Dock или использования комбинации клавиш Command + Space.
- Введите "Excel" в поле поиска.
- Нажмите на кнопку "Библиотека" в разделе "Место" в нижней части окна поиска.
- Откройте папку "Application Support" и найдите папку "Microsoft".
- Удалите папку "Microsoft", перетащив ее в корзину или нажав правой кнопкой мыши и выбрав "Переместить в корзину".
- Очистите корзину, щелкнув правой кнопкой мыши на значке корзины на панели Dock и выбрав "Очистить корзину".
После выполнения этих шагов, все остаточные файлы Excel должны быть успешно удалены с вашего Mac и освободить дополнительное место на диске.