Добро пожаловать на наш мастер-класс по созданию микрофона в популярной онлайн-платформе Роблокс на компьютере! Здесь вы найдете подробную инструкцию, которая поможет вам создать свой собственный микрофон для использования в играх и виртуальных мирах. Микрофон – это отличный способ общения с другими игроками, позволяющий вам говорить и слушать в режиме реального времени.
Для создания микрофона вам потребуется компьютер с установленным Роблоксом и основные знания о создании моделей в Роблоксе. В нашей инструкции мы пошагово изложим все этапы создания микрофона, от подготовки ресурсов до конечного результата.
Шаг 1: Подготовка ресурсов
Перед тем как приступить к созданию микрофона, необходимо подготовить все необходимые ресурсы. Вам понадобятся текстуры для внешнего вида микрофона. Вы можете использовать готовые текстуры из интернета или создать их самостоятельно с помощью графического редактора. Загрузите полученные текстуры в Роблокс и сохраните их для дальнейшего использования.
Продолжение в следующей статье...
Подготовка к созданию микрофона в Роблоксе

Перед тем, как приступить к созданию микрофона в Роблоксе на компьютере, вам потребуется подготовить несколько важных элементов. Во-первых, вам понадобится доступ к компьютеру и интернету, чтобы загрузить и установить необходимое программное обеспечение.
Во-вторых, для работы с Роблоксом вы должны иметь аккаунт на платформе. Если у вас его нет, зарегистрируйтесь на сайте Роблокс, следуя простым инструкциям.
Кроме того, вам понадобится загрузить и установить Роблокс Studio - специальную программу для создания и разработки игр на Роблоксе. Вы можете найти ее на официальном сайте Роблокс или воспользоваться ссылкой, предоставленной на странице загрузки программного обеспечения.
Если у вас уже установлен Роблокс Studio, убедитесь, что у вас есть последняя версия программы, чтобы избежать возможных ошибок и проблем при работе.
Также стоит упомянуть, что для создания микрофона в Роблоксе требуются некоторые знания и опыт в программировании с использованием языка Lua. Если вы не знакомы с этим языком программирования, рекомендуется ознакомиться с его основами и принципами работы в Роблоксе.
Готовы приступить к созданию микрофона в Роблоксе? Тогда следуйте дальнейшим шагам и настройте все необходимое для начала работы.
Установка необходимых программ для создания микрофона в Роблоксе на компьютере
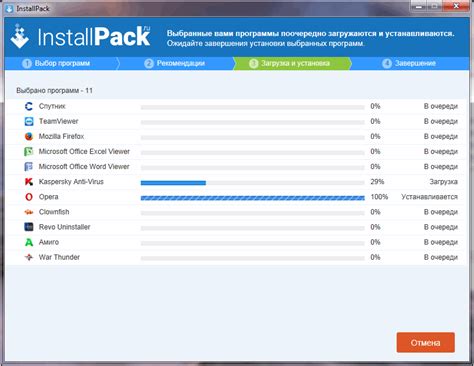
Шаг 1: Первым делом необходимо установить Roblox Studio на компьютер. Вы можете загрузить его с официального сайта Roblox и следовать инструкциям по установке.
Шаг 2: После установки Roblox Studio необходимо убедиться, что на вашем компьютере установлена программа Roblox Player. Она позволит вам запускать игры, созданные с использованием Roblox Studio.
Шаг 3: Для работы с микрофоном в Роблоксе вам потребуется установить дополнительную программу для записи и обработки звука. Одним из популярных вариантов является Virtual Audio Cable. Вы можете найти их официальный сайт и скачать программу согласно инструкциям на странице загрузки.
Шаг 4: После установки Virtual Audio Cable прочтите документацию или следуйте инструкциям для настройки программы. Вам может потребоваться создать виртуальные аудиоустройства и настроить маршрутизацию звука.
Шаг 5: После настройки Virtual Audio Cable вы можете перейти к созданию микрофона в Роблоксе с использованием Roblox Studio.
Теперь, вам должно быть достаточно информации для установки необходимых программ для создания микрофона в Роблоксе на компьютере. Удачи в вашем творчестве!
Настройка микрофона в Роблоксе на компьютере
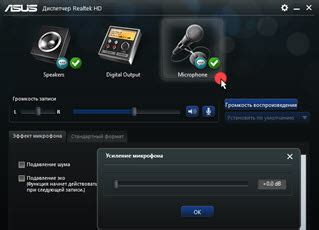
Для того чтобы использовать микрофон в Роблоксе на компьютере, вам нужно будет правильно настроить его в игре. В данном разделе мы расскажем вам о необходимых шагах для настройки микрофона и подключения его к игре.
1. Перед тем как начать, убедитесь, что ваш микрофон подключен к компьютеру и работает без проблем. Проверьте его в других приложениях или программных инструментах, чтобы быть уверенными, что микрофон готов к использованию.
2. Запустите Роблокс на вашем компьютере и войдите в аккаунт.
3. Перейдите в настройки игры, нажав на иконку "Зубная шестерня" в правом верхнем углу экрана.
4. В открывшемся меню выберите вкладку "Настройки" и найдите раздел "Микрофон".
5. Проверьте, что ползунок регулятора уровня звука микрофона находится в положении "Включено". Если ползунок выключен, переместите его в положение "Включено", чтобы включить микрофон в игре.
6. Если ваш микрофон имеет настройки чувствительности или эффектов, вы можете настроить их по своему усмотрению. В большинстве случаев, стандартные настройки должны быть достаточными для комфортного использования микрофона в Роблоксе.
7. После того как вы завершили настройку микрофона, закройте окно настроек и вернитесь к игре. Теперь вы можете использовать микрофон для коммуникации с другими игроками в Роблоксе.
Важно помнить, что использование микрофона в Роблоксе требует соблюдения правил поведения и этики, установленных разработчиками игры. Будьте вежливы и уважайте других игроков, а также следуйте инструкциям администрации игры в отношении коммуникации и использования микрофона.
Создание основных компонентов микрофона в Роблоксе

Для создания микрофона в игре Роблокс требуется создать несколько основных компонентов. В этом разделе мы рассмотрим, как создать эти компоненты.
1. Начните с создания нового объекта Parts во вкладке "Модель". Вы можете выбрать любую форму для корпуса микрофона, например, цилиндр или параллелепипед.
2. Добавьте к объекту Parts компонент "ClickDetector". Этот компонент позволит игроку взаимодействовать с микрофоном.
3. Следующим шагом является создание двух частей для микрофона: "Микрофон" и "Поворотная часть". Создайте их как два отдельных объекта Parts.
4. Прикрепите часть "Микрофон" к верхней части основного объекта Parts. Это будет сам микрофон, с которого будут идти звуки.
5. Прикрепите часть "Поворотная часть" к нижней части основного объекта Parts. Эта часть будет отвечать за поворот микрофона в нужном направлении.
6. Установите для части "Микрофон" необходимые параметры звука, такие как громкость, радиус действия и т.п. Вы можете настроить эти параметры с помощью соответствующих свойств в настройках части.
7. Настройте скрипт для взаимодействия микрофона с игроком. Можно использовать скрипт Lua, который будет реагировать на нажатие игрока на микрофон и воспроизводить звук.
| Объект | Компоненты |
|---|---|
| Parts | ClickDetector |
| Микрофон | Настройки звука |
| Поворотная часть | - |
Строить микрофон в Роблоксе - интересное и творческое занятие. С помощью данной инструкции вы сможете создать основные компоненты микрофона в игре и настроить их в соответствии с вашими предпочтениями.
Добавление звука к микрофону в Роблоксе на компьютере
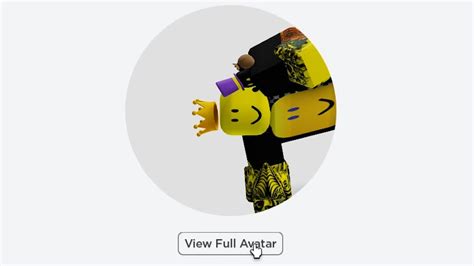
После того, как вы создали микрофон в Роблоксе на компьютере, вы можете добавить звуковые эффекты, чтобы сделать его более реалистичным и интересным.
Для начала вам понадобится звуковой файл в формате MP3 или WAV. Вы можете создать его самостоятельно или найти готовый звуковой эффект в Интернете.
Чтобы добавить звук к микрофону, вам понадобится код в Lua. Вставьте следующий код в блок "Script" вашего микрофона:
| local | microphone | = | script.Parent |
|---|---|---|---|
| local | soundId | = | "ваш_звуковой_файл" |
| local | sound | = | Instance.new("Sound", microphone) |
| sound.SoundId | = | soundId | |
| microphone.Changed:Connect(function(property) | |||
| if property == "Parent" then | |||
| if microphone.Parent == nil then | |||
| sound:Stop() | |||
| end | |||
| else | |||
| if microphone.Parent ~= nil then | |||
| sound:Play() | |||
| end | |||
| end | |||
| end) |
Замените "ваш_звуковой_файл" на путь к вашему звуковому файлу.
После того, как вы вставили код, сохраните изменения и запустите игру. Теперь, когда игрок будет использовать микрофон, звуковой эффект будет воспроизводиться.
Вы можете настроить параметры звука, такие как громкость или позиционирование, в коде Lua. Используйте документацию Роблокса, чтобы узнать больше о доступных возможностях.
Тестирование микрофона в Роблоксе на компьютере
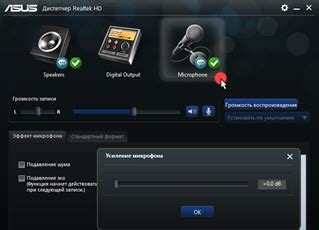
После создания микрофона в Роблоксе на компьютере, важно протестировать его работу, чтобы убедиться, что звук записывается и передается корректно. Вот как выполнить тестирование микрофона в Роблоксе:
- Откройте игру в Роблоксе и перейдите в настройки.
- В настройках найдите раздел, связанный с аудио-вводом или микрофоном.
- Убедитесь, что выбран нужный и доступный микрофон.
- Нажмите кнопку для тестирования микрофона.
- Произнесите несколько слов или предложений, чтобы убедиться, что ваш голос правильно записывается и воспроизводится в игре.
- Если звук не записывается или передается неправильно, проверьте настройки микрофона на вашем компьютере и повторите тестирование.
Тестирование микрофона в Роблоксе поможет вам установить правильную работу микрофона и гарантировать качественную обратную связь во время игры. Будьте уверены, что микрофон функционирует должным образом, чтобы максимально насладиться взаимодействием с другими игроками в Роблоксе.