Microsoft Excel – это мощное приложение для работы с таблицами, которое является частью офисного пакета Microsoft Office. Оно позволяет пользователям настраивать и анализировать данные, создавать графики и диаграммы, а также выполнять сложные вычисления. И хотя в наше время для работы с таблицами существует множество альтернативных программ, Эксель остается одним из самых популярных и распространенных инструментов.
Если вы обладаете MacBook и хотите использовать Эксель для работы с данными, вам потребуется установить приложение на ваш компьютер. Для этого вам понадобится лицензионный ключ для активации программы. После установки вы будете иметь доступ ко всем основным функциям и возможностям, которые предлагает Эксель.
Интерфейс программы достаточно интуитивно понятен, особенно для тех, кто ранее имел опыт работы с аналогичными приложениями Microsoft Office. Он состоит из набора инструментов и панелей управления, которые помогают вам создавать и редактировать таблицы, форматировать данные и выполнять другие операции.
Эксель на макбуке: инструкции по использованию
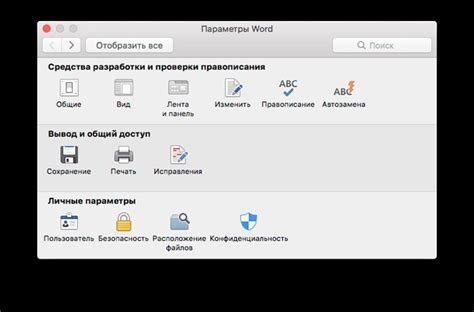
Установка
Чтобы начать использование Excel на Macbook, вам нужно установить Microsoft Office. Если вы уже установили пакет, то Excel будет доступен на панели инструментов.
Создание новой таблицы
Чтобы создать новую таблицу в Excel, выполните следующие действия:
- Откройте Excel, нажав на его иконку на панели инструментов.
- В верхнем левом углу экрана выберите "Файл" и затем "Создать новый документ".
- Выберите "Пустая книга" для создания новой таблицы.
- Когда новая таблица откроется, вы сможете приступить к вводу данных и использованию различных функций Excel.
Основные функции Excel
Excel предлагает широкий набор функций для работы с данными, включая:
- Ввод и форматирование данных: Вы можете вводить данные в ячейки, применять форматирование (выделение цветом, шрифтом и т.д.) и использовать различные стили для оформления таблицы.
- Формулы и функции: Excel позволяет создавать формулы для выполнения автоматических вычислений, а также использовать функции для анализа данных (например, сумма, среднее значение и т.д.).
- Сортировка и фильтрация данных: Вы можете сортировать данные по заданному критерию и применять фильтры для отображения только нужных вам данных.
- Графики и диаграммы: Excel позволяет создавать графики и диаграммы на основе введенных данных для наглядного отображения информации.
- Работа с формулами: В Excel вы можете создавать и редактировать формулы, а также использовать функции для осуществления сложных вычислений.
Сохранение и печать
Чтобы сохранить свою таблицу, выберите "Файл" в верхнем левом углу экрана и затем "Сохранить как". Выберите папку для сохранения и задайте имя файлу. После этого ваш файл будет сохранен в формате .xlsx и будет доступен для последующего использования.
Чтобы распечатать таблицу, выберите "Файл" и затем "Печать". Вы можете настроить параметры печати, такие как ориентацию страницы, размер бумаги и другие настройки перед выполнением печати.
Заключение
Excel на макбуке предлагает широкий спектр функций для работы с электронными таблицами. Вы можете использовать Excel для анализа данных, создания диаграмм и графиков, а также для проведения различных вычислений. Следуя данной инструкции, вы сможете легко начать использование Excel и получить максимум от этого мощного инструмента.
Как установить Эксель на макбук
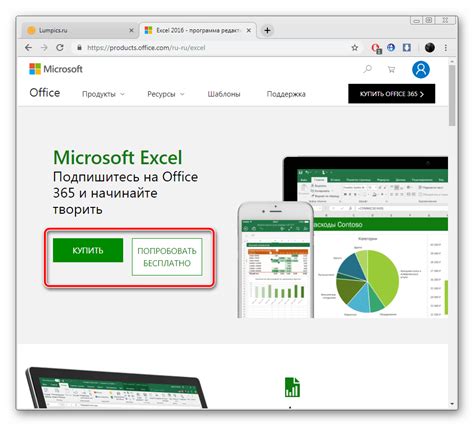
Установка Microsoft Excel на макбук может показаться сложной задачей, особенно если вы не знакомы с операционной системой macOS. В этом руководстве мы подробно расскажем, как установить Эксель на макбук, чтобы вы могли начать использовать его для создания и редактирования таблиц и диаграмм.
1. Подготовьте дисковое пространство: убедитесь, что на вашем макбуке достаточно места для установки Экселя. Рекомендуется иметь свободное пространство не менее 5 ГБ.
2. Откройте App Store: на макбуке есть предустановленное приложение App Store. Щелкните на иконку App Store в панели Dock или найдите его через поиск Spotlight.
3. Поиск Microsoft Excel: введите "Microsoft Excel" в поле поиска в верхнем правом углу окна App Store. Нажмите клавишу Enter или щелкните на значок поиска.
4. Выберите Microsoft Excel: после выполнения поиска в App Store отобразятся результаты. Кликните на приложение Microsoft Excel, чтобы открыть его страницу.
5. Нажмите кнопку «Установить»: на странице приложения Microsoft Excel найдите кнопку "Установить" и нажмите на нее. Может потребоваться ввод пароля вашей учетной записи Apple ID.
6. Дождитесь завершения установки: после нажатия кнопки "Установить" начнется процесс загрузки и установки Excel на ваш макбук. Вам может потребоваться подключение к Интернету.
7. Запустите Microsoft Excel: после завершения установки Excel вы найдете его иконку в папке "Программы" на вашем макбуке. Щелкните на иконку для запуска приложения.
Теперь у вас есть установленный Microsoft Excel на вашем макбуке. Вы можете начать использовать его для создания и редактирования таблиц, выполнения расчетов и создания диаграмм. Удачи!
Основные функции и возможности Экселя на макбуке
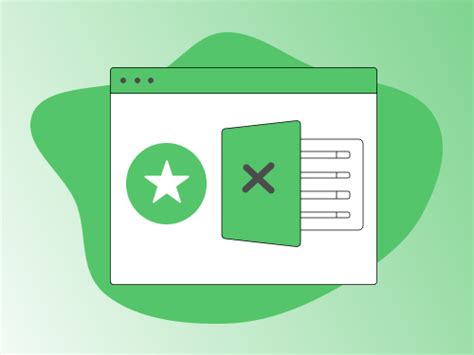
1. Расчеты и формулы:
Excel на макбуке позволяет выполнять широкий спектр математических и статистических расчетов с помощью встроенных функций и формул. Вы можете создавать сложные формулы, ссылаться на ячейки с данными и автоматически обновлять результаты при изменении входных данных.
2. Форматирование таблиц:
С помощью Excel на макбуке вы можете форматировать таблицы, чтобы они выглядели профессионально. Вы можете применять различные шрифты, цвета и размеры ячеек, добавлять рамки и заливку, изменять выравнивание текста и многое другое.
3. Создание диаграмм:
Excel предлагает широкий выбор инструментов для создания различных типов диаграмм, таких как столбчатые, круговые, линейные и др. Вы можете использовать диаграммы для визуализации данных и анализа трендов.
4. Сортировка и фильтрация данных:
Excel на макбуке позволяет сортировать и фильтровать данные в таблицах в соответствии с выбранными критериями. Вы можете сортировать данные по значениям в столбцах или фильтровать данные, чтобы отображать только часть таблицы.
5. Работа с графиками и картами:
Excel предлагает широкий спектр инструментов для работы с графиками и картами. Вы можете создавать профессионально выглядящие графики, добавлять к ним заголовки, метки и легенду. Также вы можете добавлять графики на карту и отображать данные географически.
6. Импорт и экспорт данных:
Excel на макбуке позволяет импортировать и экспортировать данные из различных источников. Вы можете импортировать данные из файлов других форматов, таких как CSV или TXT, а также экспортировать данные из Excel в другие программы.
Это лишь несколько основных функций и возможностей Excel на макбуке. Программа также предлагает множество других инструментов и функций, которые помогут вам в работе с данными и повысят эффективность вашей работы.
Работа с таблицами в Экселе на макбуке
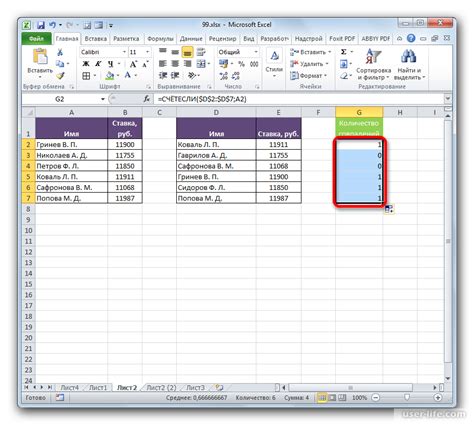
Excel на макбуке предоставляет огромные возможности для работы с таблицами. В данной статье мы рассмотрим основные функции и инструменты, которые помогут вам эффективно работать с таблицами в Экселе на макбуке.
1. Создание таблицы:
Для создания новой таблицы в Экселе на макбуке выберите пункт меню "Вставка" и нажмите на кнопку "Таблица". После этого вы можете выбрать нужное количество строк и столбцов и нажать на кнопку "ОК". В результате будет создана новая пустая таблица.
2. Заполнение таблицы данными:
Чтобы заполнить таблицу данными, достаточно щелкнуть на нужную ячейку и начать вводить текст или значения. Вы также можете копировать и вставлять данные из других ячеек или из внешних источников, таких как текстовые документы или таблицы в других программах.
3. Форматирование таблицы:
С помощью инструментов форматирования в Экселе на макбуке вы можете изменять внешний вид таблицы. Вы можете выбрать шрифт, цвет текста и фона, добавить границы ячеек и многое другое. Также вы можете применять различные стили форматирования к таблице, чтобы быстро изменить ее внешний вид.
4. Сортировка и фильтрация данных:
Excel на макбуке позволяет сортировать данные в таблице по определенному столбцу. Для этого выберите столбец, по которому нужно отсортировать данные, и выберите пункт меню "Сортировка". Также вы можете использовать фильтр для отображения только определенных значений в таблице. Для этого выберите столбец и выберите пункт меню "Фильтр".
5. Вычисления и формулы:
Excel на макбуке предоставляет мощные инструменты для выполнения различных вычислений в таблицах. Вы можете использовать формулы для автоматического вычисления значений, например, суммы или среднего значения, на основе данных в таблице. Для ввода формулы выберите ячейку и начните вводить формулу с символа "=".
6. Анализ данных:
Excel на макбуке предлагает различные инструменты для анализа данных в таблицах. Вы можете использовать функции анализа данных для нахождения трендов, учета поведения данных и прогнозирования будущих значений. Для этого выберите данные и выберите пункт меню "Анализ данных".
Создание графиков в Экселе на макбуке

Создание графиков в Экселе на макбуке очень просто. Вам просто нужно выбрать данные, которые вы хотите отобразить на графике, а затем выбрать соответствующий тип графика из меню «Вставка». Вы можете выбрать из множества доступных типов графиков, включая линейные, круговые, столбчатые и т. д.
Кроме выбора типа графика, вы также можете настроить его внешний вид. Вы можете изменить цвета, размеры и шрифты, добавить заголовок и оси. Вы даже можете добавить легенду, чтобы пояснить значения на графике.
Во время создания графика в Экселе на макбуке, вы также можете использовать дополнительные инструменты, такие как фильтры и сортировка, чтобы анализировать и визуализировать данные более эффективно. Просто выберите нужные опции из соответствующего меню или панели инструментов.
После того, как вы создали график, вы можете сохранить его в Экселе или экспортировать в другие форматы, такие как изображение или PDF. Вы также можете распечатать график или вставить его в другие документы или презентации.
Создание графиков в Экселе на макбуке - очень полезный навык, который поможет вам представить данные наглядно и понятно. Используйте все возможности Экселя и экспериментируйте с различными типами и настройками графиков, чтобы создавать профессионально выглядящие визуализации.
Важно помнить, что создание графиков в Экселе на макбуке требует наличия установленного Microsoft Excel и активной подписки на Office 365. Эксель также может иметь немного отличающийся интерфейс на разных версиях Mac OS X, поэтому необходимо быть внимательным при следовании инструкциям по созданию графиков.
Импорт и экспорт данных в Экселе на макбуке
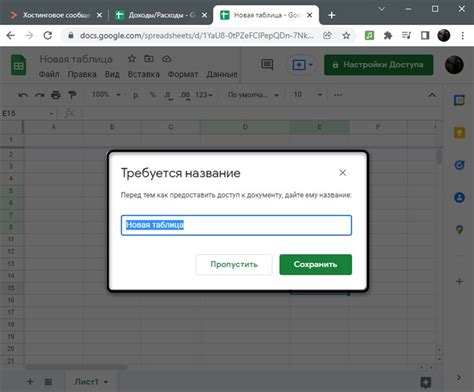
Программа Microsoft Excel на макбуке предоставляет возможность импортировать и экспортировать данные из различных источников. Это позволяет удобно обрабатывать информацию и делиться ею с другими пользователями.
С помощью функции импорта данных вы можете загружать информацию из файла в формате CSV, текстового документа или других таблиц Excel. Для этого выберите раздел "Файл" в верхнем меню, затем "Импорт" и выберите нужный источник данных. После выбора файла, следуйте инструкциям мастера импорта для указания параметров и настроек импорта данных.
В случае экспорта данных в Excel на макбуке, вы можете сохранить таблицу или лист Excel в различных форматах, включая CSV, текстовый файл или другой формат таблицы. Для экспорта таблицы или листа выберите его, затем откройте раздел "Файл" и выберите "Сохранить как". Выберите нужный формат файла и укажите путь сохранения. После этого нажмите "Сохранить" и Excel создаст файл с данными в выбранном формате.
Использование функций импорта и экспорта данных в Excel на макбуке позволяет удобно обмениваться информацией между различными приложениями и программами. Это особенно полезно при работе с большими объемами данных и при необходимости передачи информации другим пользователям.
Полный обзор Экселя на макбуке: преимущества и недостатки

Преимущества:
- Удобный интерфейс: Excel на макбуке имеет стандартный интерфейс MacOS, что делает его интуитивно понятным для пользователей Mac.
- Широкие возможности: Эксель на макбуке предлагает полный набор функций для работы с электронными таблицами, включая форматирование, сортировку, фильтрацию данных и многое другое.
- Совместимость с другими приложениями: Эксель на макбуке позволяет легко импортировать и экспортировать данные из других приложений, таких как Numbers или Google Sheets.
- Возможность создания сложных формул: Excel на макбуке поддерживает использование множества функций и формул, которые позволяют выполнять анализ данных и решать сложные математические задачи.
Недостатки:
- Высокая стоимость: Полная версия Excel на макбуке требует приобретения лицензии, что может стать значительной затратой для некоторых пользователей.
- Иногда медленная работа: На некоторых макбуках старших моделей, Excel может работать медленнее, особенно при обработке больших объемов данных.
- Не полностью совместим с некоторыми функциями Windows: В некоторых случаях, особенно при использовании специфических функций или макросов, Excel на макбуке может не полностью совместим с версией для Windows.
В целом, Excel на макбуке является мощным инструментом для работы с электронными таблицами, который предлагает широкий набор функций и инструментов. Несмотря на некоторые недостатки, его удобный интерфейс и возможность работы с другими приложениями делают его отличным выбором для пользователей MacOS, которым требуется инструмент для работы с данными.