Язык программирования VBA (Visual Basic for Applications) предоставляет нам уникальные возможности для автоматизации процессов работы с Microsoft Excel. Он позволяет создавать пользовательские функции и макросы, которые значительно упрощают и ускоряют работу с данными. В этой статье мы рассмотрим, как создать модуль VBA в Excel и используемые в нем основные конструкции и команды.
Прежде всего, вам необходимо открыть редактор VBA, нажав Alt + F11 или выбрав вкладку «Разработчик» и щелкнув на кнопке «Редактор Visual Basic». В открывшемся окне выберите «Вставка» - «Модуль» и вы увидите новый модуль VBA, готовый к редактированию. Дайте ему любое имя (желательно информативное), например, «Module1».
Теперь мы можем приступить к написанию кода. Начнем с создания процедуры, которая будет запускаться при нажатии кнопки или вызываться другими событиями. Процедура - это набор команд, которые выполняются последовательно. Для создания процедуры используется ключевое слово Sub, за которым идет имя процедуры. Например:
Sub myProcedure()
Далее следует код, который будет выполнен при вызове процедуры. Обратите внимание, что каждая строка кода должна заканчиваться ключевым словом End Sub. Введите следующий пример:
Sub myProcedure()
MsgBox "Hello, world!"
End Sub
В данном случае, при вызове процедуры будет выведено сообщение "Hello, world!". Теперь нажмите F5, чтобы запустить процедуру. Вы должны увидеть всплывающее сообщение с нашим приветствием.
Ознакомление с модулями VBA и их преимущества
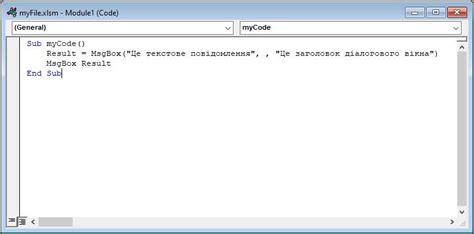
Модули VBA (Visual Basic for Applications) представляют собой блоки кода, которые можно добавлять в Excel для автоматизации различных задач и расширения функциональности программы. В этом гайде мы разберемся, как создать и использовать модули VBA в Excel.
Преимущества использования модулей VBA в Excel:
1. Автоматизация задач: Модули VBA позволяют автоматизировать повторяющиеся задачи в Excel. Вы можете написать код, который будет выполнять определенные операции или процедуры автоматически, без необходимости выполнения этих действий вручную.
2. Расширение функциональности: Модули VBA позволяют расширить возможности Excel, добавив новые функции, которых нет в стандартном функционале программы. Вы можете создавать собственные пользовательские функции, которые будут выполнять конкретные действия в зависимости от заданных параметров.
3. Пользовательский интерфейс: Модули VBA позволяют создавать собственные пользовательские формы и диалоговые окна, чтобы упростить ввод данных или предоставить пользователям дополнительные возможности взаимодействия с таблицами и данными в Excel.
5. Персонализация: Модули VBA позволяют настроить Excel под свои нужды, добавив функции и возможности, которые вам необходимы. Вы можете создать собственные команды, выполняющие определенные действия, и привязать их к кнопкам на панели инструментов или горячим клавишам.
Все эти возможности делают модули VBA мощным инструментом для автоматизации и расширения функциональности Excel. В следующих разделах мы рассмотрим, как создавать модули VBA, как писать код и как использовать модули для определенных задач.
Как открыть модуль VBA в Excel
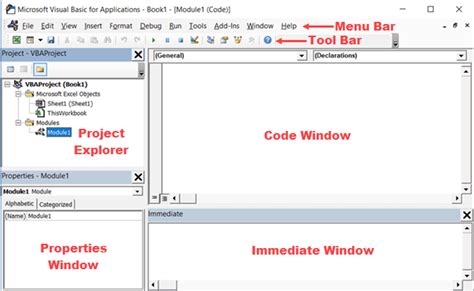
Шаг 1: Откройте программу Excel и откройте книгу, в которой вы хотите открыть модуль VBA.
Шаг 2: В верхнем меню выберите вкладку "Разработчик". Если у вас не отображается вкладка "Разработчик" в верхнем меню, вам необходимо ее активировать. Для этого перейдите в "Файл" -> "Параметры" -> "Настройка ленты" и установите флажок напротив "Разработчик".
Шаг 3: После активации вкладки "Разработчик" в верхнем меню, найдите группу инструментов "Код" и нажмите на кнопку "Visual Basic".
Шаг 4: Появится окно "Редактор VBA". Здесь вы увидите дерево проектов, которое содержит все модули VBA в вашей книге Excel. Чтобы открыть нужный модуль, просто дважды щелкните на нем.
Шаг 5: После открытия модуля VBA, вы можете приступать к его редактированию. Здесь вы можете добавлять новый код, изменять существующий и выполнять другие операции для автоматизации ваших задач в Excel.
Теперь вы знаете, как открыть модуль VBA в Excel. Используйте этот инструмент для создания мощных и гибких макросов в Excel, которые позволят вам сэкономить время и упростить вашу работу.
Шаги по созданию модуля VBA в Excel
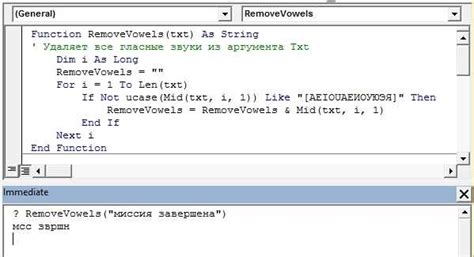
Создание и использование модулей VBA (Visual Basic for Applications) в Excel позволяет автоматизировать процессы и расширить функциональность программы. Вот шаги, которые необходимо выполнить, чтобы создать модуль VBA в Excel:
- Откройте Excel и выберите "Разработчик" в меню.
- Если вкладка "Разработчик" не отображается, активируйте ее, перейдя в "Файл" -> "Параметры" -> "Параметры ленты" и установите флажок "Разработчик" в разделе "Основные параметры".
- На вкладке "Разработчик" нажмите на кнопку "Visual Basic", чтобы открыть редактор VBA.
- В редакторе VBA выберите "Вставка" в меню и нажмите "Модуль" для создания нового модуля.
- Теперь вы можете вводить свой код VBA в окно редактора. Напишите необходимые процедуры, функции или макросы для автоматизации операций в Excel.
- Сохраните модуль, выбрав "Файл" -> "Сохранить" в редакторе VBA. При сохранении убедитесь, что формат файла установлен как "Макрос включенной книги" (*.xlsm) или "Макрос включенный шаблон" (*.xltm).
- Вернитесь в Excel и используйте созданные процедуры, функции или макросы, вызывая их из ячеек, кнопок или из других модулей.
Теперь у вас есть модуль VBA в Excel, который может быть использован для автоматизации операций и расширения функциональности программы.
Шаг 1: Создание нового модуля VBA
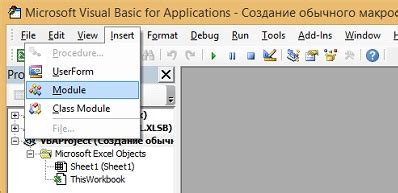
- Откройте Excel и запустите файл, в который вы хотите добавить модуль VBA.
- Нажмите на клавишу "Alt" и "F11" одновременно. Это откроет редактор VBA.
- В редакторе VBA выберите "Вставка" в главной навигационной панели.
- Выберите "Модуль" из раскрывающегося списка. Это создаст новый модуль VBA в вашем файле Excel.
Теперь у вас есть новый модуль VBA, на который вы можете написать и добавить свой код. В следующем разделе мы рассмотрим, как написать код в модуле VBA и привяжем его к выполняемой макросу в Excel.
Шаг 2: Написание кода в модуле VBA
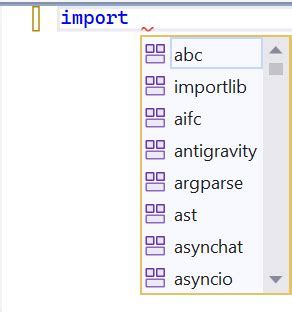
После создания модуля VBA в Excel, вы можете приступить к написанию кода. Код в модуле VBA выполняется при определенных действиях пользователя или автоматически, в зависимости от задачи. Написание кода в модуле VBA предоставляет возможность автоматизировать процессы, управлять данными и создавать дополнительные функции и макросы.
Прежде чем начать писать код, важно определить цель вашего модуля VBA. Четкое понимание того, что вы хотите достичь, поможет вам написать эффективный и понятный код.
Код в модуле VBA пишется с использованием языка программирования Visual Basic. Этот язык достаточно прост в изучении и понимании, особенно для тех, кто имеет базовые знания программирования.
Вам нужно будет использовать различные конструкции и команды, чтобы создать функции, процедуры и операторы. Например, вы можете использовать условные операторы, циклы, операторы выбора и многое другое.
Код в модуле VBA может быть разделен на несколько подпрограмм или функций, которые выполняют определенные задачи. Это помогает упростить код, сделать его более читаемым и поддерживаемым.
Перед началом написания кода рекомендуется создать список задач, которые вы хотите выполнить с помощью модуля VBA. Это поможет вам организовать свои идеи и сделать код более структурированным.
Код в модуле VBA может быть комментирован, чтобы описать, что делает каждая часть кода. Комментарии полезны для вас и для других разработчиков, которые могут просматривать ваш код в будущем.
После того, как вы написали код в модуле VBA, вы можете его сохранить и запустить, чтобы убедиться, что он работает должным образом. Вам также может понадобиться отлаживать код, чтобы исправить ошибки и улучшить его производительность.
В следующем разделе мы рассмотрим примеры кода в модуле VBA и детально остановимся на различных конструкциях и командах, которые вы можете использовать при разработке модулей VBA в Excel.
Шаг 3: Тестирование и отладка модуля VBA
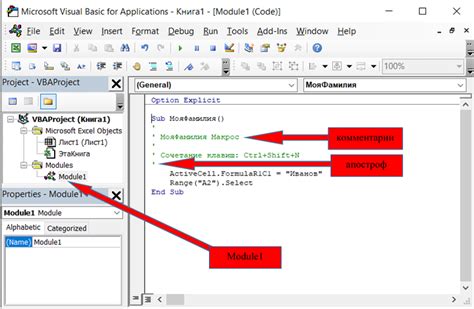
После того, как вы создали свой модуль VBA в Excel, наступает время для тестирования и отладки, чтобы убедиться, что он работает правильно и не содержит ошибок. В этом шаге мы рассмотрим несколько полезных инструментов и приемов, которые помогут вам в этом процессе.
Первым шагом в тестировании модуля VBA является простое выполнение его кода и проверка результатов. Вы можете сделать это, нажав на кнопку "Выполнить" на панели инструментов VBA или нажав клавишу F5 на клавиатуре. Обратите внимание на любые ошибки или неправильные результаты, которые могут возникнуть во время выполнения кода.
Если вы обнаружили ошибки в своем коде, вы можете использовать инструмент отладки VBA для их исправления. Он позволяет пошагово выполнить код, следя за его выполнением и анализируя значения переменных на каждом шаге. Вы можете установить точки останова в своем коде, чтобы временно остановить выполнение и проанализировать значения переменных в этой точке.
Другим полезным инструментом является дополнительная библиотека VBA для тестирования и отладки, такая как "VBA Unit Testing Framework". Она позволяет создавать тестовые сценарии для проверки работы вашего кода и автоматизации тестирования. Это особенно полезно при работе с более сложными модулями VBA или большим количеством кода.
Не забывайте также о проверке кода на наличие потенциальных ошибок и оптимизации его производительности. Вы можете использовать встроенные в VBA инструменты для поиска и исправления ошибок, а также для оптимизации и ускорения вашего кода. Проверьте свой код на возможные утечки памяти, неиспользуемые переменные и дублирование кода.
Тестирование и отладка модуля VBA являются важной частью процесса разработки и помогают убедиться, что ваш код работает правильно и не содержит ошибок. Используйте доступные инструменты и приемы для обеспечения качества вашего кода.
Применение модуля VBA в Excel
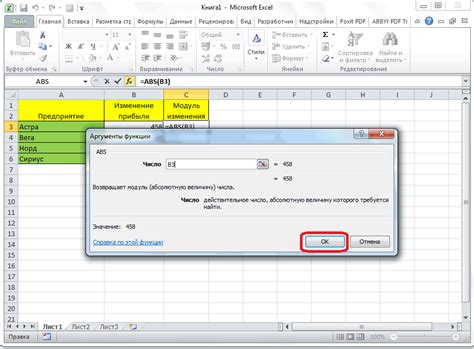
Модуль VBA (Visual Basic for Applications) предоставляет возможность создавать и выполнять макросы в Excel, что значительно упрощает автоматизацию рутинных задач и повышает эффективность работы с таблицами. Модуль VBA позволяет создавать пользовательские функции, манипулировать данными, создавать и редактировать диаграммы, а также взаимодействовать с другими программами Office.
С помощью модуля VBA можно написать макросы, которые автоматически выполняют последовательность действий: сортировку данных, форматирование ячеек, вычисление сложных формул и многое другое. Это особенно полезно при работе с большими объемами данных, когда ручная обработка становится трудоемкой и затратной по времени.
Кроме того, модуль VBA позволяет создавать дополнительные функции, которые расширяют возможности Excel. Например, вы можете написать функцию для автоматического подсчета суммы чисел в заданном диапазоне или для выполнения сложных математических операций. Эти пользовательские функции могут быть использованы в формулах ячеек, что позволяет значительно упростить расчеты и анализ данных.
Кроме того, модуль VBA позволяет взаимодействовать с другими программами Office, такими как Word, PowerPoint и Outlook. Например, вы можете автоматически генерировать отчеты в формате Word на основе данных в Excel или отправлять электронные письма с вложениями из Outlook.
Важно отметить, что модуль VBA является мощным инструментом, однако требует определенных знаний и навыков программирования. Чтобы использовать его эффективно, рекомендуется изучить основы VBA, ознакомиться с документацией и использовать готовые решения из интернета.
Автоматизация рутинных задач в Excel с помощью модуля VBA
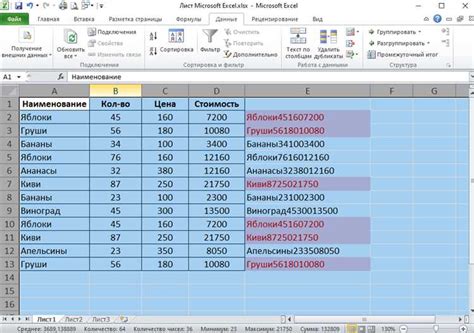
Автоматизация задач с помощью модуля VBA может значительно упростить ваш рабочий процесс и сэкономить время. Например, вы можете написать макрос, который автоматически выполняет форматирование данных, создает сводные таблицы или даже отправляет электронные письма с отчетами, основанными на данный в вашей книге Excel.
Для создания модуля VBA в Excel вам нужно открыть редактор VBA, нажав ALT + F11. Затем вы можете создать новый модуль, щелкнув правой кнопкой мыши на вашем проекте VBA в окне "Проект - Обозреватель" и выбрав "Вставить - Модуль". В созданном модуле вы можете написать свой код VBA, который будет выполнять желаемые действия в Excel.
Пример простого макроса VBA:
Sub ФорматироватьДанные()
Sheets("Лист1").Select
Columns("A:D").Select
Selection.Font.Bold = True
Selection.Interior.ColorIndex = 36
End Sub В этом примере макрос выбирает все ячейки в столбцах A:D на листе "Лист1" и применяет форматирование шрифта и заливки к выделенным ячейкам.
Чтобы выполнить данный макрос, просто выберите его в окне "Макросы", нажмите кнопку "Запуск" и Excel автоматически выполнит необходимые действия. Вы также можете назначить горячие клавиши или создать кнопку, чтобы запускать этот макрос еще быстрее и удобнее.
Модуль VBA в Excel предлагает огромное количество возможностей для автоматизации задач и улучшения эффективности вашей работы. Вам просто нужно изучить основные концепции и команды VBA, и вы сможете создать свои собственные макросы, которые сделают вашу жизнь гораздо проще!
Создание пользовательских функций с помощью модуля VBA

Модуль VBA в Excel позволяет создавать пользовательские функции, которые можно использовать в формулах ячеек. Это отличная возможность для расширения функциональности программы и автоматизации повторяющихся действий.
Чтобы создать пользовательскую функцию с помощью модуля VBA, нужно выполнить несколько шагов:
- Открыть редактор VBA, нажав Alt+F11.
- В меню "Вставка" выбрать "Модуль".
- В открывшемся окне редактора VBA написать код функции. Функция должна иметь ключевое слово "Function", за которым следует название функции, и возвращать результат с помощью ключевого слова "As". Например:
Function MyFunction() As Integer
Тело функции должно содержать код, выполняющий необходимые действия и возвращающий результат. Например, функция может складывать два числа и возвращать их сумму:
Function MyFunction() As Integer
Dim a As Integer
Dim b As Integer
a = 5
b = 10
MyFunction = a + b
End Function
После написания кода функции нужно сохранить модуль VBA и закрыть редактор.
Теперь созданную пользовательскую функцию можно использовать в формулах ячеек, как обычные встроенные функции. Например, если пользовательская функция называется "MyFunction", то в ячейке можно написать "=MyFunction()" и получить результат выполнения функции.
Создание пользовательских функций с помощью модуля VBA позволяет значительно упростить и ускорить работу с Excel, добавив новые функции, специально разработанные под нужды пользователя.