Гранд Тефт Авто (ГТА) - это популярная серия компьютерных игр, куда входят различные части и дополнения. Одна из главных особенностей ГТА - это возможность играть как с помощью клавиатуры и мыши, так и с использованием специального геймпада или джойстика. Если вы предпочитаете управлять автомобилями и героями ГТА с помощью джойстика, то вам понадобится правильно настроить его для оптимального и комфортного игрового опыта.
В этой статье мы расскажем вам о том, как настроить джойстик в ГТА. Во-первых, вам понадобится установить необходимые драйверы для вашего геймпада. Обычно они идут в комплекте с устройством, но если вы их потеряли или у вас есть старый геймпад, то драйверы можно скачать с официального сайта производителя.
После установки драйверов вам нужно открыть игру и зайти в настройки управления. Там вы найдете опцию "Настройки геймпада" или что-то похожее. Обычно в играх ГТА есть предустановленные настройки для популярных геймпадов, но если вашего устройства нет в списке, то вы можете самостоятельно настроить кнопки и оси вручную.
Помните, что в ГТА много действий, осуществляемых с помощью кнопок и осей джойстика - от управления машиной до стрельбы и переключения оружия. Поэтому настройте геймпад так, чтобы вам было удобно и легко выполнять все необходимые команды.
Джойстик в ГТА: полезные советы и инструкция

Вот несколько полезных советов и инструкций:
- Подключите джойстик к компьютеру. Подключите джойстик к USB-порту компьютера или используйте беспроводное подключение, если это возможно. Убедитесь, что ваш джойстик правильно работает и распознается компьютером.
- Зайдите в настройки ГТА. Запустите игру ГТА и откройте меню настроек. Обычно это делается через главное меню игры или с помощью клавиши Esc. Найдите раздел "Управление" или "Настройки контроллера".
- Выберите джойстик в качестве устройства управления. В настройках контроллера выберите ваш джойстик в качестве устройства управления. Обычно он будет отображаться по имени. Если игра не распознает ваш джойстик, убедитесь, что он правильно подключен и драйверы установлены.
- Настройте кнопки и оси джойстика. В настройках контроллера вы можете настроить кнопки и оси вашего джойстика. Нажмите на нужную кнопку и назначьте ей нужное действие в игре. Также проверьте настройки осей – они определяют движение персонажа или автомобиля.
- Протестируйте настройки. После настройки кнопок и осей, протестируйте их в игре. Попробуйте переместиться, управлять автомобилем и выполнять другие действия. Если что-то не работает корректно, вернитесь в настройки контроллера и внесите изменения.
Следуя этим полезным советам и инструкциям, вы сможете правильно настроить джойстик в ГТА и насладиться игрой с удобным управлением.
Выбор и покупка джойстика

- Тип джойстика. Существуют разные типы джойстиков: проводные, беспроводные, сенсорные и т.д. Перед покупкой решите, какой тип вам наиболее удобен и соответствует вашим потребностям.
- Компатибельность. Убедитесь, что выбранный вами джойстик совместим с вашим компьютером. Проверьте наличие необходимых разъемов и определенных требований к операционной системе.
- Количество кнопок. Важным фактором при выборе джойстика является количество кнопок. Обратите внимание на наличие необходимых для игры функциональных кнопок, а также на их расположение и удобство использования.
- Эргономика. Приобретая джойстик, важно обратить внимание на его эргономичность. Проверьте, что джойстик лежит удобно в руке, кнопки расположены так, чтобы было удобно пользоваться ими во время игры.
- Бренд. Обратите внимание на бренд джойстика. Компании, имеющие хорошую репутацию, часто выпускают качественные и надежные устройства.
Учтите эти простые рекомендации при выборе и покупке джойстика, и вы сможете наслаждаться игрой в ГТА с максимальным комфортом и удовольствием.
Подключение джойстика к компьютеру

Для того чтобы настроить джойстик в ГТА, сначала необходимо правильно подключить его к компьютеру. Вот несколько простых шагов, которые помогут вам сделать это:
1. Проверьте тип разъема джойстика и соответствующий порт на вашем компьютере. Обычно джойстики подключаются через порты USB. Убедитесь, что у вас есть свободный USB-порт для подключения.
2. Вставьте конец кабеля джойстика в выбранный USB-порт на компьютере.
3. Дождитесь, пока операционная система компьютера распознает джойстик. В большинстве случаев драйверы джойстика устанавливаются автоматически, но если этого не произошло, вам может потребоваться установить драйверы вручную. Вы можете найти драйверы на официальном сайте производителя джойстика.
4. После успешного распознавания джойстика операционной системой вы должны увидеть уведомление о подключении нового устройства. Вам может потребоваться выполнить дополнительные настройки и калибровку джойстика через панель управления компьютера.
5. Если все настройки проведены успешно, ваш джойстик должен быть готов к использованию в игре ГТА. Вы можете проверить его работоспособность, запустив игру и протестировав действия джойстика.
Важно помнить, что некоторые джойстики могут требовать дополнительной настройки в самой игре. Обратитесь к руководству пользователя или посетите официальный форум игры для получения дополнительной информации о настройке джойстика.
Определение и настройка кнопок
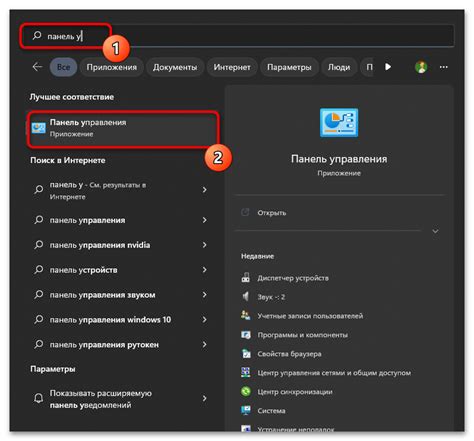
Перед тем как начать настраивать джойстик в ГТА, необходимо определить функции каждой кнопки на контроллере. Это позволит вам использовать их в игре соответственно вашим предпочтениям и удобству.
Обычно на контроллере есть основные кнопки, такие как:
- Кнопки джойстика: используются для движения персонажа или автомобиля.
- Кнопка стрельбы: отвечает за выстрелы из оружия.
- Кнопки переключения оружия и активации способностей: позволяют быстро менять оружие и использовать специальные навыки персонажа.
- Кнопки для взаимодействия: используются для совершения различных действий, таких как взлом, открытие дверей и т.д.
Чтобы настроить функции каждой кнопки, вам понадобится зайти в настройки игры. Обычно там есть специальная категория "Настройка управления" или "Настройка контроллера". В этой категории вы сможете назначить различные действия на каждую кнопку контроллера.
Рекомендуется установить такие функции для кнопок, которые наиболее соответствуют аналогичным кнопкам на клавиатуре или мыши. Таким образом, вам будет легче освоиться с новым способом управления.
Помимо основных кнопок, вы также можете назначить функции на дополнительные кнопки на джойстике. Это позволит вам быстрее выполнять определенные действия в игре или используется для активации специальных функций, которые не предусмотрены на клавиатуре или мыши.
Поэкспериментируйте с настройками кнопок и выберите такие, которые подходят именно вам. Не забудьте сохранить настройки после завершения процесса настройки кнопок. Также стоит отметить, что настройки кнопок могут отличаться в зависимости от версии ГТА, поэтому рекомендуется обратиться к инструкции к вашей версии игры для более подробной информации.
Калибровка джойстика

Для того чтобы джойстик работал корректно в игре, иногда требуется провести его калибровку. Калибровка джойстика позволит установить правильные значения и диапазон движений для каждой оси.
Чтобы выполнить калибровку джойстика в ГТА, следуйте инструкциям:
- Подключите джойстик к компьютеру и убедитесь, что он корректно распознался операционной системой.
- Перейдите в настройки игры и найдите раздел, отвечающий за управление. Обычно он называется "Controls" или "Настройки управления".
- Внутри раздела "Controls" найдите опцию "Calibrate Joystick" или "Калибровка джойстика".
- Нажмите на эту опцию и следуйте инструкциям на экране.
- Во время калибровки вам может потребоваться выполнять различные движения джойстиком, чтобы система распознала его положение и диапазон движений.
- После калибровки сохраните изменения и закройте настройки игры.
После выполнения этих шагов ваш джойстик будет полностью калиброван и готов к использованию в игре. Если вам по-прежнему кажется, что управление нестабильно или некорректно, попробуйте повторить процесс калибровки или обратиться за помощью к специалисту.
Настройка чувствительности
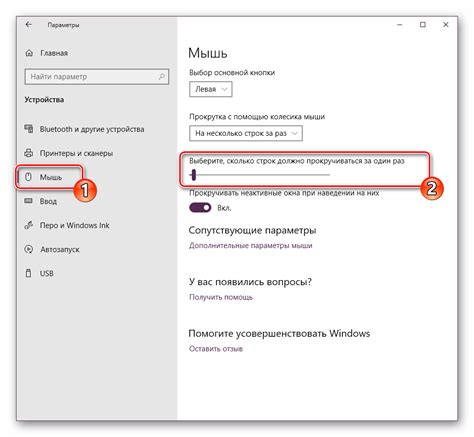
Чтобы добиться оптимального опыта игры с джойстиком в ГТА, важно правильно настроить чувствительность управления. Это позволит вам более точно контролировать автомобиль и получать максимальное удовольствие от игры.
Для начала нужно зайти в настройки игры и найти раздел, отвечающий за управление. Затем выберите опцию, связанную с настройками джойстика или геймпада.
В большинстве случаев вы сможете регулировать чувствительность главных осей джойстика: оси X (горизонтальное движение) и оси Y (вертикальное движение). Обычно чувствительность можно настроить от -10 до 10 или в процентах от 0 до 100.
Если вам кажется, что автомобиль слишком медленно реагирует на движения джойстика, увеличьте чувствительность. Если же вам сложно справиться с управлением или автомобиль слишком резко реагирует, уменьшите чувствительность.
Обычно рекомендуется начинать с низкой чувствительности и постепенно ее увеличивать, пока вы не найдете оптимальное значение. Не забывайте, что каждый игрок имеет индивидуальные предпочтения, поэтому важно экспериментировать и находить наиболее комфортные настройки для себя.
Популярные программы для работы с джойстиком

Если вы хотите настроить джойстик для игры в ГТА, вам потребуется специальная программа, которая позволит вам настроить и сконфигурировать контроллер под свои предпочтения. Ниже перечислены несколько популярных программ для работы с джойстиком, которые могут быть полезны:
1. DS4Windows
DS4Windows – это программа, которая позволяет использовать геймпады от игровой приставки PlayStation 4 на компьютере. Она обеспечивает поддержку всех функций геймпада, в том числе сенсорной панели, акселерометра и гироскопа. DS4Windows также позволяет настраивать кнопки, создавать макросы и устанавливать профили для разных игр.
2. Xpadder
Xpadder – это программа, предназначенная для эмуляции клавиатуры и мыши с помощью геймпада. Она позволяет настраивать кнопки геймпада, ассоциируя их с определенными действиями на клавиатуре и мыши. Xpadder поддерживает различные типы геймпадов и обеспечивает гибкость настройки для каждой игры.
3. JoyToKey
JoyToKey – это программа, которая преобразует сигналы с геймпада в команды клавиатуры и мыши. Она позволяет назначать каждой кнопке геймпада определенное действие на клавиатуре или мыши. JoyToKey поддерживает различные типы геймпадов и позволяет создавать профили для разных игр.
4. Steam Big Picture Mode
Steam Big Picture Mode – это режим Steam, предназначенный для игры на больших экранах и с геймпадом. Он включает в себя настройки для работы с различными типами геймпадов и позволяет настраивать кнопки, создавать профили и использовать настраиваемые контроллеры для каждой игры.
5. Logitech Gaming Software
Logitech Gaming Software – это программа, предназначенная для настройки геймпадов от компании Logitech. Она позволяет настраивать кнопки геймпада, создавать макросы и настраивать профили для каждой игры. Logitech Gaming Software также предоставляет возможность настраивать освещение и дополнительные функции геймпада.
Прежде чем использовать программы для настройки джойстика, убедитесь, что ваш контроллер подключен к компьютеру и правильно распознается операционной системой. Также следует проверить, поддерживает ли выбранная программа ваш геймпад.