Способ входа в биос может отличаться в зависимости от модели ноутбука, но в целом процедура довольно проста и займет несколько минут. В данной статье мы рассмотрим основные способы открытия биос на ноутбуках различных производителей.
Перед тем как начать, рекомендуется сохранить все открытые файлы и программы и закрыть их, чтобы избежать потери данных в случае неожиданного выключения устройства. Также, убедитесь, что ноутбук подключен к источнику питания или зарядка полностью заряжена. Приступим к инструкции!
Что такое BIOS и зачем он нужен?

BIOS выполняет несколько важных функций:
- Проверка аппаратных устройств: BIOS выполняет предварительную проверку устройств, таких как жесткий диск, оперативная память, клавиатура, мышь и другие, перед тем как запустить операционную систему. Это помогает обнаружить и оперативно решить проблемы, связанные с оборудованием.
- Загрузка операционной системы: BIOS настраивает параметры компьютера и передает управление операционной системе. Он определяет, откуда следует загружать операционную систему (например, с жесткого диска или с USB-накопителя).
- Настройка устройств: BIOS позволяет пользователю настраивать параметры устройств, таких как порядок загрузки устройств, скорость работы процессора или параметры памяти. Это позволяет оптимизировать работу компьютера под конкретные нужды пользователей.
- Обновление BIOS: BIOS может быть обновлен, чтобы улучшить совместимость с новым аппаратным обеспечением или исправить ошибки. Обновление BIOS может помочь устранить проблемы совместимости и повысить производительность компьютера.
В целом, BIOS является неотъемлемой частью компьютера и играет важную роль в его работе. Знание основных функций BIOS и умение работать с ним может быть полезным при настройке компьютера или решении проблем, возникающих при его использовании.
Подготовка

Перед тем, как открыть биос на ноутбуке, необходимо выполнить несколько подготовительных шагов.
Во-первых, убедитесь, что ваш ноутбук включен и подключен к розетке. Если у вас нет заряда на батарее, то рекомендуется подключить ноутбук к источнику питания, чтобы избежать перебоев в работе или выключения во время процедуры.
Во-вторых, сохраните все открытые файлы и закройте запущенные приложения. В процессе открытия биос, некоторые работы могут быть приостановлены, поэтому лучше заранее сохранить все необходимые данные.
В-третьих, после сохранения файлов, выключите ноутбук. Отключение электропитания может быть необходимо, так как некоторым моделям ноутбуков требуется перезагрузка для доступа к биосу.
Кроме того, вы можете обратиться к руководству пользователя и перечитать инструкции по открытию биоса для вашей конкретной модели ноутбука. Это поможет вам быть уверенным в последовательности действий и специфических требованиях вашего устройства.
Шаги по подготовке перед входом в BIOS

Перед тем как войти в BIOS, необходимо выполнить несколько несложных шагов для подготовки:
| Шаг 1: | Выключите ноутбук полностью и подключите его к источнику питания. Убедитесь, что ноутбук не находится в спящем режиме или в режиме ожидания. |
| Шаг 2: | Установите клавиатуру, если она не подключена. В редких случаях может потребоваться любая специфическая клавиша для входа в BIOS, поэтому имейте под рукой клавиатуру для удобства. |
| Шаг 3: | Перезагрузите ноутбук. Для этого нажмите на кнопку "Пуск" и выберите "Перезагрузить". Если ноутбук завис или не реагирует, удерживайте кнопку питания до тех пор, пока он не выключится полностью, а затем включите его снова. |
| Шаг 4: | Нажмите нужную клавишу для входа в BIOS. Обычно это Del, F2 или Esc. Некоторые производители могут использовать другие клавиши, поэтому уточните информацию в руководстве пользователя или на сайте производителя ноутбука. |
| Шаг 5: | После нажатия клавиши вы попадете в BIOS-интерфейс, где сможете настраивать различные параметры компьютера. Ознакомьтесь с документацией, чтобы узнать какие настройки доступны и как их изменять. |
После завершения настройки BIOS не забудьте сохранить изменения и выйти из меню настроек. Обычно эту опцию можно найти в разделе "Exit" или "Save & Exit".
Следуя этим шагам, вы будете готовы к входу в BIOS и внесению изменений в настройки своего ноутбука.
Открытие BIOS на ноутбуке
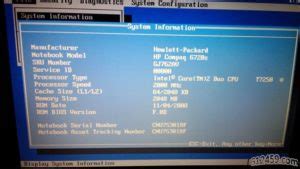
Для того чтобы открыть BIOS, необходимо выполнить следующую последовательность действий:
- Перезагрузите ноутбук.
- Во время загрузки нажмите определенную клавишу (клавишу можно узнать в инструкции к ноутбуку или на веб-сайте производителя).
- Если все было сделано правильно, на экране появится меню BIOS.
Изменение настроек BIOS может потребоваться, например, чтобы включить загрузку с USB-флешки или сменить порядок загрузки операционной системы. Некоторые другие распространенные настройки BIOS могут включать в себя регулировку частоты процессора, настройку пароля BIOS или проверку работы аппаратных компонентов.
Важно помнить, что неправильные изменения в настройках BIOS могут привести к неработоспособности ноутбука. Поэтому перед внесением изменений рекомендуется убедиться в их необходимости и проконсультироваться с профессионалом, чтобы избежать возможных проблем.
Шаги по открытию BIOS на ноутбуке
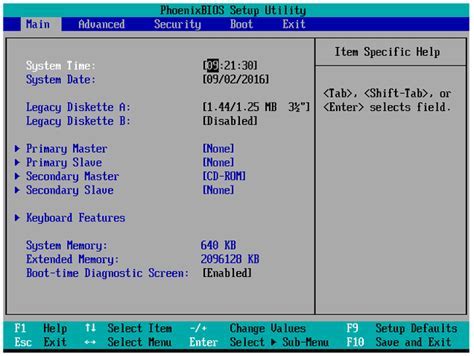
1. Включите ноутбук и удерживайте клавишу
Перезагрузите ваш ноутбук и начинайте удерживать клавишу Del, F2, F12 или Esc. Точный набор клавиш может варьироваться в зависимости от модели ноутбука и производителя. Вы можете найти информацию о правильной клавише в руководстве пользователя или на веб-сайте производителя.
2. Перейдите в BIOS
После нажатия правильной клавиши вы будете перенаправлены в BIOS-меню. Здесь вы увидите различные категории настроек, которые можно изменить. Навигация по BIOS может осуществляться с помощью стрелок на клавиатуре и клавиш Enter.
3. Измените настройки
Теперь, когда вы находитесь в BIOS-меню, вы можете изменять различные настройки, такие как порядок загрузки устройств, частота процессора или настройки памяти. Внимательно прочитайте инструкции на экране и используйте указания производителя для правильного изменения настроек.
4. Сохраните изменения и выйдите из BIOS
Когда вы внесли все необходимые изменения, сохраните их. Навигируйте в меню "Save and Exit" (Сохранить и выйти) и выберите опцию сохранения настроек. После этого вы можете выйти из BIOS и перезагрузить ноутбук, чтобы изменения вступили в силу.
Рекомендуется быть осторожным при изменении настроек BIOS, поскольку неправильные изменения могут привести к непредсказуемым результатам или повреждению ноутбука. Если вы не уверены в том, какие изменения вносить, лучше всего обратиться за помощью к опытному пользователю или производителю ноутбука.
Навигация в BIOS
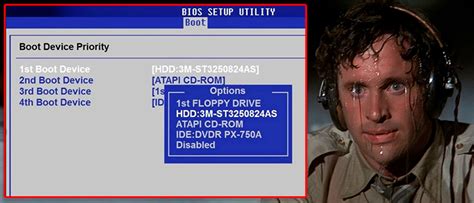
При открытии BIOS на ноутбуке, вам понадобится немного навигироваться по меню и выполнять определенные действия. Здесь представлена краткая инструкция по навигации в BIOS:
- Включите ноутбук и нажмите на клавишу, указанную во время загрузки (обычно это F2, F12 или Delete).
- После того, как вас попросят ввести пароль, если таковой имеется, вам будет предложено основное меню BIOS.
- Используйте клавиатуру, чтобы перемещаться по меню. Здесь часто используются сочетания клавиш, такие как стрелки вверх и вниз, Enter, Escape. Кнопка Tab обычно используется для перехода между разделами меню.
- Выберите нужный раздел меню, нажав на соответствующую клавишу. В меню BIOS можно найти такие разделы, как "Boot" (загрузка), "Advanced" (дополнительные настройки), "Security" (безопасность) и т.д.
- Внутри каждого раздела можно настроить различные параметры. Используйте стрелки для перемещения по спискам и Enter для выбора нужной опции.
- После внесения изменений в настройки BIOS, обязательно сохраните их, прежде чем выйти. Обычно это делается с помощью команды "Save and Exit" (Сохранить и выйти).
Следуя этой инструкции по навигации в BIOS, вы сможете вносить различные настройки, установки и параметры на вашем ноутбуке. Однако будьте осторожны и не вносите изменения в настройки, которые вам неизвестны, чтобы избежать непредсказуемых последствий.
Как перемещаться по меню BIOS

Когда вы заходите в BIOS своего ноутбука, вам предоставляется доступ к различным настройкам и параметрам. Чтобы перемещаться по меню и выбирать нужные опции, используйте следующие шаги:
- Используйте клавиши со стрелками на клавиатуре для перемещения вверх и вниз по меню. Стрелка вверх будет перемещать вас на предыдущий пункт меню, а стрелка вниз - на следующий.
- Используйте клавиши "Enter" или "Пробел", чтобы выбрать определенный пункт меню или подменю.
- Если в меню есть подменю, используйте клавиши со стрелками вправо и влево, чтобы перемещаться по ним. Стрелка влево обычно возвращает вас к предыдущему меню, а стрелка вправо позволяет вам открыть подменю.
- Чтобы изменить значение определенного параметра в меню, выберите его и используйте клавиши "Plus" и "Minus" для увеличения или уменьшения значения.
- Если вы хотите сбросить настройки в BIOS по умолчанию, найдите соответствующий пункт меню и выберите его. Обычно это называется "Load Defaults" или "Restore Defaults".
Помимо этих основных шагов, возможно, в вашем ноутбуке есть специфические клавиши или комбинации клавиш для перемещения по меню BIOS. Проверьте документацию вашего устройства или поищите информацию онлайн для получения подробных инструкций.
Настройки BIOS
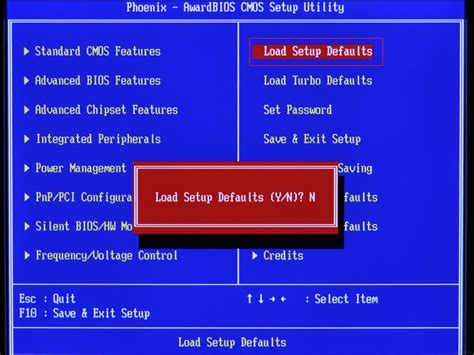
Для открытия настроек BIOS на ноутбуке вы должны следовать определенной последовательности действий:
- Перезапустите ноутбук и дождитесь, пока появится логотип производителя компьютера.
- Нажмите определенную клавишу или комбинацию клавиш, чтобы войти в BIOS. Обычно это клавиши Del, F2, F10 или Esc. Информацию о том, какая клавиша является "входом в BIOS", можно найти в руководстве пользователя или на сайте производителя ноутбука.
- После успешного входа в BIOS вы будете перенаправлены на основный экран BIOS, где можно настраивать различные параметры системы.
Настройки BIOS позволяют вам влиять на различные аспекты работы вашего ноутбука, включая порядок загрузки операционной системы, скорость работы вентиляторов, активацию или деактивацию определенных аппаратных компонентов и другие параметры. Однако будьте осторожны, изменение некоторых параметров в BIOS может привести к нежелательным последствиям, поэтому сделайте все изменения с осторожностью и только при необходимости.
Обратите внимание, что различные модели ноутбуков могут иметь разные версии BIOS и интерфейсы, поэтому некоторые шаги могут отличаться в зависимости от вашей конкретной модели. В случае сомнений или проблем рекомендуется обратиться к документации или службе поддержки производителя.
Основные настройки BIOS и их значения
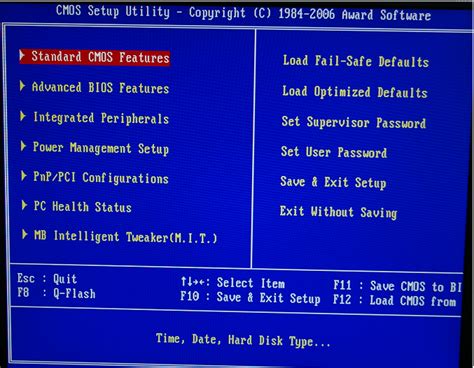
BIOS (Basic Input/Output System) представляет собой набор основных настроек, которые определяют работу аппаратного обеспечения в вашем ноутбуке. В BIOS вы можете изменять различные параметры, влияющие на производительность и функциональность вашего устройства.
Вот некоторые из основных настроек BIOS, которые могут встречаться в большинстве ноутбуков:
Boot Order (Порядок загрузки)
Здесь вы можете указать, с какого устройства ваш ноутбук будет загружаться, когда вы его включаете. Обычно можно выбрать из различных вариантов, таких как жесткий диск, DVD-привод или USB-устройство.
Time and Date (Время и дата)
Эта настройка позволяет установить текущее время и дату на вашем устройстве. Важно регулярно обновлять эти значения, чтобы обеспечить правильную работу вашей операционной системы и приложений.
Password Protection (Защита паролем)
С помощью этой настройки вы можете задать пароль для входа в BIOS. Это добавит дополнительный уровень безопасности, чтобы предотвратить несанкционированный доступ к настройкам вашего устройства.
Power Management (Управление питанием)
В разделе "Power Management" вы можете настроить параметры, связанные с энергосбережением и управлением питанием вашего ноутбука. Здесь вы можете регулировать время простоя, режимы энергопотребления и другие параметры, которые помогут продлить время автономной работы устройства.
Advanced Settings (Расширенные настройки)
Раздел "Advanced Settings" содержит дополнительные параметры, которые позволяют настроить различные аппаратные и программные функции ноутбука. Здесь можно изменить настройки, связанные с процессором, памятью, видеокартой и другими компонентами вашего устройства. Однако будьте осторожны - неправильное изменение настроек в этом разделе может повредить работу вашего ноутбука.
Это лишь некоторые из основных настроек BIOS, которые вы можете встретить на своем ноутбуке. Важно помнить, что изменение настроек BIOS может иметь серьезные последствия для работы вашего устройства. Поэтому, если вы не уверены в своих действиях, рекомендуется обратиться за помощью к специалистам или обратиться к руководству пользователя вашего ноутбука.
Выход из BIOS

Чтобы выйти из BIOS, необходимо сохранить все изменения, которые вы внесли. Обычно есть опция "Save and Exit" (Сохранить и выйти), но названия могут отличаться в разных версиях BIOS.
Клавиша для сохранения и выхода из BIOS также может отличаться в зависимости от производителя ноутбука. В большинстве случаев это клавиша F10, но также может быть F1, Esc или другая кнопка. Если у вас не получается выйти из BIOS, попробуйте проверить инструкцию к вашему ноутбуку или выполнить поиск в Интернете.
После сохранения и выхода из BIOS может потребоваться перезагрузка компьютера. Выход из BIOS завершен, и ваш ноутбук будет загружаться в операционную систему как обычно.
Не забудьте закрыть все программы и сохранить все важные файлы перед началом процесса выхода из BIOS.